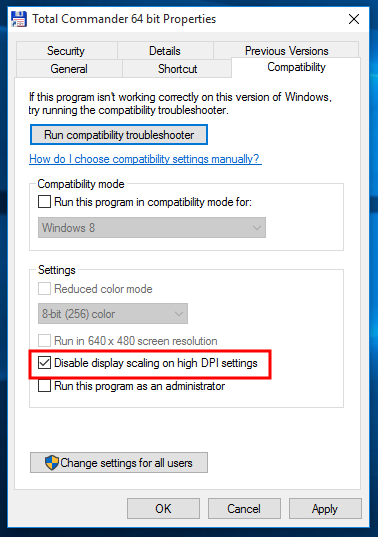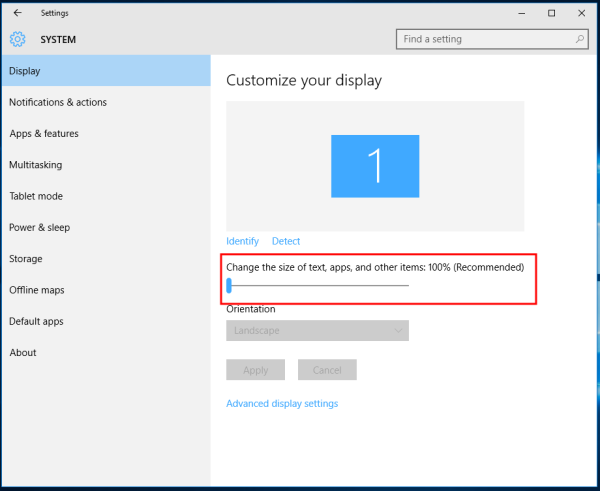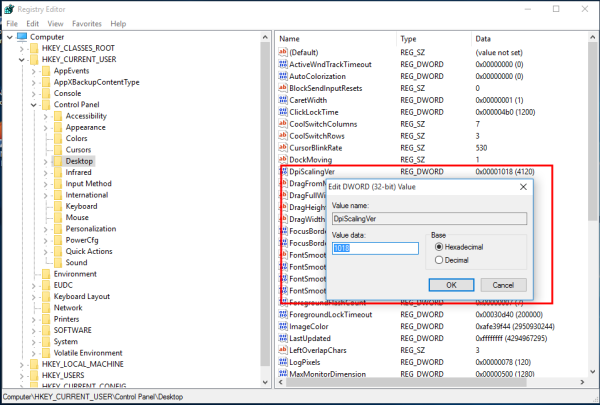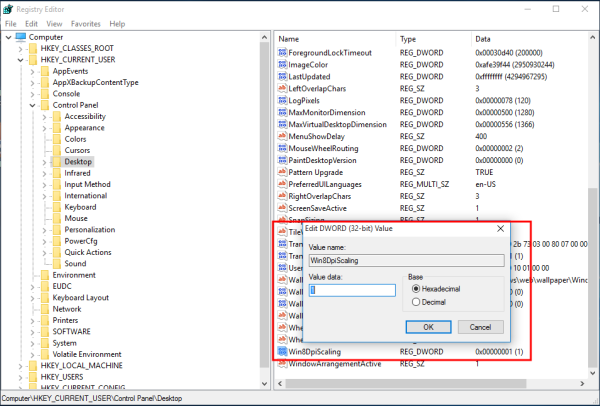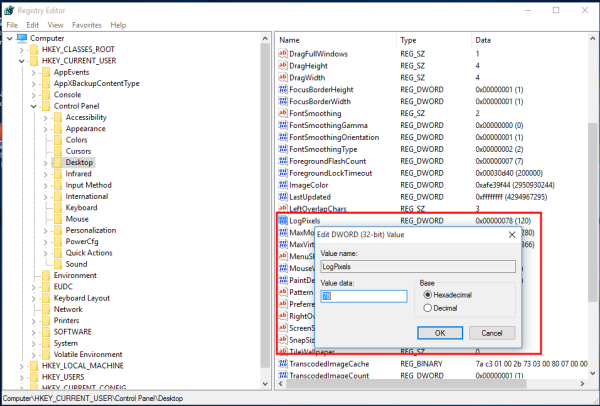Kui seisate silmitsi uduste fontide probleemiga Windows 10-s, võib see olla tõesti tüütu ja te ei pruugi olla teadlik, milliseid muudatusi Microsoft oma operatsioonisüsteemis tegi, et mõista, miks näete uduseid fonte. Alates Windows 8.1-st muutis Microsoft DPI-skaleerimise käitumist. Kui te pole Windows 10 praeguse DPI-skaleerimise tulemusega rahul, peaksite proovima artiklis mainitud lahendusi.
Reklaam
Windows 8.1-s eemaldati globaalne valik 'Use XP style scaling'. XP-stiilis skaleerimist saab endiselt kasutada, kuid peate selle lubama rakenduse kaupa. Selle asemel, kui DPI-d suurendatakse, on nüüd Vistas kasutusele võetud uuem DPI-virtualiseerimise meetod kõigi rakenduste jaoks vaikimisi lubatud! Rakenduste puhul, mille mõõtkava ei ole õige, muutuvad fondid hägusaks.
Parandage udused fondid Windows 10-s rakenduse kaupa
Kui teil on häguseid tekstiprobleeme ainult ühes või ainult mõnes rakenduses, toimige järgmiselt.
- Paremklõpsake nende rakenduste otseteel, kus näete uduseid fonte, ja klõpsake nuppu Atribuudid.
- Minge vahekaardile Ühilduvus.
- Märkige suvand „Keela ekraani skaleerimine kõrgete DPI-seadete korral”.
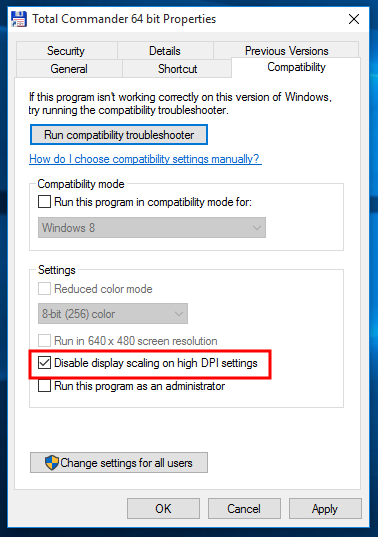
- Klõpsake nuppu OK ja proovige nüüd rakendust käivitada, et näha, kas udune tekstiprobleem on kadunud.
Kuidas hägusaid fonte Windows 10-s parandada
Teine asi, mida saate proovida, on vähendada DPI seadeid 100% -ni. Nii toimige järgmiselt.
- Avage rakendus Seaded.
- Minge jaotisse Süsteem - kuva.
- Pange vasakule positsioonile „Teksti, rakenduste ja muude üksuste suuruse muutmine:” ribariba. Väärtus peaks olema 100%, nagu allpool näidatud:
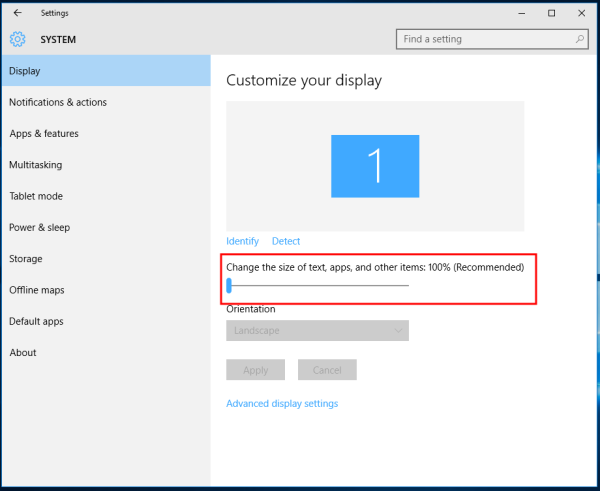
- Logige oma Windowsi seansilt välja ja logige sisse tagasi.
Kui tulemus pole ikka see, mida soovisite, proovige järgmist lahendust.
Parandage udused fondid Windows 10-s, muutes skaleerimismeetodit.
Windows 10 kasutatav skaleerimismeetod on võimalik tagasi pöörata vanemale, mida kasutatakse Windows 8 RTM-is ja Windows 7. Paljudele kasutajatele pakub see palju paremaid tulemusi kui vaikimisi.
Vana skaleerimismeetodi aktiveerimiseks tehke järgmist.
rollide automaatne määramine ebakõla bot
- Avage registriredaktor .
- Minge järgmisele registrivõtmele:
HKEY_CURRENT_USER Juhtpaneel Töölaud
Näpunäide: saate seda teha pääsete soovitud registrivõtmele juurde ühe klõpsuga .
- Valige DpiScalingVer parameeter väärtusele 0x00001018, nagu allpool näidatud:
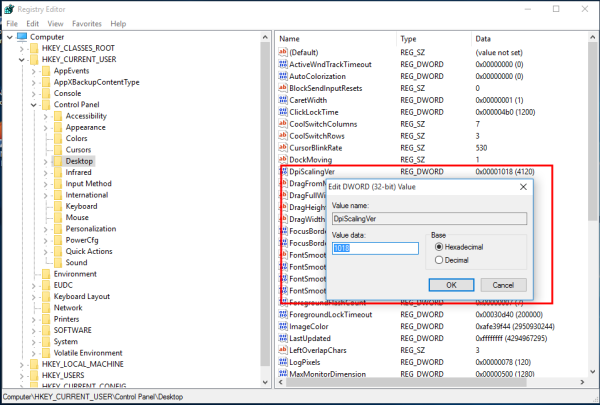
- Määrake Win8DpiScaling parameeter väärtusele 1:
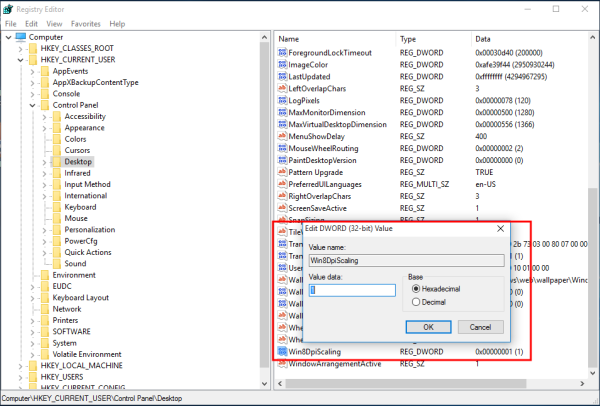
- Looge uus 32-bitine DWORD-väärtus nimega LogPixels ja määrake väärtuseks 0x00000078:
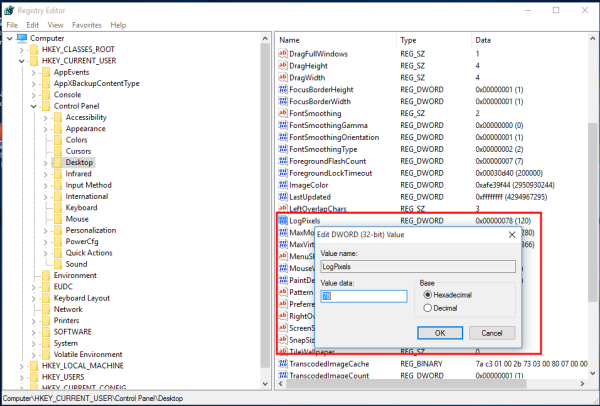
- Nüüd, taaskäivitage Windows 10 .
Pärast taaskäivitamist ei tohiks udused fondid teid enam mõjutada.
Valmistasin ette kasutusvalmis registri kohandamisfailid, et saaksite ühe klõpsuga skaleerimismeetodite vahel vahetada.
Laadige alla registrifailid
Ühendage fail „Windows 8 DPI method.reg”, topeltklõpsates seda pärandmastaabi aktiveerimiseks. Muudatuste tagasivõtmiseks klõpsake failil DPI vaikemeetod.reg. Ärge unustage oma arvutit taaskäivitada.