GIMP on tasuta disainivahend, mille abil saavad kõik oma loovust väljendada ja oma portfelli aeglaselt üles ehitada. Sellel on palju funktsioone, näiteks võime objektidele varje lisada. Varjude lisamine võib esialgu tunduda lihtne, kuid iga kogenud disainer teab, et selle õige tegemine võtab aega ja oskusi.
Kui mõtlete, kuidas GIMP-i abil oma tekstile varje lisada, jätkake lugemist. Selles artiklis selgitame, kuidas GIMP-is ja teises tasuta graafilise disaini platvormis Canva taustavarje luua, ning jagame paar kasulikku nippi kohandatud kujunduste loomisel.
Kuidas lisada varju teksti GIMP-is
Varjude lisamine mis tahes tekstile pole GIMP-i kasutajate jaoks lihtne töö. Kuna pole ühtegi lihtsat lahendust, mis võimaldaks teil hõlpsalt varje igale tekstile rakendada, selgitame kogu protsessi. Veelgi enam, kui te neid hoolikalt jälgite, saate sellega hakkama ka siis, kui olete algaja. Tehke järgmist.
- Avage GIMP (kui teil pole programmi veel olemas, saate selle alla laadida ametlikult veebisaidilt).

- Klõpsake nuppu Fail, Uus ja looge uus pilt.

- Kohandage pildi suurust või kasutage malli.

- Kinnitamiseks klõpsake nuppu OK.

- Valige oma tausta värv ja klõpsake kinnitamiseks nuppu OK.

- Tausta värvimiseks avage Edit and Fill with BG Color.

- Otsustage lõuendi tausta värvi üle.
- Klõpsake vasakpoolses menüüs tööriista Tekst.

- Sisestage soovitud tekst ja muutke redaktoris fondi suurust ja värvi.

Eelnimetatud sammud olid lõuendi ja teksti ettevalmistamine. Järgmised sammud keskenduvad varjude lisamisele tekstile:
- Avage kiht ja valige Duplicate Layer.

- Paremklõpsake uuel kihil, et valida tekstiteabe tühistamine.

- Nüüd peate ülemist teksti paar pikslit vasakule, paremale, alla või üles liigutama, vastavalt teie eelistustele. Tööriista Teisalda abil saate teksti liigutada suvalises suunas, kuni sellel on piisavalt ruumi, et vari oleks nähtav.

- Paremklõpsake alumisel tekstikihil ja valige Alpha to Selection.

- Kui näete marssivaid sipelgaid (punktiirjoon, mis näib liikuvat) teksti ümber, klõpsake ülemisel tekstikihil ja klõpsake käsku Redigeeri ja Kustuta.

- Nüüd, kui olete suurema osa mustast tekstist kustutanud, klõpsake marssivate sipelgate eemaldamiseks nuppu Vali ja Puudub.

- Valige ülemine kiht, minge filtrite, hägususe ja Gaussi hägususe juurde.

- Uue dialoogiboksi kuvamisel saate selle abil nooltega hägususe määra juhtida. Kui teie tekst on väike, sobib üks piksel. Kuid kui kasutate suurt teksti, piisab kolmest pikslist. Kui olete valmis, kinnitage OK.

- Kasutage Alfa kuni sektsiooni, et teine kiht näeks välja nagu tekstivarjund.

- Kasutage uduse kihi teisaldamiseks tööriista Teisalda ja veenduge, et vari oleks nähtav.

Nagu näete, on protsess veidi pikk, kuid kui järgite juhiseid, saate seda edukalt teha.
Kuidas lisada varju teksti GIMP-is
Tööriist Drop Shadow aitab teil teksti redigeerida, eriti kui loote logo või kujundate plakatit. Selle tööriista abil saate varje lisada erinevate objektide piiridele. See funktsioon töötab kõige paremini suurte objektide ja paksude lihtsate joontega pealkirjadega, kuna need annavad ruumi muljetavaldavatele varjudele, mis panevad objekti hüppama. Tööriist Drop Shadow ei ole eriti keeruline GIMP-i tööriist, nii et saate seda kasutada, et hõlpsalt lisada varju mis tahes tekstile:
- Avage GIMP ja looge uus fail.

- Sisestage tekst, mida soovite rõhutada.

- Lõuendist suvalise teksti valimiseks klõpsake vasakul tööriistaribal tööriistal Tekst.

- Klõpsake valikutel Filtrid, seejärel valgus ja vari ning kukutage vari.

- Nüüd, kui teie Drop Shadow tööriist on avatud, saate parimate võimalike tulemuste saamiseks oma sätteid kohandada.

- Kui olete valmis, kinnitage, puudutades nuppu OK.

Hüpikaknas Drop Shadow saate kohandada rippmenüü mitut aspekti, et see näeks välja professionaalsem.
Eelseadistatud
Esimene võimalus on otsustada, kas soovite kasutada peenvarjuga eelseadistust. Kui muudate varju positsiooni, peate selle nihutamiseks mängima nihke X ja Y-teljega, kuni leiate positsiooni, mis teile kõige rohkem meeldib.
Hägususraadius
Hägususraadiuse reguleerimine on veel üks kasulik tööriist, kuna see võimaldab teil varju suurust ja selgust muuta. Suur hägususraadius võib varju märkimisväärselt venitada, samas kui muudate selle liiga väikeseks, muutub see peaaegu nähtamatuks. Samuti saate otsustada, millise kujuga teie varju kujundusparameetritele vastama peab.
Värv
Veel üks oluline menüü Drop Shadow jaotis on varju värv. GIMP võimaldab teil valida mis tahes värvi ja tooni, sõltuvalt teie kujundatud objekti värvipaletist või tekstist, millega töötate.
Läbipaistmatus
Varjudega töötamisel on hägusus kasulik, kuna see kontrollib nende intensiivsust. Vaikimisi on GIMPi läbipaistmatus 60 protsenti. Kui soovite läbipaistmatust suurendada, muutub vari paremini nähtavaks, samas kui kohandate seda näiteks 30-protsendiliseks või väiksemaks, oleks see oluliselt vähem nähtav.
Kuidas luua GIMP-is tekstipiiri
Tekstipiiri lisamine GIMP-is on mõistlikult keeruline protsess. Isegi kui te pole varem GIMP-i kasutanud, saate neid samme järgides lisada piirid igale loodud tekstile. Tähekontuuride loomiseks peate tegema järgmist.
- Avage GIMP ja looge uus fail.

- Sisestage mis tahes tekst tööriista Tekst abil.

- Paremklõpsake tekstil ja klõpsake käsku Tee tekstist.

- Lisage uus kiht, klõpsates nuppu Kiht ja Uus kiht ning kinnitamiseks klõpsake nuppu OK.

- Klõpsake valikul Vali ja teelt, et näha oma teksti tipphetki.

- Kuna teil on nüüd sama tekstiga läbipaistev kiht, peate värvi lisama ja seda kohandama.

- Ülevaate loomiseks peate suurendama läbipaistva kihi teksti suurust. Klõpsake nuppu Vali ja kasvata.

- Valige 5 või 10 pikslit sõltuvalt sellest, kas soovite õhukest või paksu kontuuri.

- Kontuuri värvi valimiseks klõpsake tööriista Bucket fill ja valige kontuuri värv.

- Selle värvimiseks klõpsake kontuuril.

Kujunduse lõppedes saate otsustada, kas soovite selle valge, musta või läbipaistva taustaga salvestada. Saate selle salvestada erinevatesse failitüüpidesse, kuid logo või plakati loomisel oleks parim valik PNG-fail.
Kuidas lisada GIMP-is teksti varju kahe kihi abil
Kui kasutate GIMPis Drop Shadow efekti, on soovitatav seda kasutada kahes kihis, kuna see annab teile rohkem ruumi varju enda kuju, värvi ja läbipaistmatuse loomiseks. Protsess toimib järgmiselt.
- Avage uus GIMP-fail ja sisestage mis tahes tekst.

- Avage kiht ja valige Duplicate Layer.

- Paremklõpsake uuel kihil, et valida tekstiteabe tühistamine.

- Nüüd peate ülemist teksti paar pikslit vasakule, paremale, alla või üles liigutama, vastavalt teie eelistustele. Liigutage tööriista Teisalda teksti suvalises suunas, kuni sellel on piisavalt ruumi, et vari oleks nähtav.

- Paremklõpsake alumisel tekstikihil ja valige Alpha to Selection.

- Kui näete teksti ümber marssivaid sipelgaid, klõpsake ülemisel tekstikihil ja seejärel klõpsake käsku Redigeeri ja Kustuta.

- Nüüd, kui olete suurema osa mustast tekstist kustutanud, klõpsake marssivate sipelgate eemaldamiseks nuppu Vali ja Puudub.

- Valige ülemine kiht, seejärel valige Filters, Blur ja Gaussian Blur.

- Uues dialoogiboksis saate nooltega reguleerida hägususe hulka. Kui teie tekst on väike, sobib üks piksel. Kui peaksite kasutama suurt teksti, piisaks aga kolmest pikslist. Kui olete valmis, kinnitage OK.

- Kasutage Alfa kuni sektsiooni, et teine kiht näeks välja nagu tekstivari. Kasutage migreeritud tööriista abil udune kiht ringi ja veenduge, et vari oleks nähtav.

Täiendavad KKK-d
Kuidas eemaldada varju GIMP-i tekstist?
Kuna Drop Shadow on teie pildil, tekstil või logol eraldi kiht, saate tööriista Teisalda abil selle positsiooni muuta või kihi kustutada ja lõuendilt eemaldada.
Kas saate lisada varju teksti Canvasse?
Canva on praegu üks populaarsemaid veebitööriistu teksti redigeerimiseks ja kujundamiseks. Tööriistade ja efektide rohkuse abil saate luua peaaegu iga soovitud kujunduse. Lisaks saate kiiresti välja töötada varjud ja taustad, et muuta oma plakatid või logod mõjusamaks. Varjude loomiseks on kaks võimalust ja anname mõlemale üksikasjalikud juhised.
kuidas leida Google'i otsinguajalugu
Varjude loomine duplikaatvaliku abil:
• Minge saidile canva.com ja klõpsake käsul Loo uus kujundus.
• Klõpsake vasakul oleval tekstikastil ja tippige mis tahes tekst või kasutage ühte paljudest fontide kombinatsioonidest.
• Ülemises paremas nurgas näete duplikaatikooni.
kuidas minu ruuteri parooli leida
• Teksti kopeerimiseks klõpsake seda.
• Hõljutage kursorit duplikaadi kohal ja klõpsake sellel.
• Nüüd saate muuta teksti varju läbipaistvust, fondi suurust ja värvi.
• Kasutage kursorit selle liigutamiseks ja õiges asendis.
Teine võimalus selleks on kasutada efekte Canvas. Tehke järgmist.
• Minge saidile canva.com ja klõpsake käsul Loo uus kujundus.
• Klõpsake vasakul oleval tekstikastil ja tippige mis tahes tekst või kasutage ühte paljudest fontide kombinatsioonidest.
• Valige lehe ülaosas olevast menüüst Efektid.
• Efektidest leiate mis tahes fondi jaoks mitu varjutüüpi.
• Lisaks saate kohandada varju nihet, suunda ja värvi.
Kuidas saate GIMP-is fondi muuta?
Tööriista Tekst abil saab iga GIMP-i kasutaja lisada või muuta suvalist teksti. Niipea, kui hakkate kirjutama, kuvatakse hüpikaken, kus saate fonte kohandada, muutes tähtede suurust, muutes teksti paksuks ja / või kursiiviks või muutes teksti värvi.
Redigeerige oma tekste leegiga
Kaasaegsete kujunduste loomine võib olla põnev, eriti kui teil on pilveta nägemus sellest, kuidas soovite, et need välja näeksid. Sellega seoses on üks parimaid tööriistu mis tahes kujunduse koheseks täiustamiseks tausta varju lisamine, kuna see muudab elemendid silma.
Loodetavasti oleme aidanud teil paremini mõista, kuidas GIMPis ja Canvas varje lisada. Nüüd, kui olete nende tasuta kujundustööriistadega tuttav, saate oma kujunduse luua ja oma loova meeleolu välja lasta.
Kas olete proovinud GIMPis taustavarje luua? Kas proovisite Canvas duplikaati kasutada? Millist disainivahendit eelistate?
Jagage mõnda oma kogemust allpool olevas kommentaaride jaotises.











































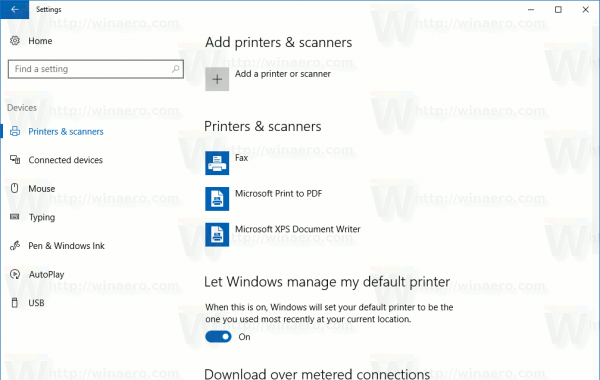





![Mis on praegu uusim iPhone? [Märts 2021]](https://www.macspots.com/img/smartphones/58/what-is-newest-iphone-out-right-now.jpg)
