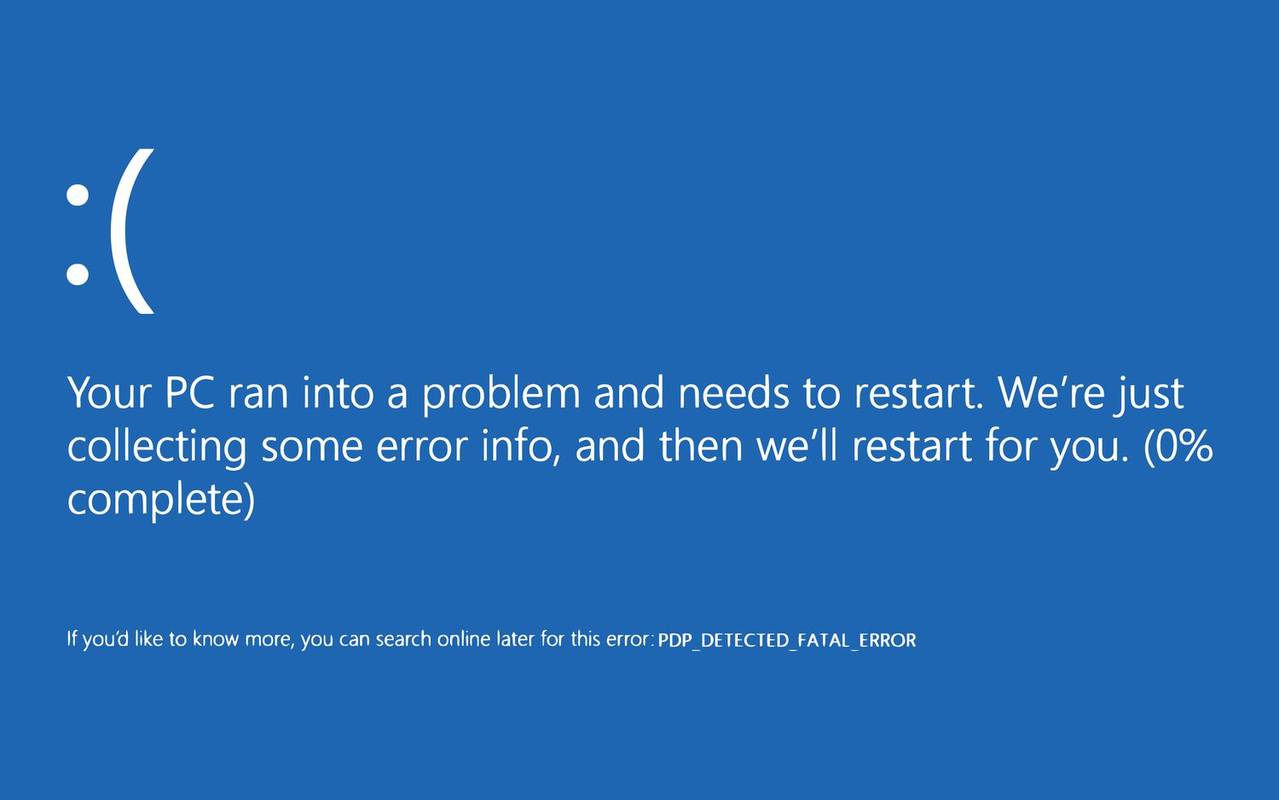Windows 10 töölaud on tohutult konfigureeritav koht ning selle välimuse muutmise viisid, et muuta see oma digitaalseks koduks, on muljetavaldavad. Saate muuta värvi, läbipaistvust, taustapilti, kausta värvi, suurust, kuju, välimust, heli ja tunnetust.
Need muudatused ei pea olema ainult esteetilised. Need võivad olla ka praktilised, kuna saate lisada ka Windows 10 töölauaikoone kas otseteedena teie installitud programmidest või ikoonipakettidest, mis asendavad kõik teie vaikeikoonid kohandatud ikoonidega.
Mõned kasutajad võivad eelistada hoida oma töölaud puhtana ja ikoonideta, samas kui teised vajavad vaid mõnda kõige sagedamini kasutatavat suvandit, mis on saadaval ühe klõpsuga. Kui kuulute viimasesse rühma, on nende klõpsatavate sümbolite töölauale lisamiseks mitu võimalust.
See õpetus juhendab teid nii Windows 10 töölauaikoonide lisamise kui ka uutega asendamise kohta.
Mis on ikoonil?
Ikoonid on meie aken Windowsi ja pakuvad kiiret juurdepääsu meie enimkasutatud programmidele ja funktsioonidele. Siiski on tasakaal, mis tuleb leida. Liiga palju otseteid muudab töölaua ebakorrapäraseks ja sunnib teid otsima ühte vajalikku otseteed. Sel hetkel pole tegelikult õiglane seda otseteeks nimetada. Liiga palju töölauaikoone ja need on mõnevõrra mõttetud, kuna tõenäoliselt kulutate endiselt üsna palju aega vajalike programmide jahtimisele.
Lisage installitud programmide Windows 10 töölauaikoonid
Teil on mitu võimalust, kui soovite lisada Windows 10 töölauaikoone juba installitud programmidele. Sa saad:
- Pukseerige käivitatav fail otse kaustast, kuhu see on installitud.
- Paremklõpsake ja valige Saada, Töölaud (loo otsetee).
- Lohistage ikoon Windowsi menüüst Start
- Lohistage ikoon Windowsi tegumiribalt
Tavaliselt installivad programmid ikooni automaatselt, kuid see ei ole alati nii. Sellest hoolimata, nagu näete, pole see keeruline protsess.
Lisage installimise ajal Windows 10 töölaua otsetee
Kui installite oma arvutisse rakendusi ja programme, on üks viimaseid valikuid tavaliselt ' Lisa otsetee töölauale .’ Selle valikuga kaasneb tavaliselt märkeruut, mille saate ikooni lisamiseks märgistada või tühjendada, kui te ei soovi töölauda segamini ajada.
Ma kipun jätma märkeruudu märgitud rakenduste puhul, mida ma tean, et kavatsen palju kasutada, ja märkimata nende programmide puhul, mida ma nii palju ei kasuta. See on õnnelik meedium hõlpsa juurdepääsetavuse ja kasutatava töölaua vahel. Saan alati kasutada Cortana või Windowsi menüü Start, et pääseda programmile ilma otseteeta.
ma ei saa oma menüü Start 10 aknaid avada
Pärast installimist lisage Windows 10 töölauaikoon
Teil võib olla sageli kasutatav rakendus või funktsioon, mis ei anna teile võimalust otsetee lisamiseks või on see süsteemi vaikerakendus, mille soovite lisada. Kui see nii on, järgige neid juhiseid töölauaikooni lisamiseks.
Selle stsenaariumi korral kasutame Snipping Tooli, kuna see on nii kasulik, kuid peaksite saama kasutada järgmisi samme mis tahes programmi jaoks.
Samm 1
Paremklõpsake oma Windowsi taustal tühjal kohal ja valige Uus siis Otsetee .![]()
2. samm
Kastis, mis ütleb Sisestage üksuse asukoht: sisestage programmi nimi. Selles näites on see snippingtool.exe, kuid saate seda kasutada Sirvige lisatava programmi leidmiseks. Klõpsake Edasi kui tehtud.
3. samm
Nimetage otsetee ja klõpsake Lõpetama .
Klõpsatav ikoon on nüüd teie töölaual. Asetage see kõikjale, kuhu soovite hõlpsasti juurde pääseda. Või võite paremklõpsata uuesti oma töölaual ja klõpsata funktsioonil „Sorteeri”, et paigutada see kenasti vastavalt oma teistele ikoonidele.
Muutke Windows 10 vaikeikooni
Saate käsitsi muuta mis tahes Windowsi funktsiooni või kolmanda osapoole programmi vaikeikooni. Kui teile ei meeldi olemasoleva skeemi välimus, muutke seda paremaks. See on lihtne.
Samm 1
Paremklõpsake ikoonil, mida soovite muuta, ja valige Omadused .
2. samm
Valige Muuda ikooni järgmises aknas.
3. samm
Valige esitatud loendist ikoon või valige Sirvige teisi leida.
4. samm
Klõpsake Okei muudatuse rakendamiseks kaks korda.
Ikoon muudetakse nüüd jäädavalt teie valitud ikooniks. Kui teile pakutavad valikud ei meeldi, saate Internetist alla laadida ikoone, et anda oma töölauale tõeliselt isikupärane välimus.
ühendage Outlooki kalender Google'i kalendriga
Eemaldage Windows 10 töölauaikoonidelt otsetee nool
Veel üks kena nipp töölaua atraktiivsemaks muutmiseks on eemaldada väike nool, mis tähistab otseteed. Ma tõesti ei tea, miks Windows ikka veel väikest noolt kasutab, kuna enamik kasutajaid ei hooli sellest, kas nad kasutavad otseteed või käivitatavat faili ja lõpptulemus on sama. Sellest hoolimata on seda lihtne eemaldada.
Muudatus nõuab registrikirje muutmist, seega võib olla hea mõte esmalt luua Windowsi taastepunkt. Parem on olla liiga ettevaatlik, mitte piisavalt ettevaatlik. Seejärel:
- Vajutage Windowsi klahvi + R, seejärel tippige 'regedit' ja vajutage sisestusklahvi.

- Navigeerige jaotisse „HKEY_LOCAL_MACHINESOFTWAREMicrosoftWindowsCurrentVersionExplorer”

- Paremklõpsake Exploreri kaustal ja valige Uus, võti ja nimetage see 'Shelli ikoonid'.

- Paremklõpsake oma uut 'Shelli ikoonide' klahvi ja valige Uus ja stringi väärtus. Nimetage seda '29'.
- Paremklõpsake 29 ja valige Muuda.
- Kleepige '%windir%System32shell32.dll,-50' väljale Value data ja klõpsake muudatuse salvestamiseks OK.
- Muudatuse jõustumiseks taaskäivitage arvuti.
Kui Windows taaskäivitub, näeb töölaud nüüd palju parem välja ilma nende väikeste noolteta kõikjal!
Looge Windowsi funktsiooni jaoks töölauaikoon
Saate luua ka oma Windows 10 töölauaikooni. Saate selle linkida mõne Windowsi funktsiooniga, mida võite sageli kasutada, näiteks lukustuskuva käivitamiseks või lennukirežiimi sisenemiseks. Seda tüüpi kohandatud otsetee võib olla väga kasulik, kui kasutate seadet sageli.
- Paremklõpsake Windowsi töölaua tühjal alal.

- Valige Uus ja otsetee.

- Sisestage seadekood sisestuskasti alates see saadaolevate koodide loend .

- Klõpsake nuppu Edasi, nimetage otsetee ja seejärel Lõpeta.

Ülaltoodud näidetes kleepige lukustuskuva käivitamiseks sisestuskasti 'ms-settings:lockscreen'. Lennurežiimi käivitamiseks kleepige kasti 'ms-settings:network-airplanemode'. Saate ideest aru. Seejärel topeltklõpsake käsu täitmiseks ikoonil. Lihtne!
Ikoonid on Windowsi kasutajatele väga olulised ja nende teisaldamise, lisamise või muutmise võimalus võib oluliselt muuta Windowsi välimust ja tunnet ning seega ka seda, kui mugav me operatsioonisüsteemi kasutame. Nüüd teate vähemalt, kuidas kohandada Windows 10 töölauaikoone. Täiendavate kohandamisjuhendite saamiseks vaadake teisi TechJunkie Windows 10 õpetusi!