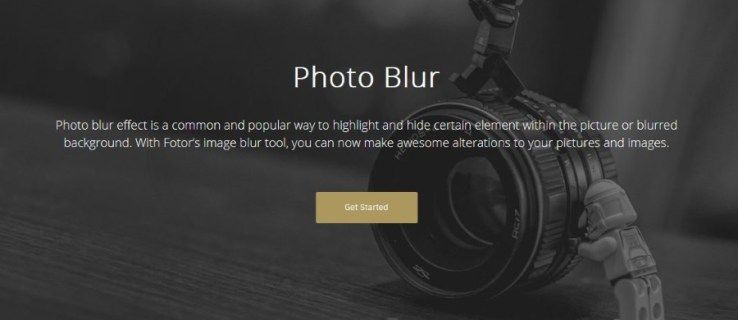Aeg-ajalt varukoopia tegemine on enamiku Note 8 kasutajate jaoks väga hea valik.

Teie telefon sisaldab teie vestlusi ja kontakte. See salvestab ka teie meeldetuletused, rakenduse seaded ja allalaadimised. Teie galerii võib sisaldada teie loodud kunstiteoseid või kahe OIS-kaameraga tehtud videoid ja pilte.
Saate seadistada oma telefoni osa andmeid automaatselt varundama. Kuid see on hea mõte koostada ajakava ja laadida aeg-ajalt kõik turvalisse kohta üles. Kuhu siis teie varukoopiat salvestatakse?
Pilvesalvestus on lihtne, turvaline ja üha populaarsem. Mõned inimesed eelistavad salvestada kõike arvutisse või muusse seadmesse. SD-kaardid on veel üks suurepärane ja lihtne valik.
Siin on kiire ülevaade Note 8 varukoopiate loomise protsessist, kasutades microSD-kaarti ja Samsungi Smart Switchi funktsiooni.
SD-kaardi kasutamine varukoopiate loomiseks
Nii ühe SIM-kaardi kui ka kahe SIM-kaardiga Note 8 mudelid toetavad kuni 256 GB microSD-kaarte. Mälukaart peab aga kasutama FAT32 või exFAT failisüsteemi. Kui sisestate mälukaardi, mis kasutab teist failisüsteemi, kuvatakse tõrketeade, mis palub teil SD-kaart uuesti vormindada.
Samuti peaksite meeles pidama, et mõned mälukaardid ei ühildu selle telefoniga. Kui olete sobiva microSD-kaardi leidnud, kuidas seda varukoopia loomiseks kasutada?
- Sisestage kaart salve
Teie microSD-kaart on sisestatud nanoSIM-kaardi kõrvale. Kuidas SD-kaarti ohutult salve asetada?
Esmalt avage salv väljutustihvti või kirjaklambri abil, libistades see ettevaatlikult aluse juures olevasse avasse.
Kui salv avaneb, asetage microSD-kaart pessa. Teie kaardi kuldne ala peaks olema suunatud allapoole. Enne salve sulgemist veenduge, et kaart oleks kindlalt asetatud.
Nüüd lülitage telefon sisse.

- Avage Seaded
- Valige Pilved ja kontod
- Puudutage valikut Smart Switch
See valik muudab sisu edastamise teie seadmest mis tahes muusse seadmesse äärmiselt lihtsaks.
Teie peamised valikud on nüüd USB-kaabli või traadita ühenduse kasutamine. Ehkki saate varukoopia loomiseks kasutada mõnda neist, ei vaja te neid SD-kaardile juurdepääsuks. Seega peaksite klõpsama ekraani ülaosas kolme punkti ikooni. See annab teile rohkem valikuid.
- Valige Välise salvestusruumi ülekanne

External Storage Transfer viib teid ekraanile, mis näitab teie SD-kaardil saadaolevat vaba ruumi.
- Valige sisu, mida soovite varundada
Teie andmed on sorteeritud kategooriate alusel, näiteks sõnumid ja kontaktid. Seal on ka pildid ja muusikafailid. Valige kõik andmed, mida soovite turvaliselt hoida.

kuidas muuta nat tüüpi ps4
- Puudutage valikut Varunda
Varundamise lõpuleviimiseks kulub veidi aega.
Lõplik Sõna
Kahjuks on SD-kaarte lihtne valesti paigutada või kahjustada, seega on hea mõte luua oma kõige olulisematest andmetest mõned erinevad varukoopiad. Näiteks saate Smart Switchi kasutada ka andmete edastamiseks arvutisse, tahvelarvutisse või telefoni.