Hiirekursor, tuntud ka kui kursor, on graafiline ikoon, mis tähistab teie osutusseadme liikumisi teie ekraanil. See võimaldab kasutajal ekraanil olevaid objekte manipuleerida hiire, puuteplaadi või mõne muu osutusseadmega. Selles artiklis näeme, kuidas muuta hiirekursori välimust Windows 10-s.
Reklaam
Windows 10-s toetavad hiirekursorid teemasid, nii et saate kõigi kursorite välimust ühe klõpsuga muuta. Windowsiga on kaasas mõned teemad. Mõne kolmanda osapoole teema juurde kuuluvad kursorid. Kasutaja saab üksikuid kursoreid käsitsi muuta, kasutades selleks seadeid, klassikalist hiireomaduste akent ja ka registrit.
Windows 10-s hiire kursori muutmine seadete abil
Hiirekursorite muutmine Windows 10-s , tehke järgmist.
- Avage Seaded .

- Minge jaotisse Lihtne juurdepääs - hiir.

- Paremal valige kursori suurus - tavaline, suur, eriti suur -, kasutades allolevaid pisipilteHiirekursorid.
- VastavaltKursori värv, saate valida valge ja musta hiirekursori värvi vahel.
Rakendusel Seaded on selle kirjutamise ajal hiirekursorite muutmiseks piiratud võimalused, nii et enamik seadeid asub endiselt klassikalises juhtpaneeli apletis nimega 'Hiire atribuudid'.
kas näete Instagramist, mis kellelegi meeldib
Muutke Windows 10 hiirekursoreid hiireomaduste abil
Hiirekursori välimuse muutmiseks klassikalise juhtpaneeli abil tehke järgmist.
surnud päevavalguse ajal sõpradega
- Avage juhtpaneel .
- Avage Juhtpaneel Riistvara ja heli.

- Klõpsake jaotises Seadmed ja printerid nuppuHiirlink.

Avaneb järgmine aken:
- Seal lülituge vahekaardile Näitajad. Nii see välja näeb.

- UnderSkeem, saate valida ühe installitud kursoritemaatika. Vaadake allolevat ekraanipilti.

- UnderKohanda, saate valitud skeemi üksikuid kursoreid muuta. Valige loendist soovitud kursor ja klõpsake nuppuSirvi ...nupp alternatiivse kursorifaili valimiseks.
 Võite valida staatilise kursoripildi (* .cur-fail) või animeeritud kursori (* .ani-fail).
Võite valida staatilise kursoripildi (* .cur-fail) või animeeritud kursori (* .ani-fail). - Nõuanne. Kui olete kursorite kohandamise lõpetanud, võite klõpsata nupulSalvesta kuiallSkeemmuudatuste salvestamiseks uue osuti skeemina.

- Kohandatud kursori lähtestamiseks ja praeguse teema vaikekursori kasutamiseks klõpsake nuppuKasuta Vaikimisi.
Muutke registris hiirekursoreid
Sisseehitatud registriredaktori rakenduse abil saate kursoreid kohandada. Windows salvestab iga kursorifaili tee järgmise registrivõtme alla:
HKEY_CURRENT_USER Juhtpaneel Kursorid
Nii saate neid muuta.
- Avatud Registriredaktor .
- Liikuge järgmisele registrivõtmele:
HKEY_CURRENT_USER Juhtpaneel Kursorid
Näpunäide: saate pääsete soovitud registrivõtmele ühe klõpsuga juurde .

- Paremal muutke stringi (Vaikimisi) väärtust ja määrake sellele üks järgmistest väärtustest, et rakendada mis tahes vaikekursoriskeemi:
tühi - see määrab vaikeskeemi nimega „Puudub“.
Suurendatud
Windows Black (eriti suur)
Windows Black (suur)
Windowsi must
Windowsi vaikeseade (eriti suur)
Windowsi vaikeseade (suur)
Windowsi vaikeseade
Windowsi tagurpidi (eriti suur)
Windowsi tagurpidi (suur)
Windows ümberpööratud
Windows Standard (eriti suur)
Windowsi standard (suur)
- Üksikute osutite kohandamiseks muutke järgmisi stringi väärtusi:
Nool - osutus 'Normal Select'.
Abi - kursor 'Abi valimiseks'.
AppStarting - kursor taustal töötamiseks.
Oota - kursor 'Hõivatud'.
Crosshair - kursor 'Precision Select' jaoks.
IBeam - kursor teksti valimiseks.
NWPen - käekirja osuti.
Ei - kursor jaotisele „Pole saadaval”.
SizeNS - kursor vertikaalse suuruse muutmiseks.
SizeWE - horisontaalse suuruse muutmise kursor.
SizeNWSE - kursor 'Diagonaalsuuruse suuruse muutmiseks 1'.
SizeNESW - kursor 'Diagonal Resize 2' jaoks.
SizeAll - kursor liikumiseks.
UpArrow - kursor 'Alternate Select' jaoks.
Käsi - kursor lingi valimiseks.kuidas salvestada ennast snapchati ilma nuppu hoidmata

Hankige kursoriülema abil uued kursoriskeemid
Mõni aeg tagasi andsin välja vabavaralise rakenduse Cursor Commander, mis aitab teil Windows 10 kursoreid hallata. Kursori Commander rakenduse põhiidee on see, et saate ühe klõpsuga installida ja rakendada mitu uut kursorit. See kasutab spetsiaalset faililaiendit .CursorPack. See on tegelikult ZIP-arhiiv, mis sisaldab kursorite komplekti ja spetsiaalset tekstifaili koos juhistega rakendusele nende rakendamiseks.
- Laadige alla kursoriülem saidilt SIIN . Samuti saate lugeda rakenduse üksikasjalikku kirjeldust SIIN .
- Pakkige fail nimega välja Kursoriülem-1.0-Win8.exe . See töötab Windows 10-s ilma probleemideta.
- Käivitage installer ja järgige häälestusjuhiseid.

- Valige nüüd endale meelepärane kursorite komplekt SIIN . Ma kasutan seda nimega 'Aero Deep Blue', mis sobib hästi Windows 10 vaiketeemaga:

- Topeltklõpsake allalaaditud CursorPack-failil:
 See installitakse ja kuvatakse kursoriülema teemadel. Sealt saate seda ühe klõpsuga rakendada:
See installitakse ja kuvatakse kursoriülema teemadel. Sealt saate seda ühe klõpsuga rakendada:
- Kursoriteemade vahel saate hõlpsalt vahetada. Kui teil on praegusest teemast igav, saate valida teise teema ja klõpsata nupul 'Kasutage neid kursoreid'. See on palju kiirem kui nende käsitsi rakendamine hiire juhtpaneeliga.
Cursor Commander on vabavaraline töölauarakendus, mis töötab operatsioonisüsteemides Windows 10, Windows 7 ja Windows 8.x. Ma pole seda testinud, kuid see peaks ka Windowsi varasemates versioonides hästi töötama, näiteks Windows Vista või XP, kuhu on installitud .NET 3.0 või .NET 4.x.
Tegelikult on Windows 7-s ja kõigis hilisemates versioonides viga, kus kohandatud kursorid / hiirekursorid lähtestatakse käivitamisel, kui neid rakendatakse hiire juhtpaneeli abil. Parim lahendus on nende rakendamiseks kasutada Winaero kursoriülemat. Siis ei lähtestata neid vaikeväärtustele ja ka suuremate DPI-de korral saab skaala õigesti.
See selleks.








 Võite valida staatilise kursoripildi (* .cur-fail) või animeeritud kursori (* .ani-fail).
Võite valida staatilise kursoripildi (* .cur-fail) või animeeritud kursori (* .ani-fail).








![Chromebooki tehaseseadetele lähtestamine [november 2020]](https://www.macspots.com/img/smartphones/84/how-factory-reset-your-chromebook.jpg)


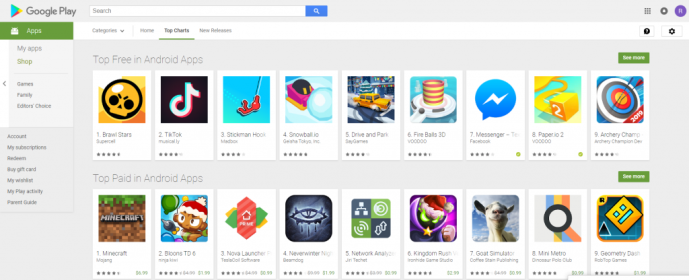

![Androidi põhitõed: mis on minu Androidi versioon? [selgitatud]](https://www.macspots.com/img/mobile/07/android-basics-what-is-my-android-version.jpg)
