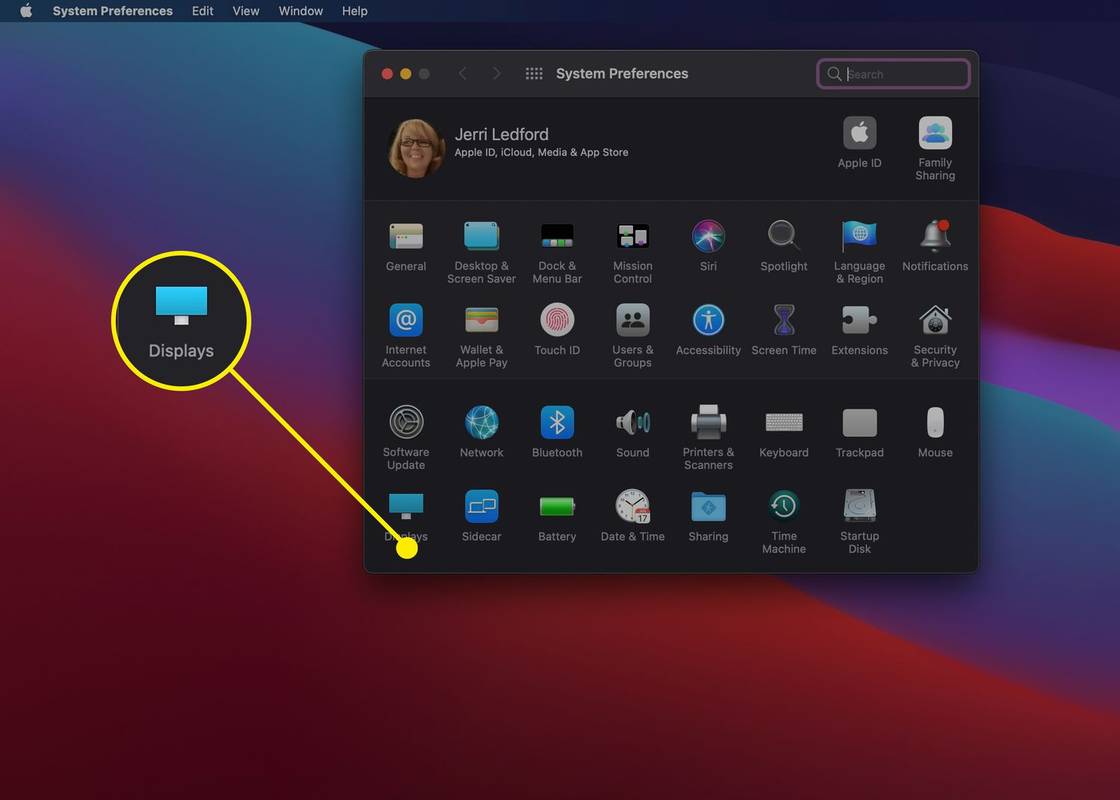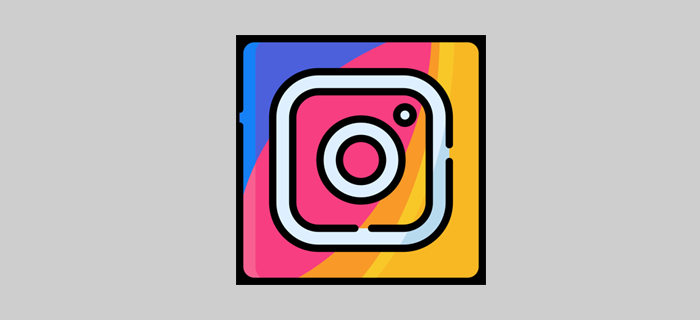Mida teada
- Saate ühendada oma MacBooki arvuti teleriga USB-C või Thunderbolt-3 HDMI- või DVI-adapteri abil.
- Kui teil on nutiteler, saate kasutada AirPlayd ka oma MacBooki ekraani peegeldamiseks või laiendada ekraani ja kasutada telerit teise monitorina.
- Vanema mudeli MacBookidel võib olla miniekraani port, kuid saate siiski kasutada adapterit MacBooki ühendamiseks teleriga.
Selles artiklis selgitatakse, kuidas ühendada MacBooki arvuti teleriga, sealhulgas kaabli abil või juhtmevaba ühenduse loomiseks AirPlay ja nutiteleriga.
Kuidas ühendada oma MacBook teleriga?
MacBooki arvuti ühendamine teleriekraaniga voogesitamiseks, mängimiseks või tööks suurema ekraani kasutamiseks on tore. Kui teil on nutiteler, on kõige lihtsam viis MacBooki teleriga ühendada AirPlay abil.
Enne MacBooki nutiteleriga ühendamist veenduge, et mõlemad on samas võrgus ja sisse lülitatud.
-
Minge oma Macbookis aadressile Seaded > Kuvab .
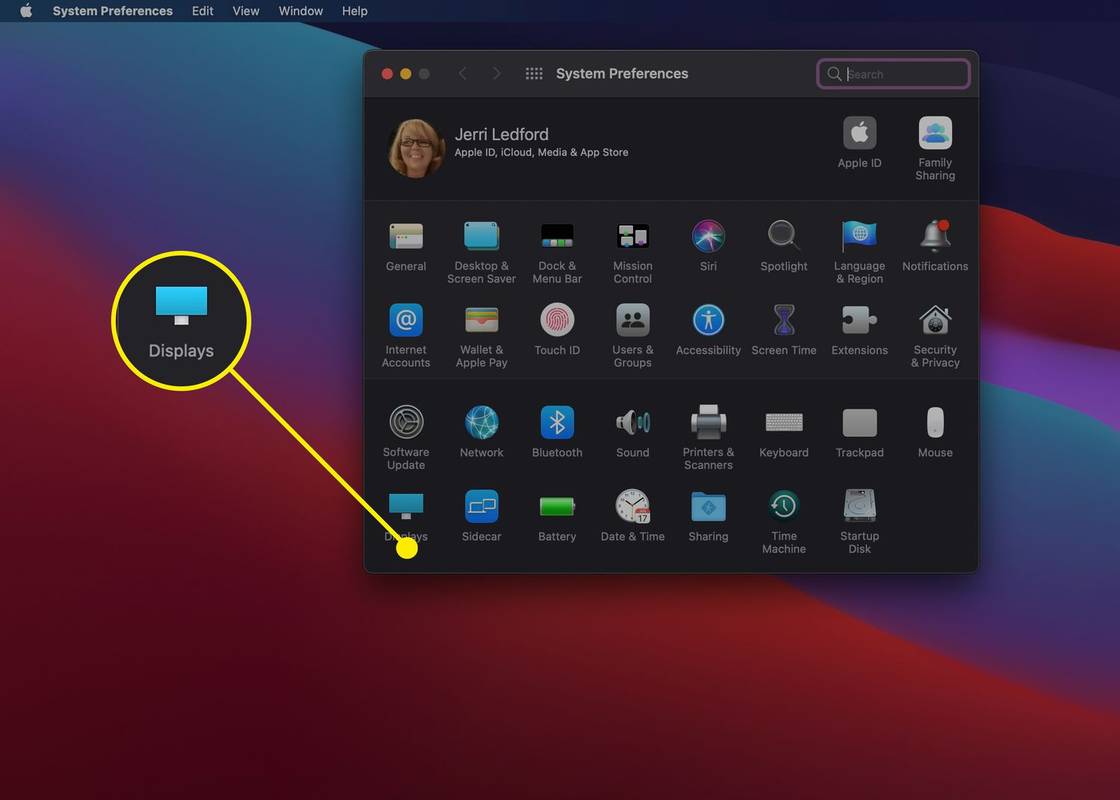
-
Valige valiku jaoks rippmenüü AirPlay ekraan .

-
Valige nutiteler või -seade, mida soovite oma MacBooki ekraanina kasutada.

-
Kui ühendus on loodud, võib teie nutitelerisse ilmuda väike aken. Kui soovite kasutada telerit oma MacBooki teise ekraanina, valige Koguge Windowsi oma MacBooki ekraanil, et kõik aknad kokku tõmmata ja ekraani laiendada. Seejärel saate oma telerit kasutada nii, nagu oleks see teine monitor.

-
Kui soovite oma MacBooki ekraani oma nutiteleriga peegeldada, valige Kokkulepe sinu peal Kuva seaded ja vali Peegelekraan .

Kui olete lõpetanud ja soovite monitori lahti ühendada, järgige ülaltoodud juhiseid ja valige 3. sammus Väljas .
Teise võimalusena võite klõpsata oma menüüribal Juhtimiskeskust, valida Ekraani peegeldamine ja seejärel valige teler, mille ekraani soovite peegeldada. Kui ühendus on loodud, saate valida ekraani peegeldamise või laiendamise. Kui olete lõpetanud, avage Ekraani peegeldamine uuesti ja klõpsake ühenduse lõpetamiseks ühendatud teleri nimel.

Kas ma saan MacBooki teleriga ühendada?
Kui teil on vanema mudeli teler või MacBook, millel pole AirPlay-funktsioone, saate MacBookiga ühenduse loomiseks kasutada kaablit. Vajalik kaabli tüüp sõltub sellest, milline MacBook teil on.
Võimalik, et peate valima ka kaabli kasutamise vahel, mis ühendatakse otse teie MacBookist teleriga; Näiteks võite valida Thunderbolt-HDMI-kaabli kasutamise. Või kui teie MacBookil on HDMI-port, võite kasutada HDMI-HDMI-kaablit.
Pärast ühenduse loomist peate võib-olla minema aadressile Seaded > Ekraan parima kvaliteediga pildi saamiseks kuvaseadete ja eraldusvõime reguleerimiseks.
Tore asi teleriga juhtmega ühenduse loomisel on see, et kui olete selle seadistanud, saate oma MacBooki sulgeda ja jätkata selle kasutamist juhtmevaba klaviatuuri ja hiirega ning teleriga arvutimonitorina.
KKK- Kuidas ühendada oma MacBook Windowsi arvutiga?
Installige iTunes, et ühendage AirPlay seadmed Windowsiga Wi-Fi kaudu. Kasutage video voogesitamiseks sellist programmi nagu TuneBlade või Airfoil. Ekraani peegeldamiseks kasutage AirMyPC, AirParrot, AirServer või X-Mirage.
- Kuidas lubada oma iPhone'is AirPlay?
Muusika kuulamiseks minge juhtimiskeskusesse ja vajutage pikalt Muusika , seejärel puudutage nuppu AirPlay ikooni ja valige seade. Ekraani peegeldamiseks minge juhtimiskeskusesse ja puudutage valikut Ekraani peegeldamine või AirPlay peegeldamine .
kuidas oma jälgijaid tõmblemisel kontrollida
- Kuidas Apple AirPlay välja lülitada?
Macis valige Peegeldamine > Lülitage peegeldamine välja . iOS-i seadmetes minge juhtimiskeskusesse ja puudutage Ekraani peegeldamine > Lõpetage peegeldamine . AirPlay funktsiooni keelamiseks oma Macis minge aadressile Seaded > Kuvab , valige rippmenüü AirPlay Display ja valige Väljas .