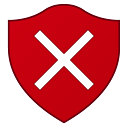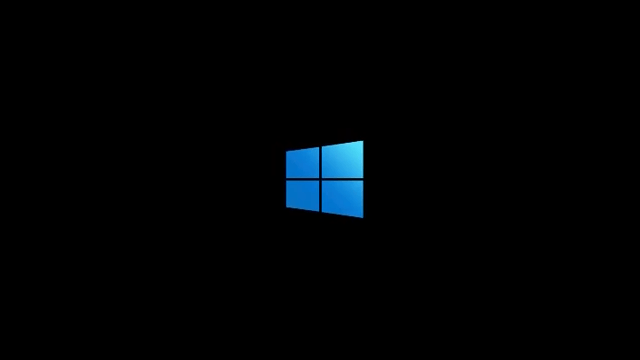MacBooki ekraanil on heledust ja kontrastsust lihtne juhtida. Kuid kui kasutate välist monitori, on asjad natuke keerulisemad.

Kuigi tavaliselt ei saa välise riistvara käitumise juhtimiseks kasutada heleduse klahve ega süsteemi eelistusi, võimaldavad mõned rakendused seda teha. Lisaks monitori klahvide kasutamisele saate kõigi oma ekraanide heleduse reguleerimiseks teha järgmist.
Monitori heleduse juhtimiseks kasutage välist ekraanipilti
ExternalDisplayBrightness on populaarne rakendus, mis võimaldab teil hallata välise seadme heledust. Selleks toimige järgmiselt.
- Laadige rakendus rakendusepoest alla ja vajutage installi.
- Installimise ajal palutakse teil spetsiaalset juurdepääsu juurdepääsetavusele. Peate need välja andma, kui soovite, et rakendus teid korralikult teenindaks.
- Määrake eelistused, valides klahvid, mida soovite kasutada monitori heleduse reguleerimiseks. Määrake üks klahv heleduse suurendamiseks ja teine heleduse vähendamiseks.
- Ärge klõpsake nuppu Lõpeta; lihtsalt pane aken kinni. Nii on rakendus aktiivne.
Kui olete seadistanud ExternalDisplayBrightness, kasutage väliskuva heleduse muutmiseks valitud klahve.
See rakendus pole siiski täiuslik. Mõnel välisel kuvaril on eelistused, mis takistavad teie tehtud muudatustel mõju avaldamast. Kui kasutate mitut monitori, võiksite proovida mõnda muud lahendust. Ainult ühe välise ekraani juhtimiseks saate kasutada suvandit ExternalDisplayBrightness.
kas mustadel ops 4-del on jagatud ekraan

Rakendusega Lunar saate juhtida oma välise ekraani heledust
Kui soovite vältida monitori nuppude koputamist, saate oma eelistusi juhtida Kuu . Lunar on Macile mõeldud tasuta rakendus, mis on loodud kõigi teie ekraanide seadete sünkroonimiseks. Ainus nõue on, et teie väline seade toetab andmekuvakanali (DDC) protokolli. Kui see seda toetab, saate installida rakenduse Lunar ja hakata oma monitori heledust ja muid eelistusi reguleerima otse oma MacBookist.
Pärast Lunari allalaadimist ja installimist valige üks selle režiimidest.
- Sünkroonimisrežiim võimaldab sünkroonida sisseehitatud kuvaeelistusi välise kuvariga. Kui olete kogenud kasutaja, saate kõvera algoritmi ise konfigureerida.
- Asukoharežiim automatiseerib protsessi. Kui valite selle, kohandub teie monitori heledus vastavalt kellaajale.
- Käsirežiim, kui see on valitud, keelab adaptiivse algoritmi ja võimaldab teil monitori juhtida Lunari kasutajaliidese või kohandatud kiirklahvide abil.
Kasutage välise monitori värvide reguleerimiseks nuppu F.lux
F.luks on veel üks tasuta rakendus, mis võimaldab teil kontrollida välise ekraani heledust, kuigi piiratud ulatuses. Seda saab kasutada üksi või kombineerida mõne muu rakendusega, näiteks Lunariga.
F.luxi installimise ajal määrake eelistused, sisestage oma asukoht ja ärkamisaeg. Selle teabe abil luuakse valgustusgraafik, mida saate hiljem muuta kella kõrval asuvast menüüst f.lux. Sealt saate valida ka nende eelseadete hulgast:
- Soovitatavad värvid: rakenduse loojate määratud vaikeväärtused.
- Kohandatud värvid: saate määrata kellaaja, millal soovite värvitemperatuuri muutuda.
- Klassikaline f.lux: f.lux kaob päikeseloojangul ja deaktiveerub päikesetõusu ajal.
Kui te eelistusi ei muuda, kasutab f.lux suveaja määramiseks teie asukohta.
Ekraani heleduse reguleerimine MacBookis
Kui kasutate Lunarit või mõnda muud rakendust, mis võimaldab teil ekraanide eelistusi sünkroonida, saate MacBookis neid seadeid juhtida järgmiselt. Pange tähele, et MacBooks on loodud heleduse automaatseks haldamiseks. Võite selle funktsiooni siiski keelata ja heleduse käsitsi seadistada.
Heleduse käsitsi reguleerimiseks toimige järgmiselt.
kuidas mängida Xboxi mänge arvutis
- Leidke klaviatuurilt eelseadistatud kiirklahvid. MacBookis on need klahvid F1 ja F2, mis asuvad vasakus ülanurgas.
- Sama saate teha klahvide F14 ja F15 abil. Kui vajutate ühte neist, väheneb heledus ja teine paneb heleduse suurenema.
- Heleduse reguleerimiseks võite kasutada ka hiirt. Valige Apple'i menüüst System Preferences> Displays> Brightness ja määrake soovitud heleduse tase.
Samuti saate ekraani hämardada, kui olete akutoitel:
- Minge jaotisse Süsteemieelistused ja valige Energiasääst.
- Leidke vahekaardilt Aku märkeruut, mis ütleb, et aku toitel on ekraani veidi tuhm ja lubage see.
- Kui see eelistus teile ei meeldi, tühjendage see lihtsalt. Pidage meeles, et ekraani heledus mõjutab teie aku kasutusaega.
Kuigi te ei saa heledustasemeid täpselt määratleda, nagu saate Windowsis, saate selle kohandada teile sobivale tasemele. Ainult heledus võib olla natuke tuhmim, kui soovite.
MacBooksil on andurid, mis tuvastavad ümbritseva valguse. Kui soovite seda võimalust kasutada, toimige järgmiselt.
- Minge System Preferences ja valige Displays.
- Leidke Heleduse automaatne reguleerimine ja märkige see.
Ere viis heleduse juhtimiseks
Kuigi välise ekraani eelistuste kohandamine võib tunduda ebavajalik, võib paariminutiline lisatöö teie ekraaniaja kvaliteeti tõsta.
Kas olete pidanud välise monitori heledust reguleerima? Kas kasutasite mõnda meie loendis olevat rakendust? Andke meile oma mõtted ja kogemused teada allpool olevast kommentaaride jaotisest.