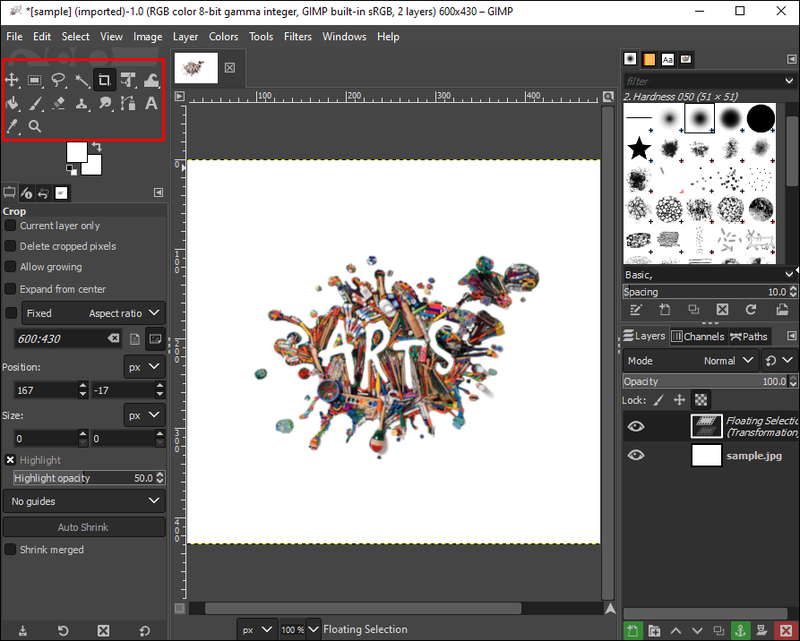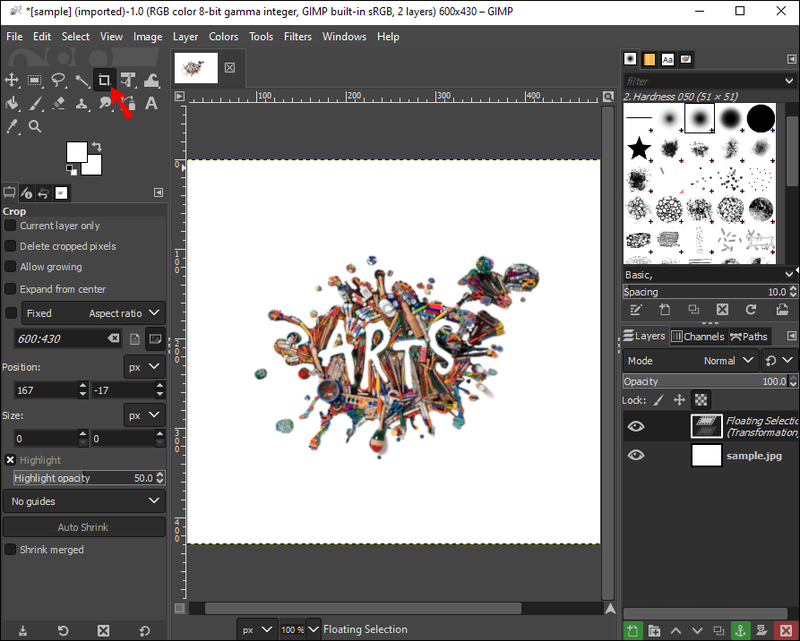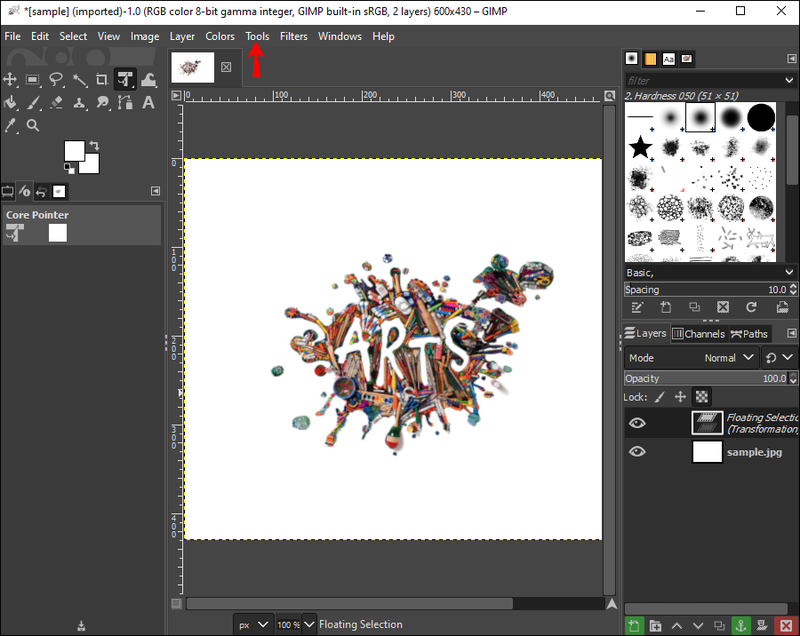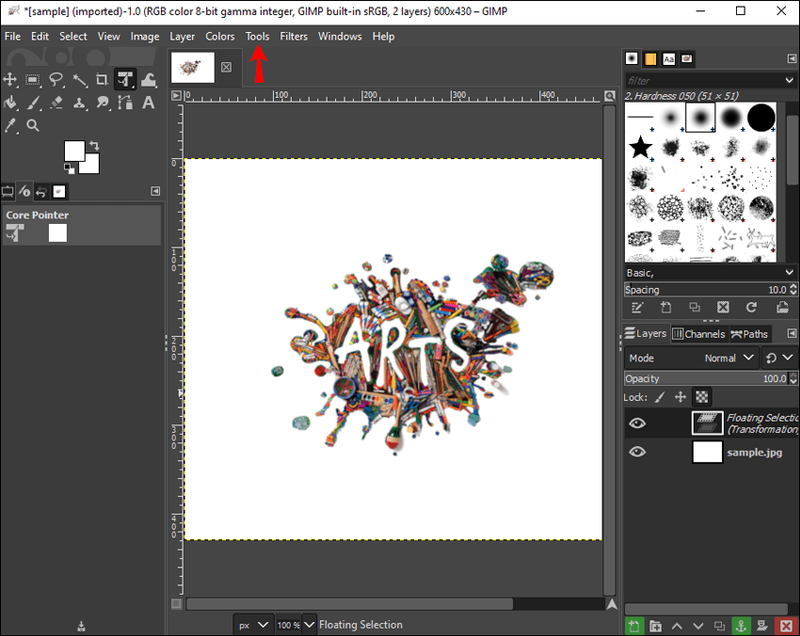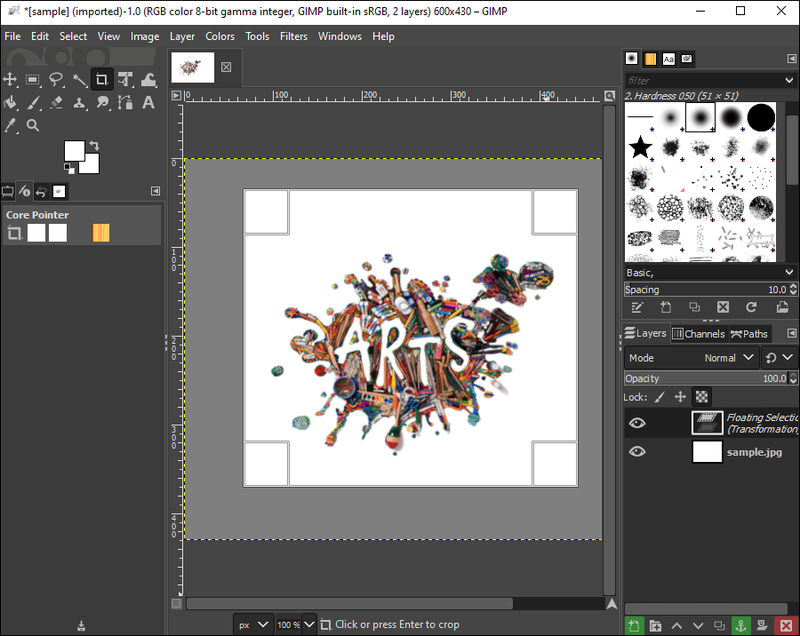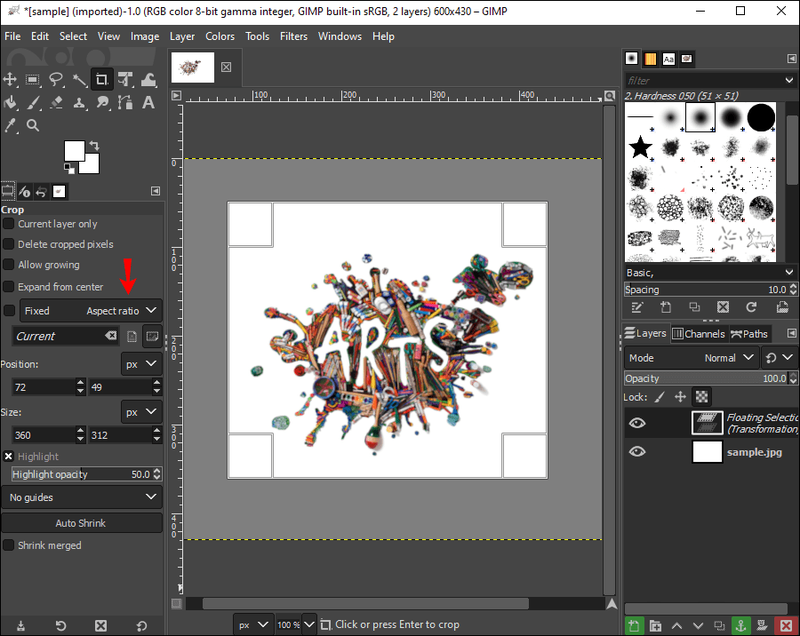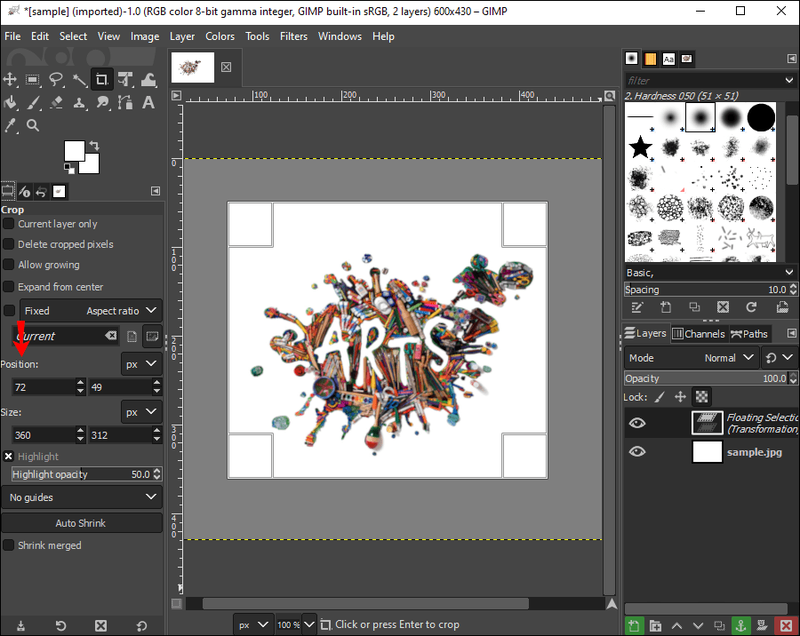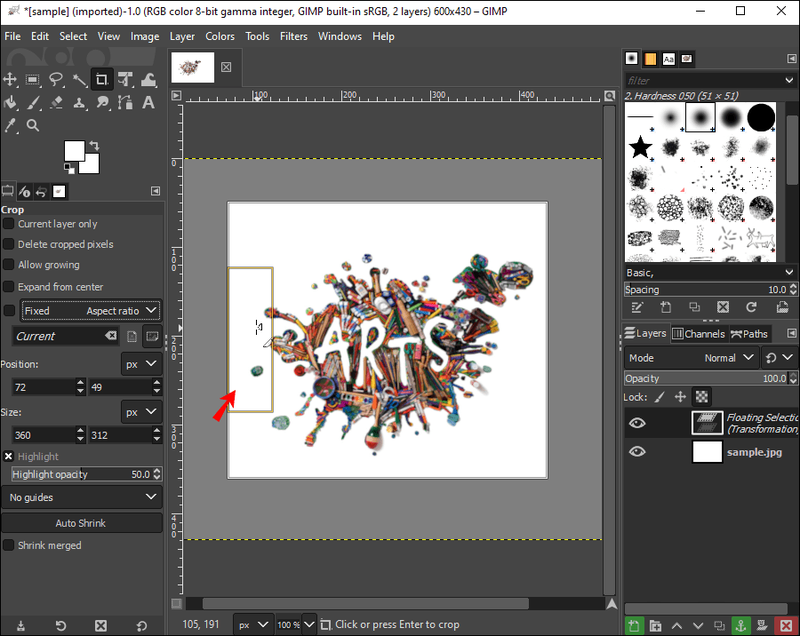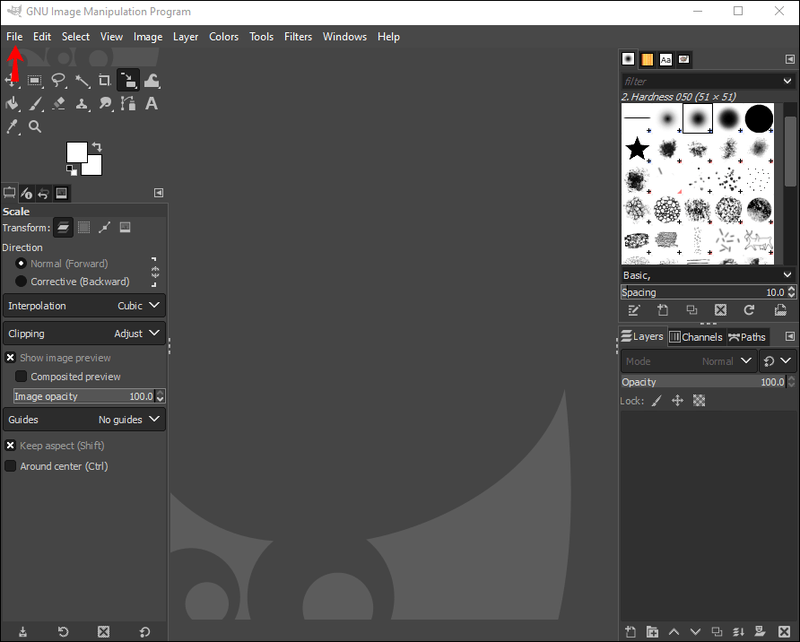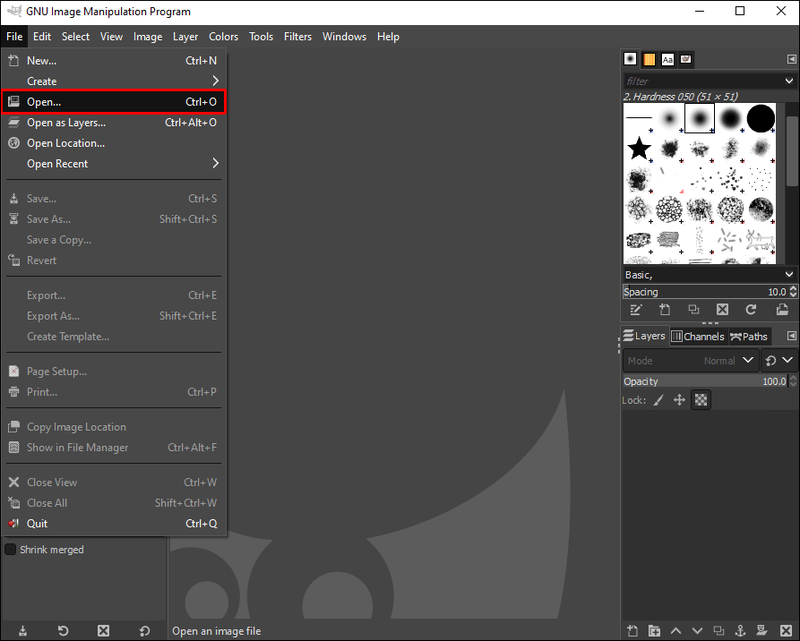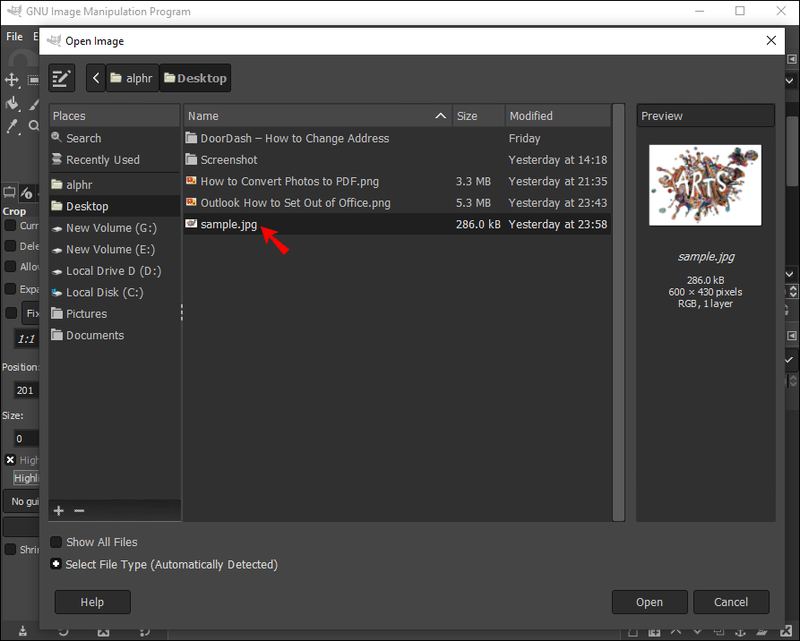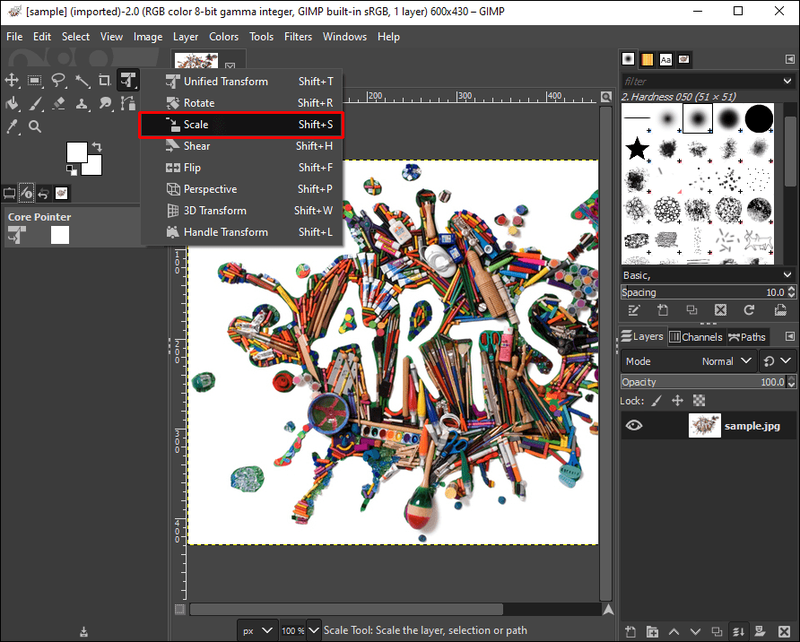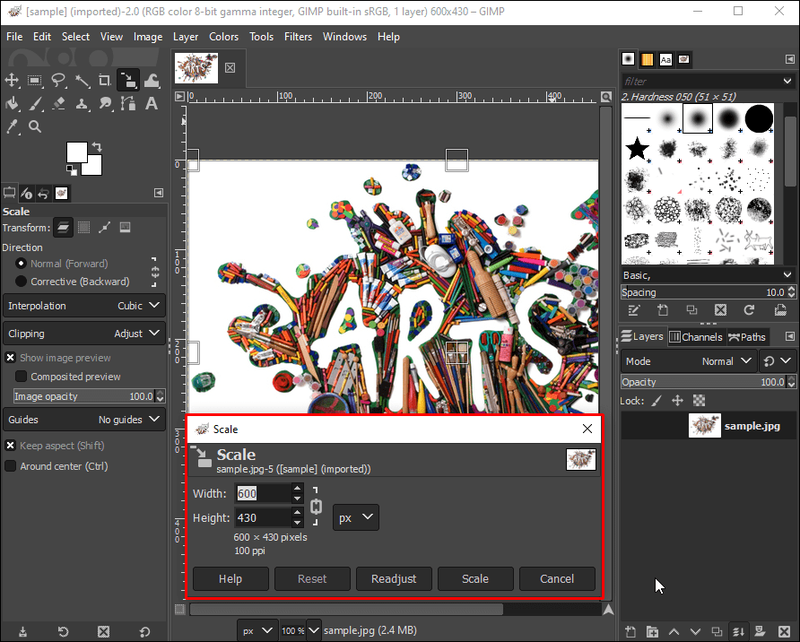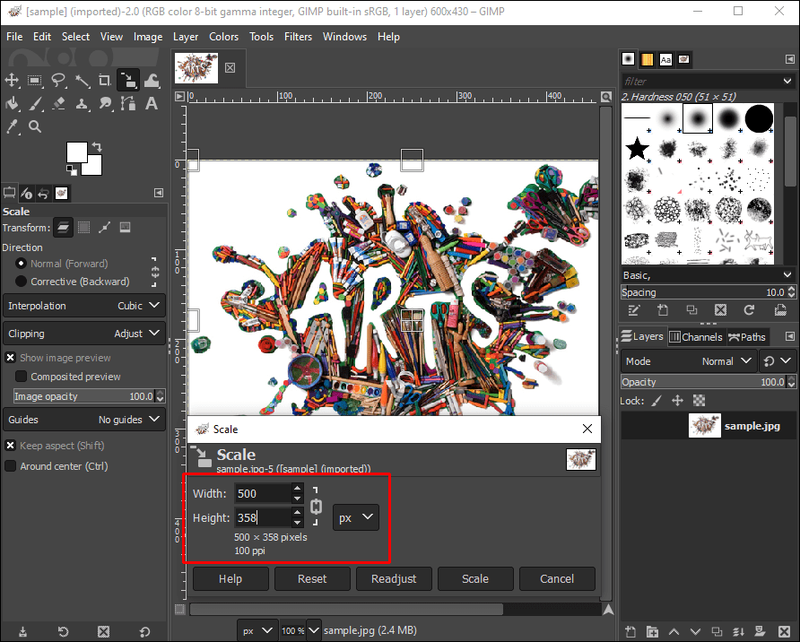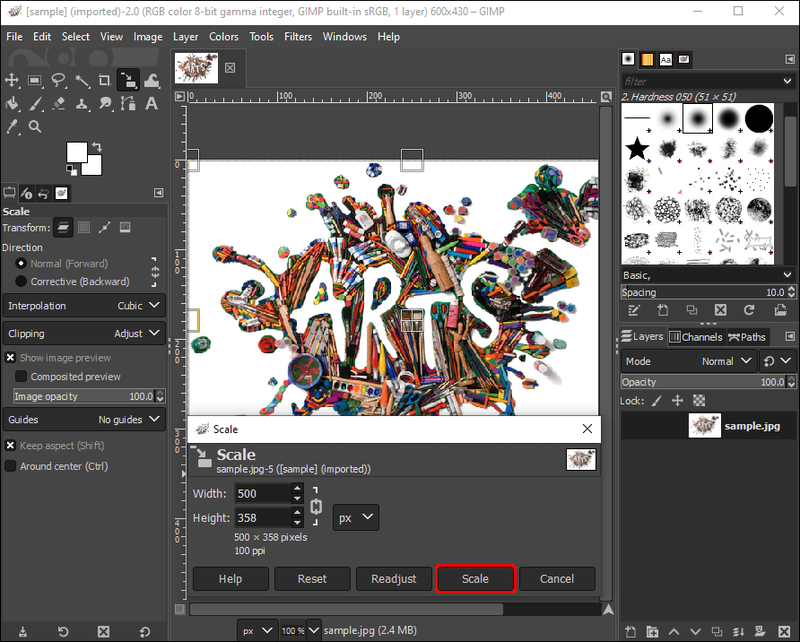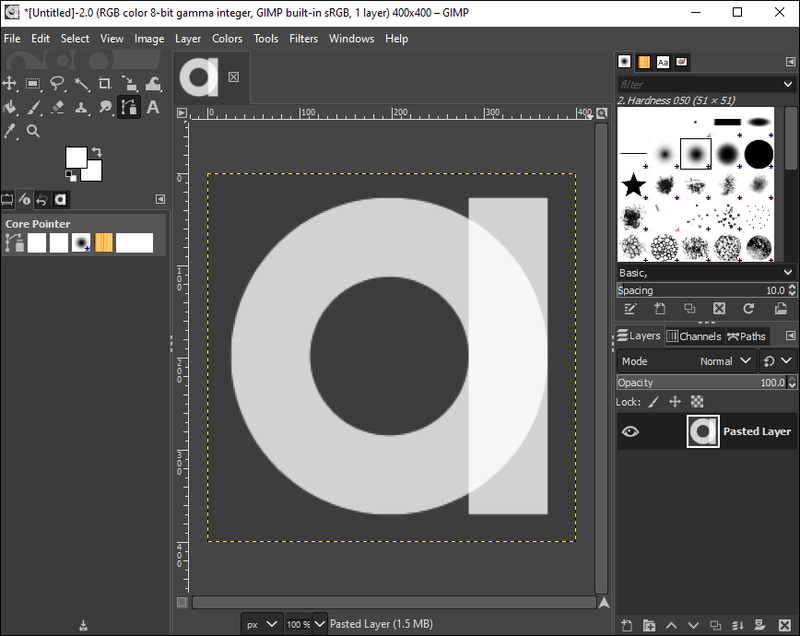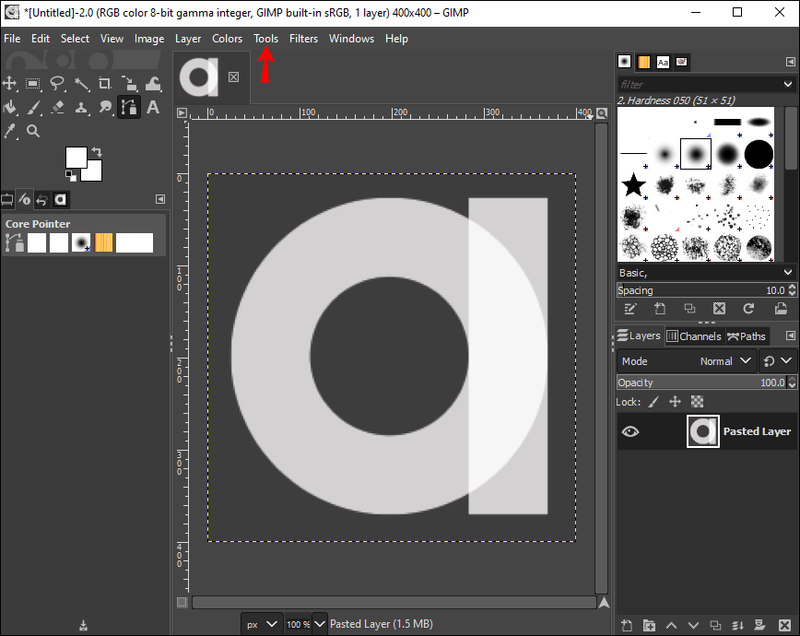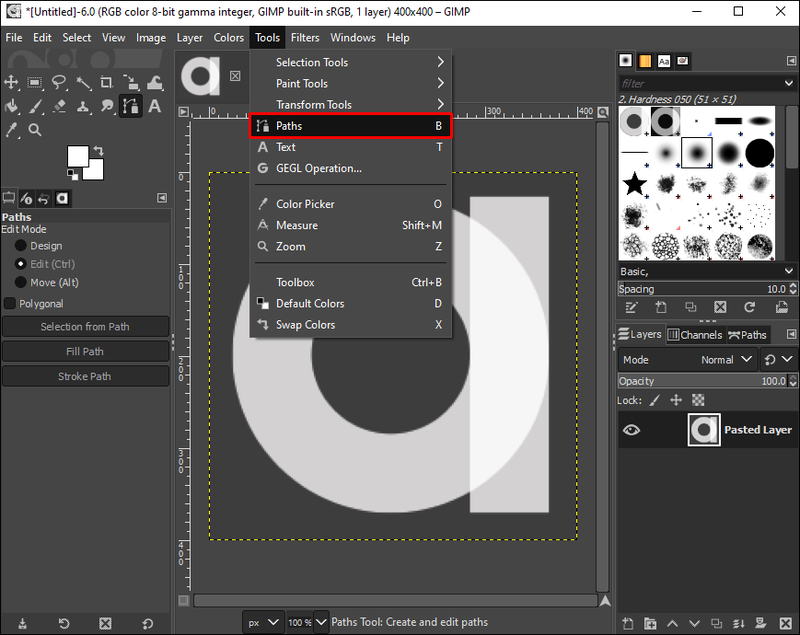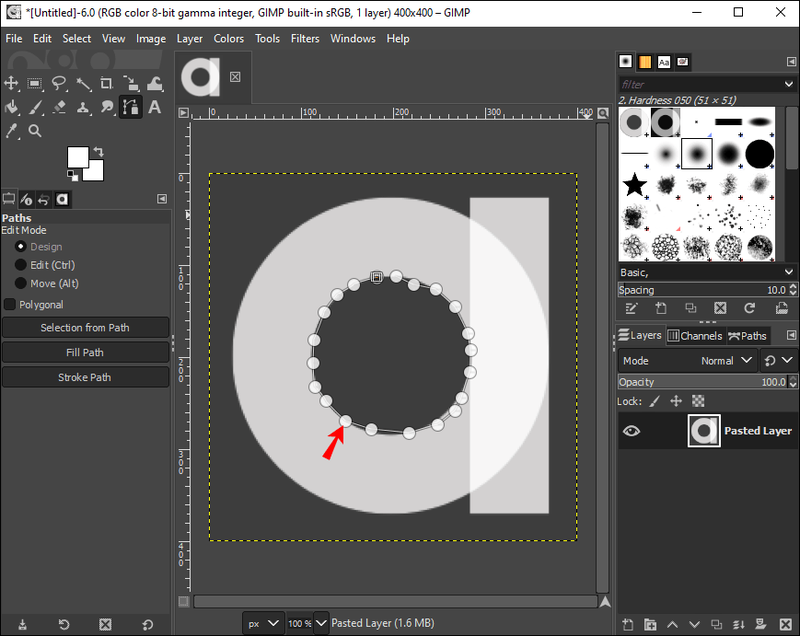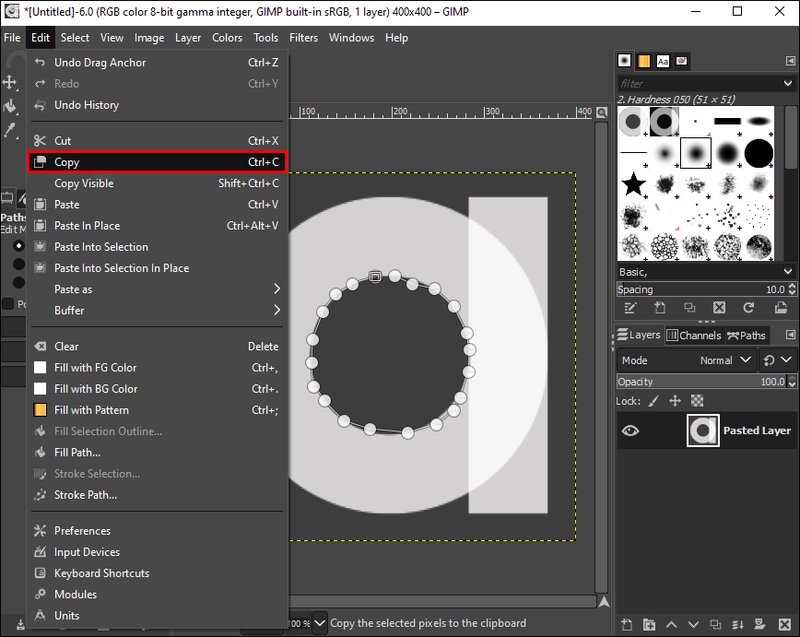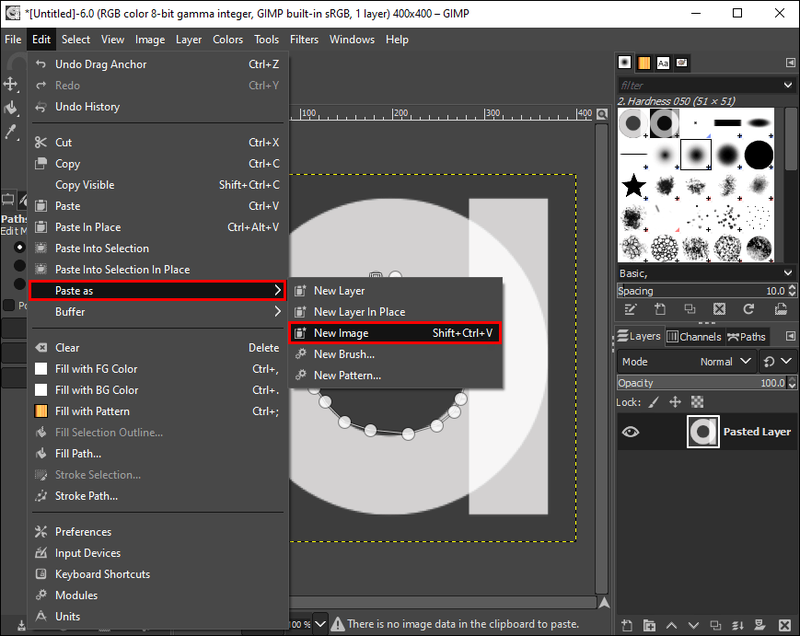Mõnikord ei alga isegi kõige täiuslikumad fotod nii. Pildil võib olla soovimatu ruum, objekt või inimene. Ruum või objekt ei pruugi olla halb, kuid see võib pildi fookuse ära võtta. Pildid on ju mälestused headest aegadest – miks peaks laskma soovimatul fotopommitil seda ära rikkuda?

Sellistel juhtudel võivad piltide kärpimise tööriistad päästa muidu ilusa pildi, mida rikuvad inetud taustaobjektid. Piltide kärpimine vaataja fookuse taastamiseks on teie redigeerimisarsenalis oluline tööriist ja selleks on mitmeid viise, sealhulgas selliseid tööriistu nagu GIMP.
Amazon tulepulk ei ühenda võrku
See artikkel juhendab teid piltide kärpimise protsessis GIMP-i abil ja kirjeldab samme, kuidas pilte mitmel viisil kärpida, alates suuruse muutmisest kuni ebakorrapäraste pildikujude kärpimiseni.
Kus on kärpimistööriist?
Nagu enamik pilditöötlusrakendusi, on GIMPi kärpimistööriist rakenduse tööriistakastis. Kui soovite pilti GIMP-i abil kärpida, leiate kärpimistööriista järgmiselt.
- Avage rakendus GIMP.

- Leidke tööriistakast. See peaks olema kuvatud ekraani paremal või vasakul küljel.
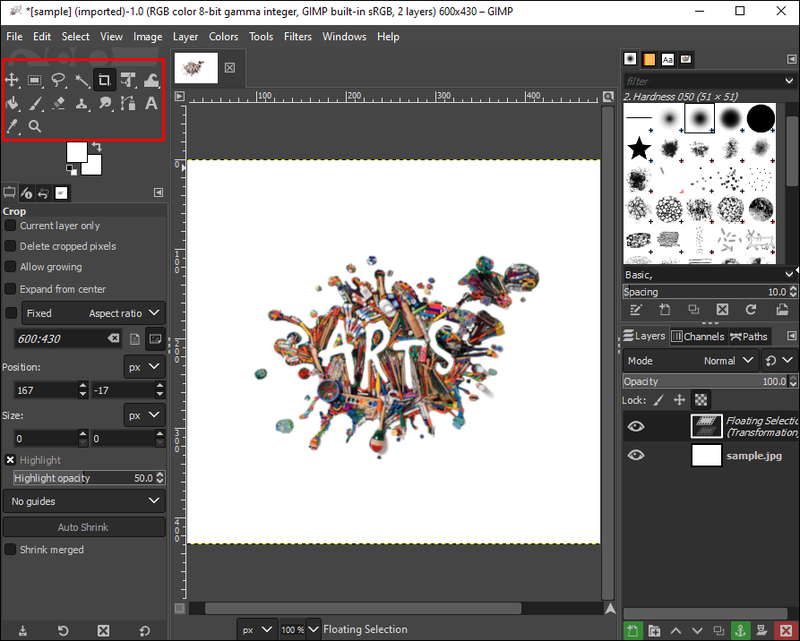
- Pildi kärpimiseks otsige üles ikoon Paper Knife.
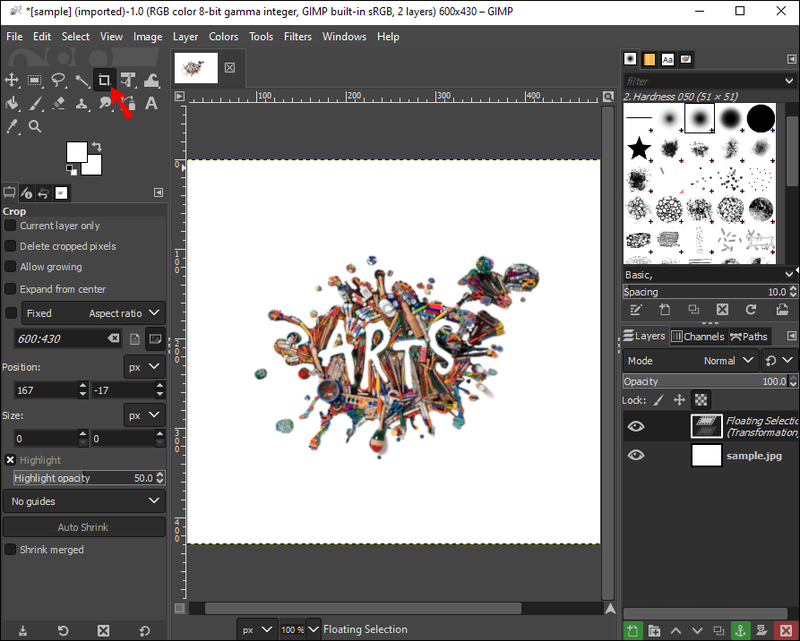
Kui leiate, et ikoonid on vähem intuitiivsed, saate kärpimistööriista leida ka mõne muu meetodi abil, nagu on kirjeldatud allpool.
- Klõpsake pildiaknas nuppu Tööriistad.
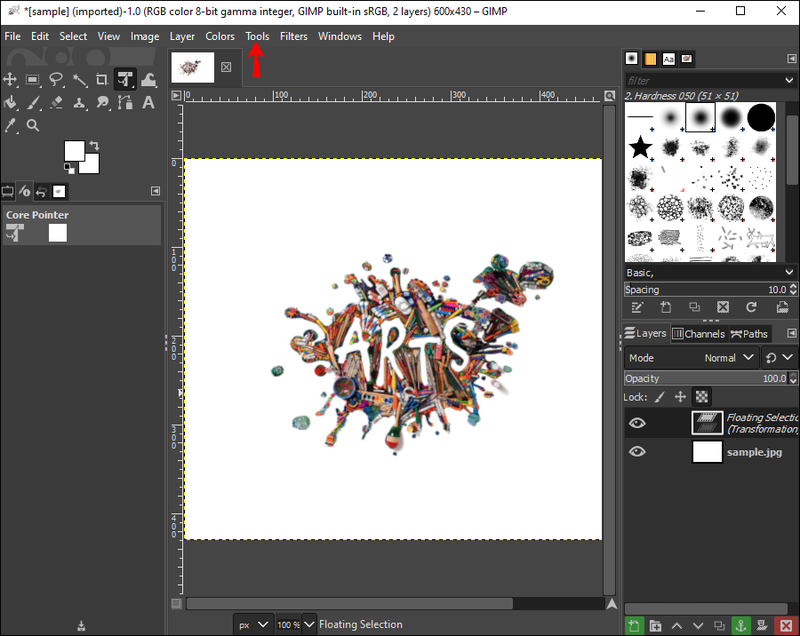
- Valige teisendustööriistad.

- Leidke nupp Kärbi.

Kuidas pilti kärpida
Kui olete teinud vapustava pildi, kuid taustal olev objekt rikub teie pildi fookuse, saate selle välja kärpida oma foto salvestamiseks.
Siin on GIMP-i kasutamise alustamiseks vajalikud sammud.
kuidas lisada inimesi sularaharakenduses
- Käivitage oma lauaarvutis GIMP.

- Klõpsake pildiaknas nuppu Tööriistad.
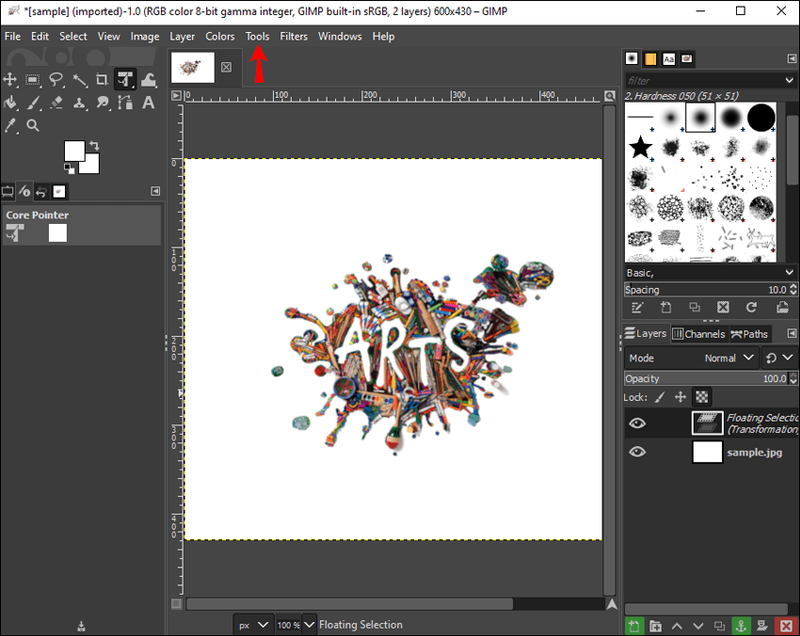
- Valige ripploendist Transform Tools.

- Klõpsake nuppu Kärbi. See nupp aktiveerib kursori pildi kärpimisala piiritlemiseks.

- Vajutage hiire vasakut nuppu ja joonistage üle pilt, mida soovite kärpida.
- Ilmub uus dialoog.
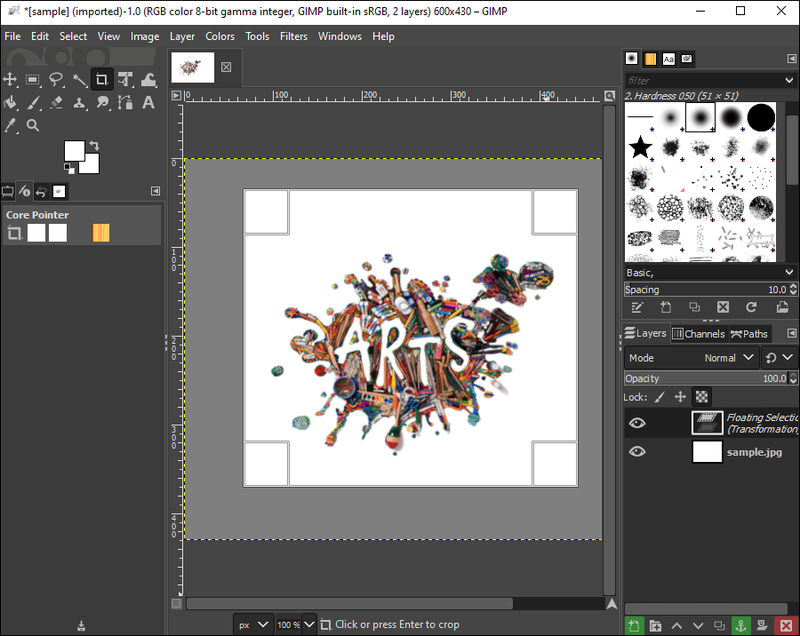
- Kindla kuvasuhte jaoks valige Fikseeritud.
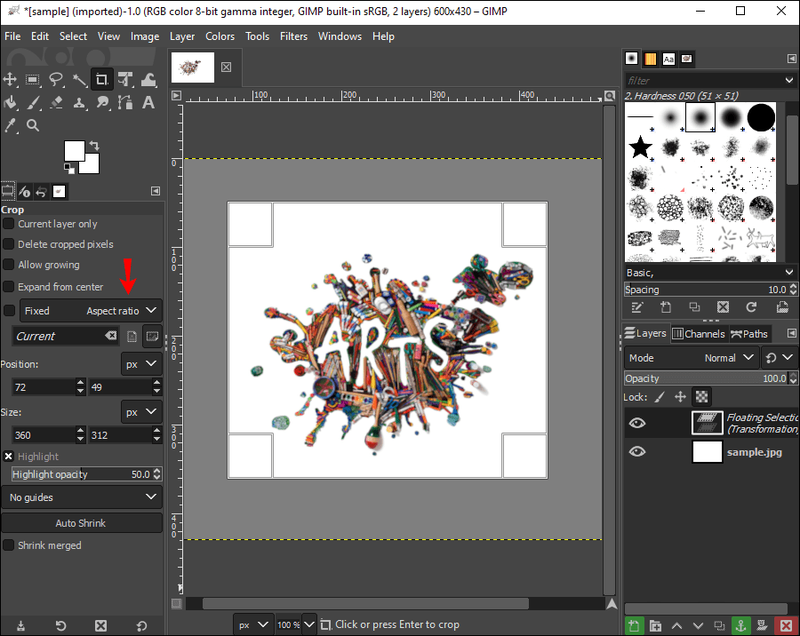
- Reguleeri positsiooni, mis määrab pildi kalde.
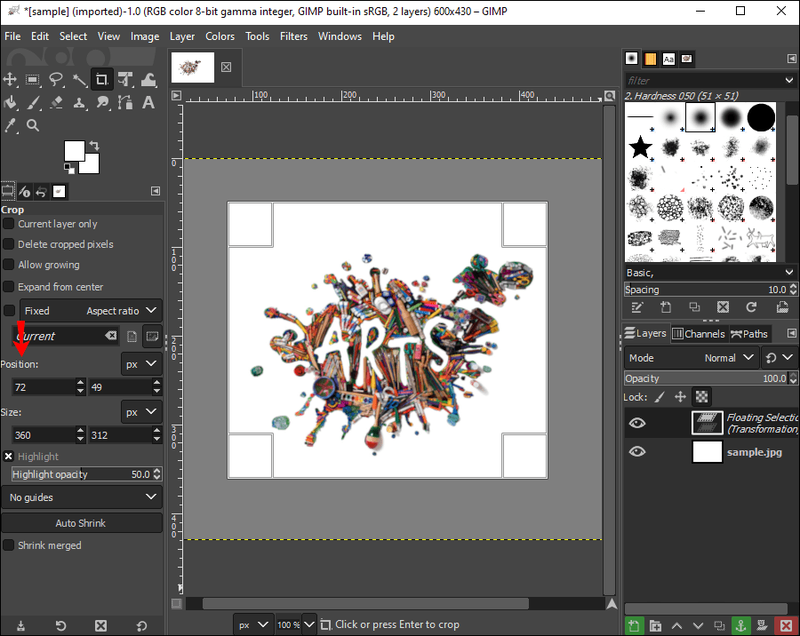
- Topeltklõpsake ristküliku sees.
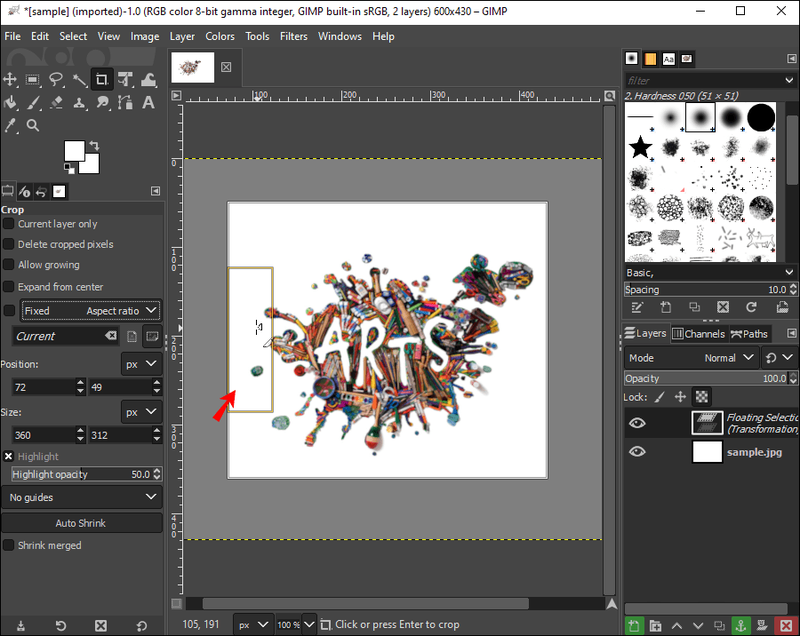
Kärbige, toetage ja pukseerige oma Instagrami lugusid või Facebooki postituste voogu, kasutades GIMP-i kärpimistööriistu.
Pidage meeles, et kui klõpsate ja lohistate oma pilti läbi erinevate alade, muutub kursor. See on täiesti normaalne ja näitab vaid, millal ja kus rakendus pildi mõõtmeid muudab. Saate vaadata mõõtmeid ja suhteid, kui lohistate pilti dialoogiboksi kaudu.
Vastasel juhul saate 7. sammus määrata kohandatud kuvasuhted, sealhulgas 1:1 ruutude jaoks ja 6:9 maastike jaoks. Enamikul juhtudel hoiate tõenäoliselt oma kuvasuhte fikseeritud, et see vastaks originaalpildile. See on aga suurepärane võimalus, kui peate kärpima pilte avatari, profiilipiltide ja ajaveebi jaoks.
Kuidas pilti teatud suurusele kärpida
Mõnikord peate oma pilti teatud suuruseni kärpima. Lihtsate kärpimistööriistade abil ei pruugi suurust muuta. GIMP muudab aga piltide suuruse muutmise konkreetseks suuruseks – mis tahes suuruseks – lihtsaks.
Alustamiseks tehke järgmist.
kuidas Kindle'i rakenduses lehenumbreid näidata
- Käivitage oma töölaual GIMP.

- Klõpsake nuppu Fail.
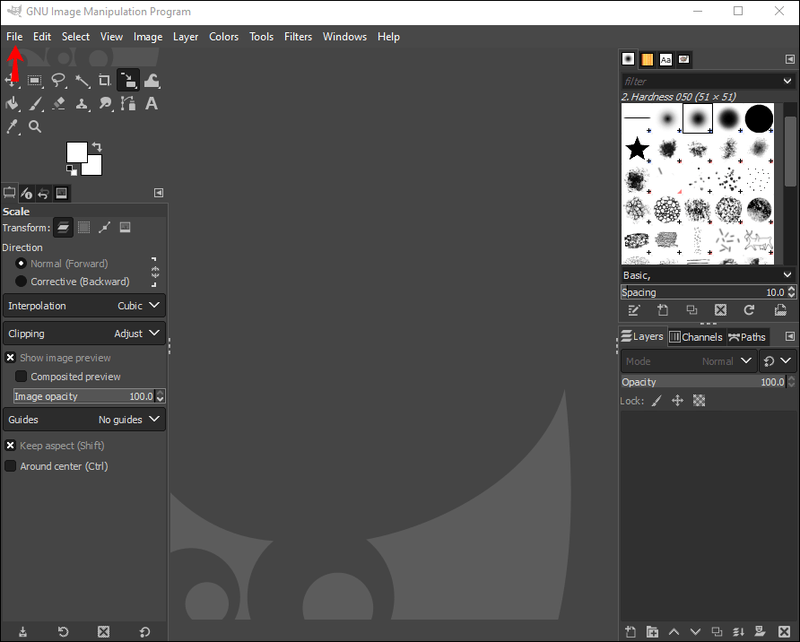
- Avage Ava ja valige pilt, mida soovite kärpida.
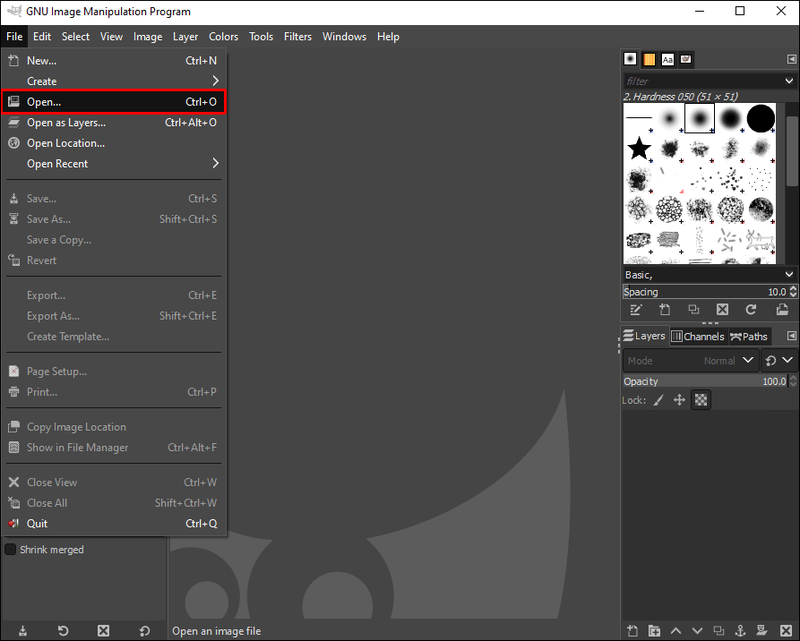
- Valige Pilt.
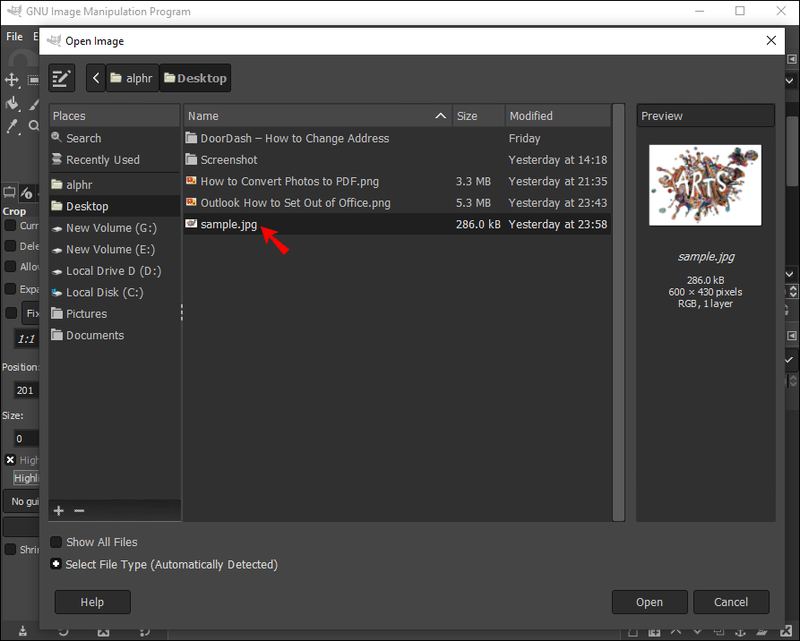
- Valige Scale Image. Ilmub uus aken.
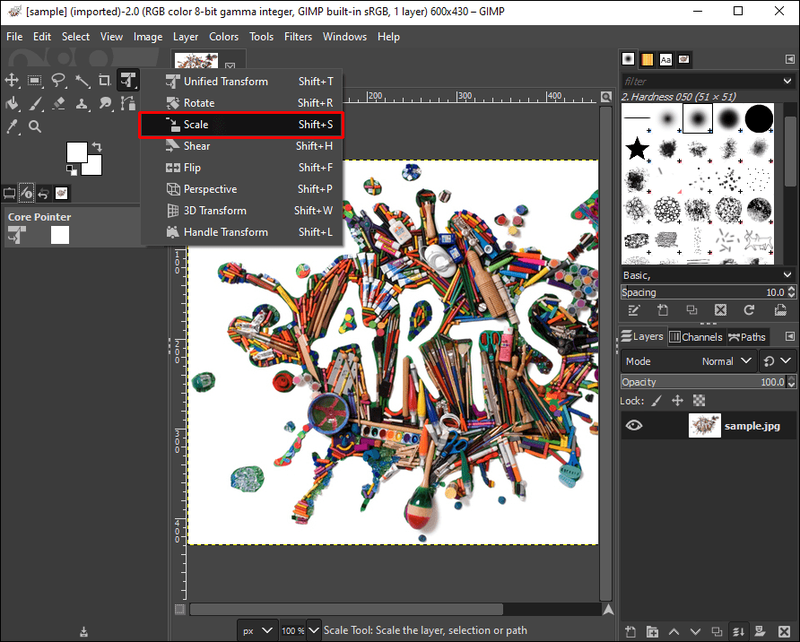
- Sisestage jaotisesse Pildi suurus soovitud laius ja kõrgus.
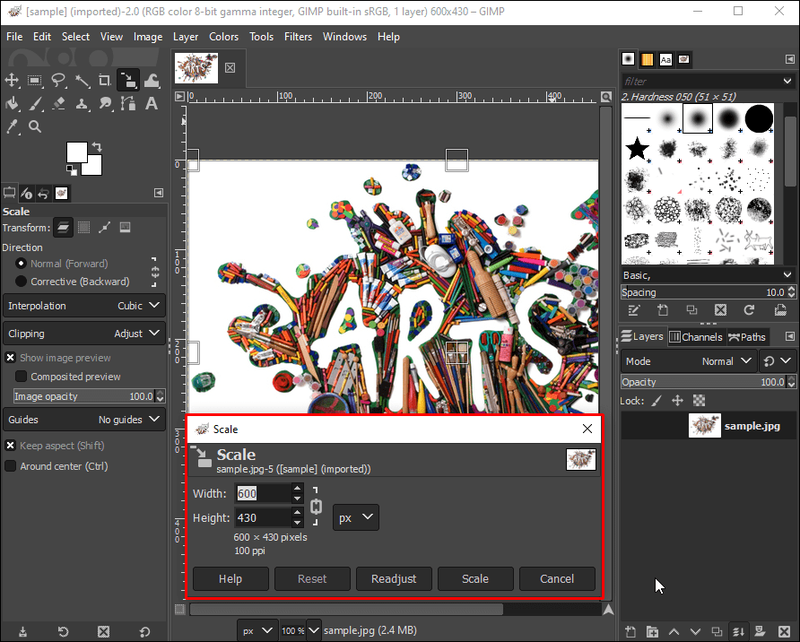
- Sisestage soovitud eraldusvõime.
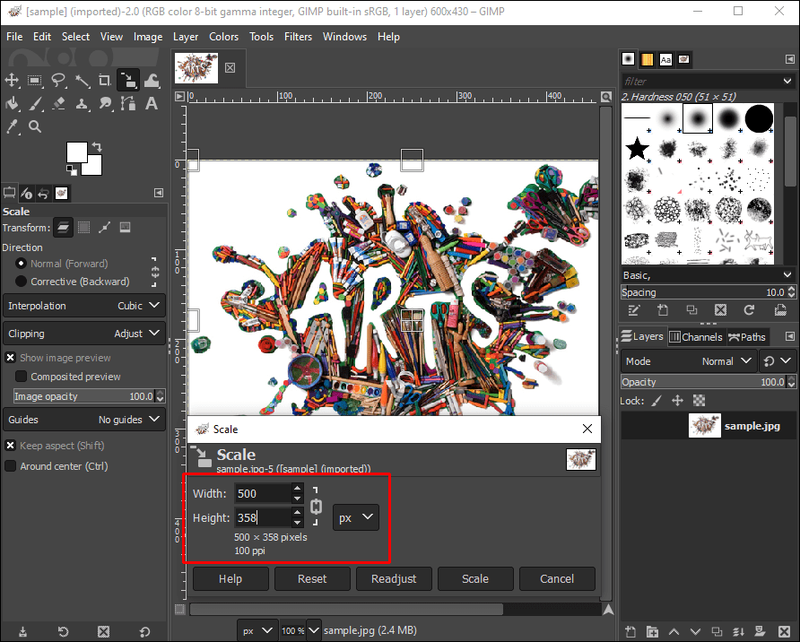
- Klõpsake Scale.
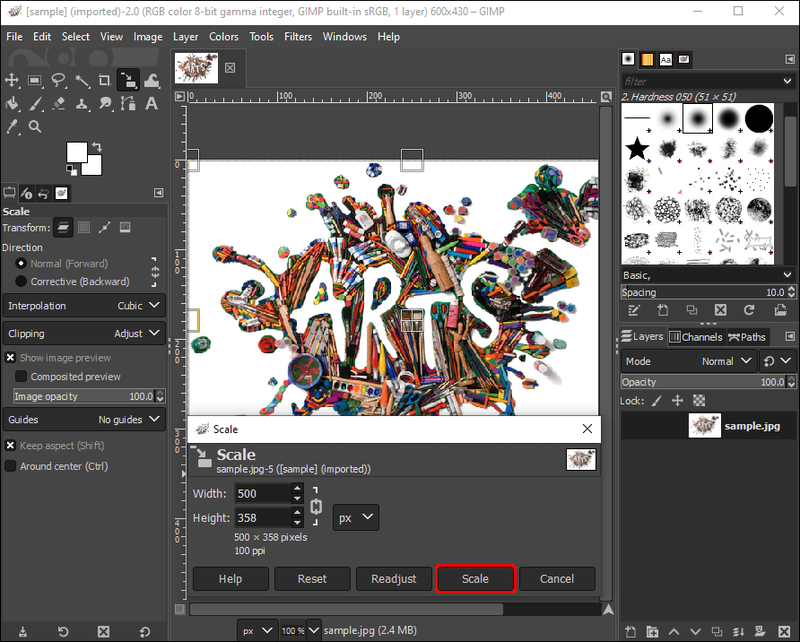
GIMP-i skaleerimistööriistade abil saate muuta lihtsad maastikud Facebooki kaanepiltideks või lihtsad portreed Instagrami postitusteks.
Kuidas kärpida GIMPis ebakorrapärast pildikuju
Kui soovite oma loovuse ja kunstioskuste kujutamiseks välja lõigata unikaalseid või ebakorrapäraseid kujutise kujundeid, pakub GIMP fantastilist tööriista ebakorrapäraste pildikujude kärpimiseks. Alustamiseks peate tegema järgmist.
- Avage pilt, mida soovite kärpida.
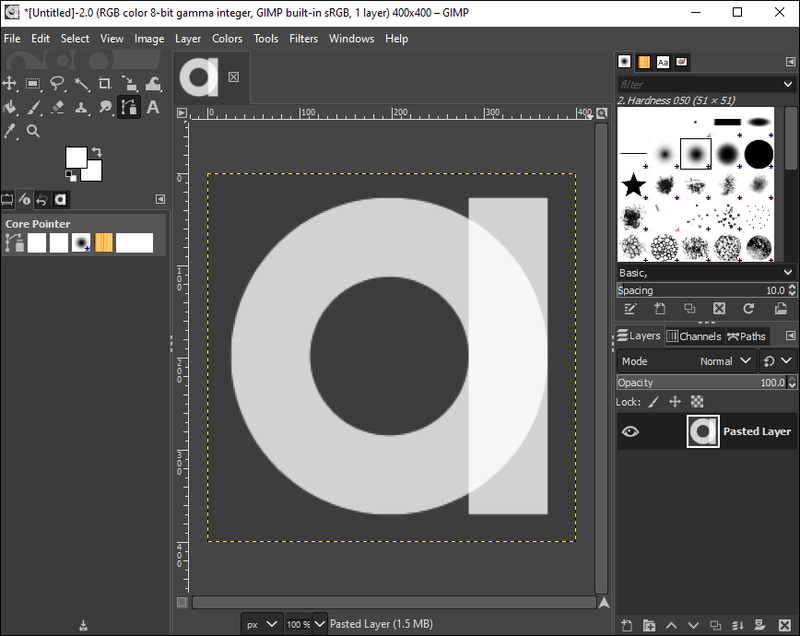
- Minge tööriistakasti.
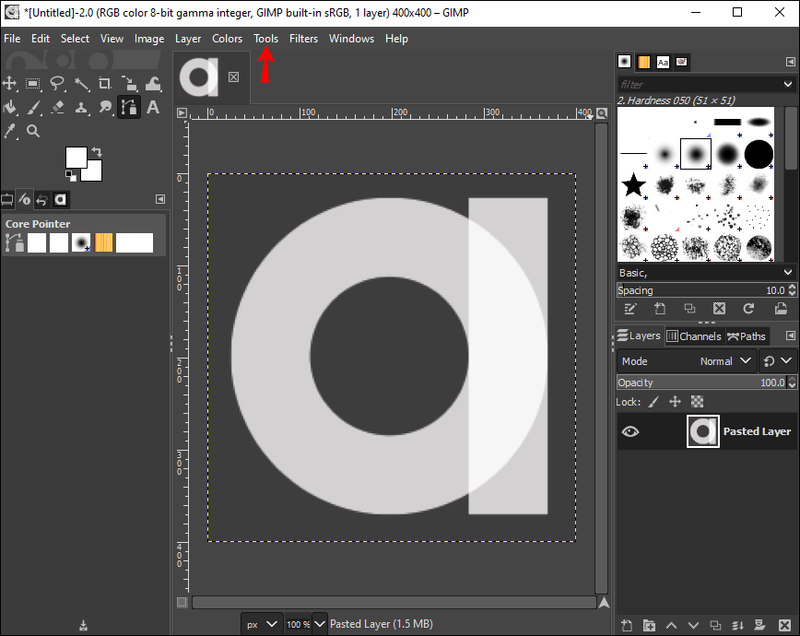
- Klõpsake valikul Teed.
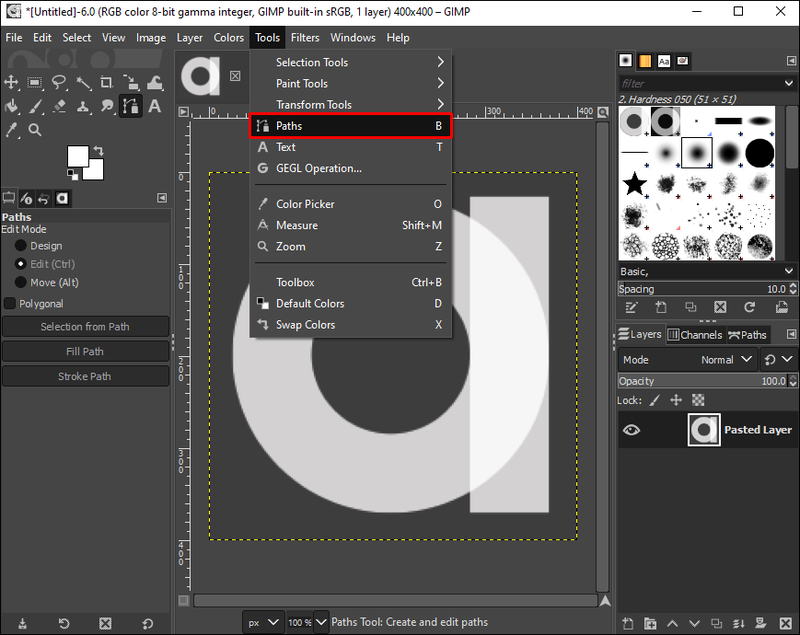
- Joonistage vabalt ümber pildi, mida soovite lõigata.
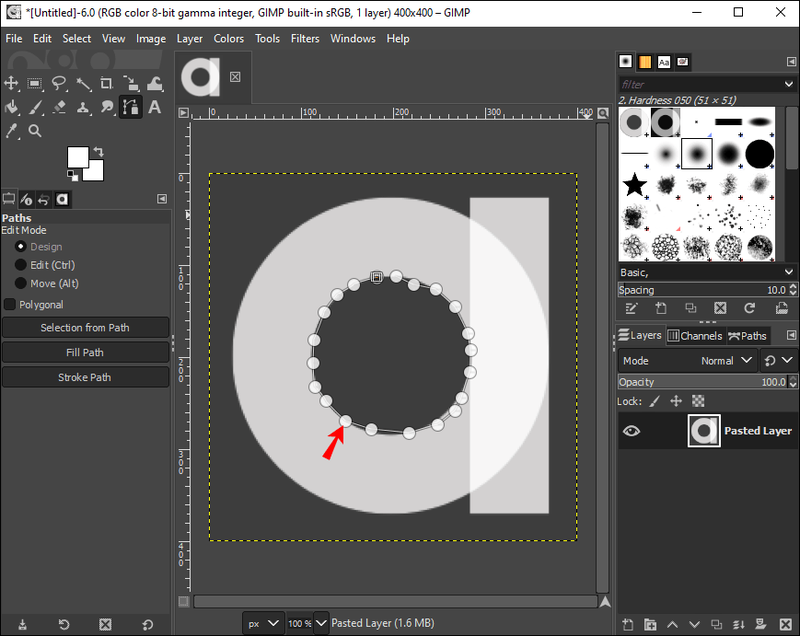
- Vajutage sisestusklahvi.
- Minge menüüsse ja klõpsake nuppu Redigeeri.

- Valige Kopeeri ja minge uuesti menüüsse.
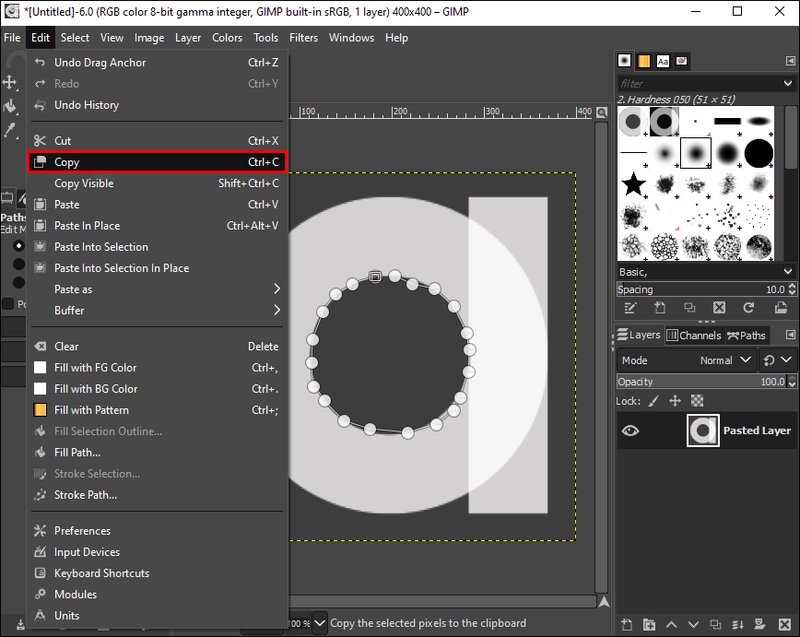
- Valige Redigeeri.

- Valige Kleebi kui ja kleepige valik Uue pildina.
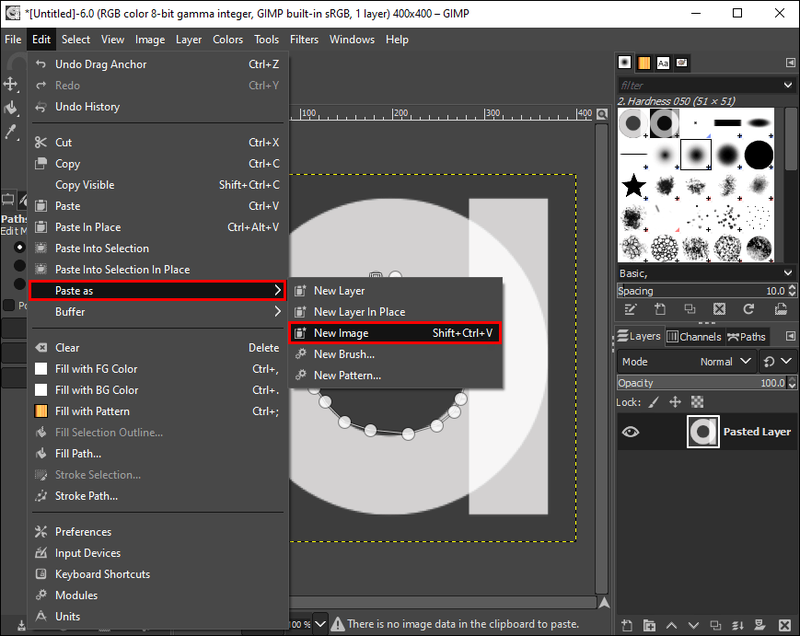
Saate hakata oma kunstiportfelli ebakorrapäraseid kujundeid lisama ja oma Instagrami lehte sürrealistliku kujundikunstiga võimendada.
Kärpige oma piltide popimaks muutmiseks
Pildi kärpimine võimaldab teil säilitada vaataja fookuse. See võtab ära mittevajalikud esemed ja detailid, mis muidu vaataja tähelepanu jagaksid. Samuti saate oma pilti erisuuruste jaoks skaleerida ja muuta selle suurust. Suuruse muutmine on väga kasulik, kui peate muutma ruudukujulise kujutise maastikupildiks. Kokkuvõttes on GIMP lihtne graafilise redigeerimise tööriist, mis võimaldab teie pilte kärpida ja poputada.
Kui tihti te pilte kärpid? Kas lõikate kärpimisfunktsiooni kasutades välja ebakorrapäraseid kujundeid? Andke meile teada allpool olevas kommentaaride jaotises.