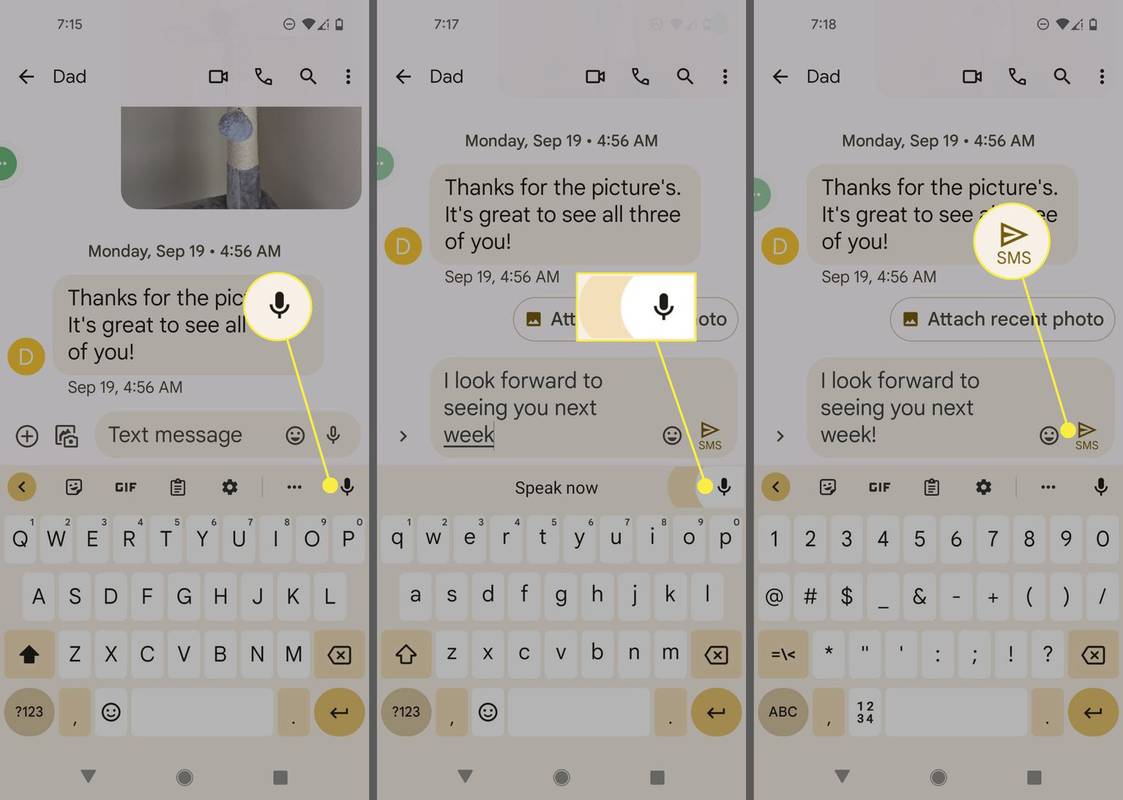GeForce Experience on NVIDIA GTX-i graafikakaardi kasutajatele tuttav funktsioon. Programm võimaldab kasutajal graafikadraivereid hallata ja neid ajakohastada. Mõned inimesed eelistavad seda funktsiooni mitte kasutada või see võib neile probleeme tekitada.
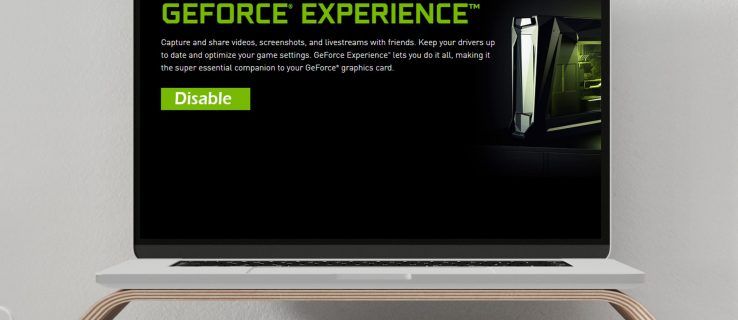
Kui soovite õppida, kuidas GeForce Experience keelata, siis ärge otsige enam. Me ütleme teile kõik, mida peate teadma, ja vastame mõnele teemaga seotud küsimusele.
Kuidas keelata GeForce'i kogemus
GeForce Experience'i keelamiseks saate kasutada tegumihaldurit. Protsess nõuab vaid paari lihtsat klikki:
- Avage tegumihaldur, paremklõpsates tegumiriba.

- Minge vahekaardile Startup.

- Kerige, kuni leiate NVIDIA GeForce Experience'i.

- Klõpsake selle esiletõstmiseks ja valige paremas alanurgas Keela.

- Muudatuse jõustumiseks taaskäivitage arvuti.
Nii toimides väldite arvuti sisselülitamisel GeForce Experience'i aktiivsust. Mõne kasutaja jaoks võib GeForce Experience kokku kukkuda või talitlushäire olla. Selle keelamine väldib selle juhtumist.
Instant Replay Overlayi keelamine
See funktsioon võimaldab teil hetkega videolõike mängust salvestada ja seejärel oma sõpradega jagada. Mõned inimesed ei taha klipi salvestamisel hüppavat ülekatet näha. Kui teil on selline tunne, võite ülekatte keelata, hoides vahetu kordusfunktsiooni puutumatuna.
- NVIDIA GeForce Experience'i akna kuvamiseks sisestage Alt-Z.
- Valige akna paremas ülanurgas valikud Eelistused.

- Valige rippmenüüst ülekatted.

- Valige oleku indikaator. Sealt saate valida suvandi Väljas.

Nüüd saate mängida mänge, salvestada põnevaid klippe ja jagada neid, ilma et ülekatte hüpikaken oleks näha. Samme saab kasutada ka ülekatte positsiooni reguleerimiseks. Kui muudate meelt selle keelamise kohta, saate seda hoida.
Kuidas blokeerida NVIDIA ülekatte jagamise teatamine
Kui käivitate mis tahes videomängu ja taustal töötab GeForce Experience, võidakse teid teavitada. Vajutage klahvi Alt-Z, et jagada oma mängu mäng on paljudele mängijatele tuttavaks saanud, nii juhuslikud kui ka võistlevad. Kui te ei soovi seda enam näha, saate takistada ka selle ilmumist.
Mängu käivitamisel pole vaja seda vaadata. Samuti pole vaja enam klõpsata, et see teelt kõrvale saada.
- Avage GeForce Experience Alt-Z abil või otsetee kaudu.
- Valige paremas ülaosas olevast hammasratta suvandist vasakul asuv valik Jaga.

- Valige Eelistused, mis on ka käik.

- Siit kerige menüüd alla, kuni leiate märguanded.
- Valige jaotisest Ava / sulge jagamise ülekate.

Kui soovite oma mänge mängida, ei näe te märguandeid ikka ja jälle.
NVIDIA keelamine mängude ülekattes
Kui soovite mängu ülekatte täielikult keelata, saate ka seda teha. Võib-olla plaanite kasutada jäädvustuskaarti ja OBS Twitchi voogesitada. Olenemata teie põhjusest, võite need funktsioonid GeForce Experience'i kaudu töötamise peatada.
- Käivitage GeForce Experience.

- Avage Seaded - hammasrattaikoon aknast paremal.

- Liikuge vahekaardile Üldine ja leidke mängusisene ülekate.

- Jaotis peaks asuma ekraani alumises osas, kus saate ülekatte klõpsuga välja lülitada.

Kui need funktsioonid jäävad kõrvale, ei pea te muretsema mõne funktsiooni juhusliku aktiveerimise pärast. Võite keskenduda mängimisele ja tööle koos muu tarkvaraga.
kuidas muuta google docsi ülemist ja alumist veerist
Kuidas NVIDIA ülekate välja lülitada
NVIDIA ülekatte väljalülitamiseks on veel üks võimalus. Mõned kasutajad teatavad kaadrisageduse langusest, kui see on aktiivne. Mängijate jaoks, kes vajavad kogu vajalikku kiirust ja täpsust, on see kindlasti keelatud.
See teine meetod saavutab sama eesmärgi, kuigi peate tegema natuke rohkem tööd.
- Klõpsake menüüd Start ja tippige esimese sammuna teenused.msc.

- Kui programm on avatud, otsige NVIDIA Display Container LS.

- Paremklõpsake seda ja valige Atribuudid.

- Valige jaotises Startup Type (Keelatud).

- Enne nupule OK klõpsamist valige kõigepealt Rakenda.

- Muudatuste jõustumiseks taaskäivitage süsteem.
Kui lihtsam tegumihalduri meetod ei tööta, teate nüüd mõnda muud meetodit. Hoidke seda oma peas, igaks juhuks, kui lihtsam viis ei keela GeForce Experience'i. Unustage jõudluse langused!
GeForce Experience'i desinstallimine
GeForce Experience'i desinstallimine on täiesti hea, kuna see pole teie kuvadraiver. Te ei pea muretsema ekraani pühkimise ja pimedas navigeerimise pärast.
GeForce Experience'i desinstallimiseks on mõned võimalused, nii et vaatame kõige praktilisemaid. Tore on teada mitut meetodit, igaks juhuks, kui mõni ebaõnnestub.
- Avage menüü Start.

- Tippige otsinguribale programmide lisamine või eemaldamine.

- Kui olete selle leidnud, klõpsake sellel programmi käivitamiseks.

- Kerige alla ja leidke NVIDIA GeForce Experience, millele sageli järgneb versiooni number.

- Klõpsake seda ja valige Desinstalli.

- Järgige desinstallimisviisardi kõiki vajalikke juhiseid.
Teine meetod kasutab ka menüüd Start. Kuid te lähete teist teed. Tulemused on samad, nii et võite olla kindel, et see alternatiivne meetod on ohutu.
- Valige menüüst Start sätted.

- Valige Süsteem ja seejärel Rakendused ja funktsioonid.

- Leidke NVIDIA GeForce Experience ja valige desinstallimine.

- Vajadusel järgige desinstallimisviisardi juhiseid.
Kui protsess mingil põhjusel ebaõnnestub, ärge paanitsege. Kõik, mida peate tegema, on uuesti alla laadida GeForce Experience. Seda juhtub aeg-ajalt, kuid see pole tõsine probleem.
- Avage jaotis Minu arvuti.

- Leidke GeForce Experience'i failide algne asukoht, mis asub kas C-draivis või D-draivis.

- Kustutage kogu kaust GeForce Experience.
- Külastage NVIDIA-d ametlik veebilehekülg .
- Laadige alla uusim versioon ja installige see.

See peaks aitama probleemi lahendada. Uusim versioon on sageli varustatud korraliku desinstalliprogrammiga, asendades potentsiaalselt vigase versiooni.
GeForce'i kogemuse keelamine Alt + Z abil
Alt-Z on programmi GeForce Experience avamise otsetee. Kui teil pole selle otseteed läheduses, sisestage akna avamiseks lihtsalt käsk. Siit saate keelata ka GeForce Experience'i.
- Sisestage klaviatuuril Alt + Z.
- Järgige juhiseid kõigi soovitud toimingute kohta, nagu eespool mainitud.
See kõlab märkimisväärselt lihtsalt, eks? Pole vaja ringi liikuda ja otseteed või algset asukohta leida. Vajutage lihtsalt kahte klahvi ja töö on valmis!
Lisaküsimused
Kuidas GeForce Share välja lülitada?
Eespool toodud juhised näitavad, kuidas see välja lülitada. Käivitage GeForce Experience, minge jaotisse General ja lülitage Share off välja. See on kõik!
ma ei saa avada menüüd Windows 10
Kuidas GeForce'i nüüd tühistada?
Kahjuks pole seda kuidagi võimalik tühistada. Võite minna üle tasuta paketile või oma NVIDIA konto täielikult kustutada. Esimene võimalus on parem, kui soovite siiski kasutada NVIDIA teenuseid.
Enam pole toimivuse langust
Nüüd, kui teate, kuidas NVIDIA GeForce Experience keelata ja desinstallida, saate nende tüütute hüpikakende ilmumise peatada. Mängude mängimine peaks olema ülima kogemuse huvides segamatu. Need meetodid aitavad teil seda saavutada.
Kas olete kogenud jõudluse langust tänu GeForce Experience'ile? Kui jah, siis kas meie artikli nõuanded aitasid? Andke meile sellest teada allpool olevast kommentaaride jaotisest!