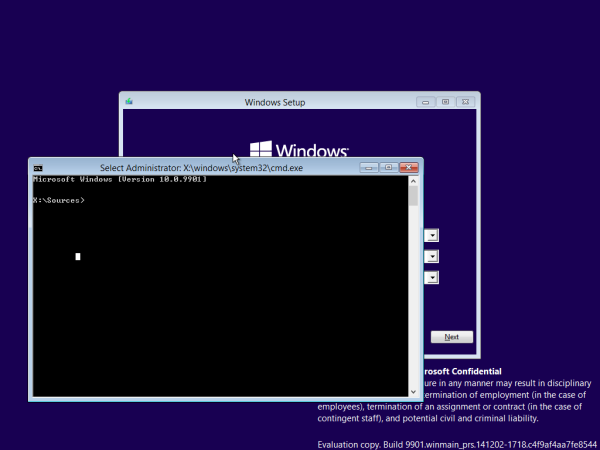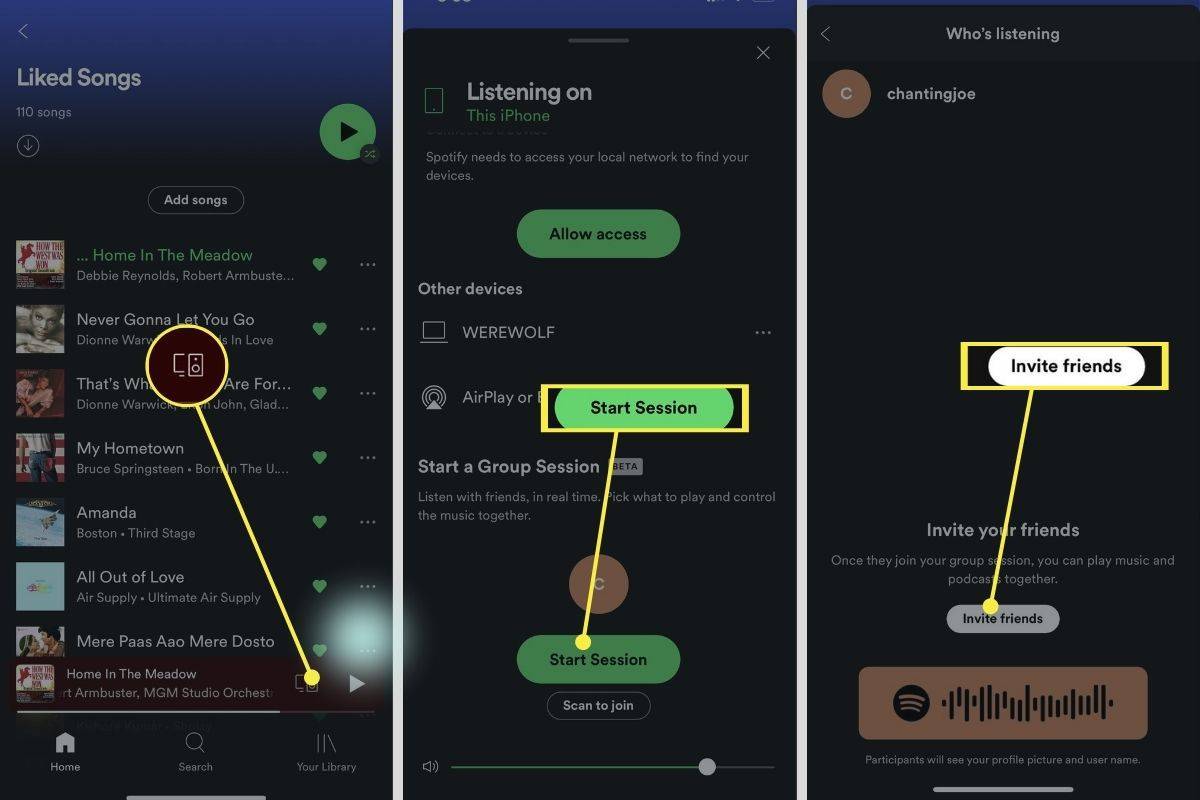Kas olete kunagi pildistanud ja mõelnud, et see on hämmastav, aga taevas on nii tasane.? Või äkki olete teinud ilusa võtte mõnest maastikust või inimestest, kuid taustal on kole hall taevas, mis näib kõike rikkuvat.

Tõde on see, et ilmastikumuutuste ja muude inimeste kontrolli alt sõltumatute tegurite tõttu pole alati lihtne fotodel täiuslikku taevast näha.
Õnneks on taeva redigeerimiseks suhteliselt lihtne viis. Kõik, mida vajate, on Adobe Photoshop või Adobe Lightroom.
See artikkel näitab teile, kuidas kasutada neid tööriistu oma fotodel taeva redigeerimiseks ja täiuslike popalbumite loomiseks.
Kuidas Photoshopis Photos taevast redigeerida
Adobe Photoshop on kahtlemata üks parimaid tootmisjärgseid fototöötlustööriistu, mis eales välja töötatud.
See võib aidata teil seda kõike teha – alates kiirparandustest, nagu värvide korrigeerimine, kontrasti ja teravuse reguleerimine. See saab hakkama ka keerukamate ülesannetega, nagu objektide eemaldamine või millegi, mida kunagi pole olnud, tutvustamine.
kuidas saada robotid ebakõlasse
Kuid Photoshop aitab teil teha palju rohkem.
Kui teie fotol on taevakujutis, mis ei vasta teie kunstilisele nägemusele, saate selle hõlpsasti muuta millekski lõpmatult inspireerivamaks. Näiteks saate lisada stseenile pilvi ja värvi või minna välja dramaatiliselt tormise taevaga.
Photoshopi taeva asendamise funktsiooni abil saate fotodel taevast redigeerida järgmiselt.
- Avage Photoshopis pilt, mida soovite redigeerida.

- Klõpsake nuppu Redigeeri.

- Valige Taeva asendamine. See peaks avama dialoogi, mis sisaldab mitut taeva eelseadistust.

- Sirvige saadaolevate eelseadete loendit ja valige eelistatud seade.

Ja sellega töötavad Photoshopi algoritmid taustal ja asendavad algse taeva valitud eelseadega. Saate muuta taevast ja reguleerida värve, kasutades foto all olevaid liugureid, et saada veelgi sujuvam välimus.
Kui soovite rohkem taevapilte, saate neid hõlpsalt hankida Adobe Discoveri veebisait .
Kuidas Lightroomis fotodes taevast redigeerida
Kuigi Lightroom on peamiselt fotode korrastamise ja töötlemise tööriist, on sellega siiski kaasas suurepärased fototöötlustööriistad. Sellel on erinevad funktsioonid, mis aitavad teil fotosid retušeerida, täiustada ja redigeerida uskumatute tulemustega.
Veelgi olulisem on see, et see aitab teil tuhmile ja ebaatraktiivsele taevale lisada sinist varjundit, muutes seeläbi teie foto elavamaks.
See toimib järgmiselt.
Windows 10 käivitusnupp ei reageeri
- Importige huvipakkuv foto Lightroomi.

- Valige külgriba paremas ülanurgas pintsli tööriist. Tööriist aitab teil kiireks redigeerimiseks kaardistada fotol taeva.

- Märkige pintsli paneeli allservas olev ruut Auto Mask kõrval. See piirab pintsli taevaga ega lase sellel kesk- või esiplaanil asuvate objektide värve kaardistada ja muuta.

- Liigutage liugurit Temp vasakule või paremale, et reguleerida sinist tooni, mida soovite oma fotole lisada. Selle vasakule lohistamine suurendab taevasinise hulka.

- Pintsliga üle taeva, et lisada sinine toon, veendudes, et pintsli keskosa ei puudutaks ühtegi taeva all olevat objekti.

Ja just niimoodi peaksite saama ilusa sinise taeva, mis muudab teie foto silmapaistvaks.
Kuidas Lightroom Mobile'is Photos taevast redigeerida
Üks Lightroomi parimaid asju on see, et see on varustatud mobiiliversiooniga, mis on sama tõhus ja tõhus kui lauaarvuti versioon. Mobiiliversioon võimaldab muuta taeva värve ja muuta see ilusamaks.
Siin on, kuidas seda teha.
- Avage Lightroom mobile ja seejärel foto, mida soovite muuta.

- Puudutage ekraani allosas vahekaarti Värv. Olenevalt teie seadme ekraani suurusest peate võib-olla värvitööriistale pääsemiseks libistama allservas olevaid tööriistu vasakule või paremale.

- Puudutage värvipaneeli paremas ülanurgas valikut Sega. Sel hetkel peaksite nägema erinevat värvi punkte. Iga punkt muudab fotol vastavat värvi.

- Kuna soovite taevast muuta, puudutage sinist punkti.

- Värviliste punktide all peaksite nägema kolme liugurit nimega Hue, Saturation ja Luminance.
Kõik need ribad töötavad järgmiselt.- Toon: muudab fotol olevad sinised rohelisemaks või lillakamaks. Näiteks selleks, et muuta bluus sinisemaks, libistage riba vasakule.

- Küllastus: see muudab bluusi vähem küllastunud, mille tulemuseks on kileline välimus.

- Heledus: see muudab sinised tumedamaks või heledamaks. Näiteks libistage paremale, kui soovite, et taevas oleks heledam ja heledam.

- Toon: muudab fotol olevad sinised rohelisemaks või lillakamaks. Näiteks selleks, et muuta bluus sinisemaks, libistage riba vasakule.
- Foto salvestamiseks valitud kausta või albumisse puudutage valikut Valmis ja seejärel puudutage ekraani paremas ülanurgas kolme väikest punkti.

Määrake oma pildi toon
Taevas on iga foto võtmeelement. See võib määrata teie pildi meeleolu ja tooni, lisada muidu igapäevasele stseenile draamat või romantikat või isegi luua täiusliku tasakaalu valguse ja pimeduse vahel.
Kuigi arvukad tööriistad aitavad teil taevast redigeerida, võib protsess olla vaevaliselt pikk ja tüütu, kui te ei vali õiget.
Adobe Photoshop ja Adobe Lightroom on ühed parimad fototöötlustööriistad turul. Nendega on kaasas tööriistad, mis võimaldavad teil taevast töödelda mis tahes teie valitud fotol ja muuta see unustamatuks meistriteoseks. Kõik, mida pead tegema, on laadida pilt rakendusse ja järgida mõnda lihtsat sammu.
millal ma Google'i konto lõin
Isegi kui teil pole arvutit, saate Lightroom Mobile'i oma seadmesse alla laadida ja installida ning teil on juurdepääs fantastilistele taevatöötlustööriistadele.
Kas olete fotodel taeva redigeerimiseks kasutanud Photoshopi või Lightroomi? Kuidas läks?
Andke meile teada allpool olevas kommentaaride jaotises.