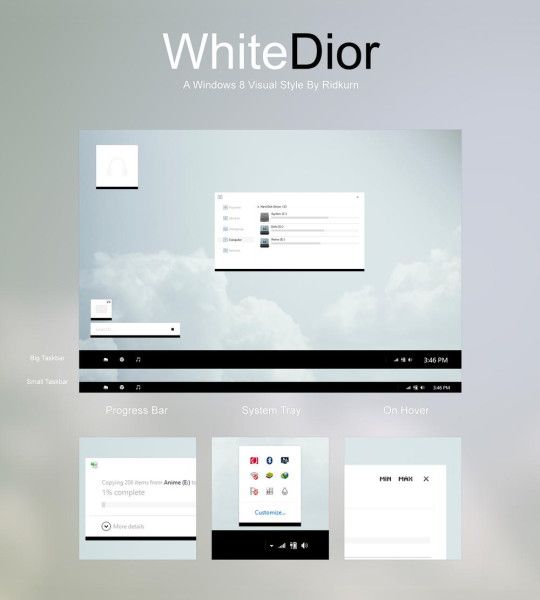Puutetundliku ekraaniga varustatud Leapfrog Leapster Explorer on loodud selleks, et aidata lastel huvitavaid mänge mängides õppida. Kõik need mängud on suunatud lastele lugemise, matemaatika ja muude laste õppimiseks hädavajalike õpetuste õpetamisele. Ekraani eraldusvõime on HD-kvaliteediga lähedal, seega on see mänguasja jaoks üsna vinge. Leapsteri uurijal on kaasas ka puutepliiats, et lapsed saaksid ekraanile kirjutada.

Seda öeldes tekivad neil elektroonilistel seadmetel aeg-ajalt probleeme. Vanemana võisite kohata olukordi, kus teie lapse Leapster Explorer ei töötanud ettenähtud viisil. See võib hõlmata reageerimata ekraani või võib-olla mängud aeg-ajalt ilma põhjuseta hanguvad.
kuidas lukustada rida Google'i lehtedesse
Selle valguses oleme loonud selle juhendi, et tutvustada mõnda neist levinumatest probleemidest, mis võivad tulla Leapfrog Leapster Exploreriga.
Lülitage see välja ja seejärel uuesti sisse
Kõigist halvemini käituva elektroonilise seadme lahendustest kõige elementaarsem on see lihtsalt välja lülitada ja seejärel uuesti sisse lülitada. See lahendab probleemi mõnikord, kui süsteem hakkab uuesti alustama. Ükskõik, kas see on ekraan või muu, mis ei reageeri, peaksite kõigepealt proovima seadme väljalülitamise ja uuesti sisselülitamise.

Tehase lähtestamine
Niisiis, olete oma Leapster Exploreri välja lülitanud ja see ei tööta ikka korralikult, kui selle uuesti sisse lülitate? On aeg teha midagi natuke drastilisemat. Saate oma seadmel lähtestada tehase nii, et see läheks tagasi tehasest lahkumisel olnud olukorda. Sellega saab lahendada paljusid probleeme, kuid see on kulukas. Tehase lähtestamine mis tahes seadmes kustutab kõik teie seaded ja andmed, mis tähendab, et kõik tehtud edusammud lähevad kaotsi.
Kui soovite ikkagi tehaseseadeid lähtestada, toimige järgmiselt. See on väga lihtne, lihtsalt järgige neid samme:
- Ühendage oma Leapster Explorer Leapfrog Connecti.
- Valige profiil Leapster Exploreri alt.
- Kliki
- Nüüd leidke ja klõpsake nuppu Lähtesta
Kui te ei kasuta Leapfrog Connecti, saate seda teha ka menüüst Parent's Settings. Vanemate seadete menüüsse pääsemiseks peate tegema järgmist.
Samm 1
Lülitage oma Leapster Explorer välja. Kui olete selle uuesti sisse lülitanud, oodake, kuni kuvatakse sisselogimismenüü. Sisselogimismenüüs olles vajutage Vasak D-padi nupp ja Vihje nuppu samal ajal. See avab vanemate menüü.
2. samm
Siit leiate lihtsalt Seaded valik. Kui klõpsate nupul Seaded , saate valida mõne võimaluse vahel. Selles menüüs navigeerige ja leidke valik nimega Lähtesta . Pärast klõpsamist nupul Lähtesta valik, lugege lihtsalt ekraanil kuvatavaid juhiseid ja järgige neid.
Muud kasulikud asjad vanema seadetes
Menüü Vanemate seaded pakub palju muud kui lihtsalt seadme lähtestamise võimalust. Selles menüüs saate kustutada ka profiile, muuta keelt või aega ja isegi ekraani kalibreerida. Sirvige vanema seadete menüüd igal ajal, kui peate mõne neist konfigureerima.
Mida teha, kui ekraan ei reageeri pliiatsile
Kui teie Leapster Exploreril on pärast tehaseseadete taastamist endiselt ekraaniprobleeme, võite proovida ekraani kalibreerida. See on rohkem seotud kui tehase lähtestamine, kuid see pole midagi hirmutavat. Tehke lihtsalt järgmist.
Samm 1
Teie Leapster Explorer tarnitakse ekraanikaitsega. Ekraani kalibreerimiseks peate selle kaitsekihi eemaldama. Selle eesmärk on maksimeerida puutetundliku ekraani reageerimisvõimet. Eemaldage ekraanikaitse ja jätkake järgmise sammuga.
2. samm
Lülitage Leapster Explorer välja. Ekraani kalibreerimisse pääseb ainult siis, kui alustate seadet välja lülitatud.
kuidas järjehoidjaid Google Chrome'i salvestada
3. samm
Küsimärginuppu (mis asub seadme paremal küljel asuva suure A-nupu kohal) all hoides lülitage seade sisse. Hoidke küsimärginuppu all, kuni seade on sisse lülitatud ja näete kalibreerivat ekraani.

4. samm
Puudutage kalibreerival ekraanil puutepliiatsiga ristiikooni. Pärast seda ilmub ekraani keskele suur rist. Puudutage seda ekraani kalibreerimise alustamiseks.
5. samm
Puudutage puutepliiatsiga kõiki risti. Kokku peaks olema viis. Kui kalibreerimine on lõpule jõudnud, vajutage väljumiseks lihtsalt nuppu B.
Ekraan peaks nüüd korralikult reageerima. Kui see ikka nii ei ole, kaaluge klienditeenindusega ühendust võtmist. Kui teie Leapster Exploreris on endiselt garantii, peaks teie probleem ühel või teisel viisil lahendama.
Rakenduste eemaldamine ruumi vabastamiseks
Võib-olla pole teie seade reageeriv või mahajäänud, kuna teil on liiga palju rakendusi. Kui teie Explorer töötab aeglaselt ja teate, et installitud on palju rakendusi, võite ruumi vabastamiseks mõned neist kustutada. Seda saate teha järgmiselt.
- Ühendage seade Leapfrog Connectiga.
- Pärast ühenduse loomist valige avaekraanilt profiilinimi, millele soovite juurde pääseda.
- Vali Selles Exploreris vaheleht
- Kuvatakse installitud rakenduste loend. Lihtsalt tühjendage ruut nende rakenduste kõrval, mille soovite eemaldada.
- Klõpsake nuppu Salvesta muudatused ja oodake, kuni teie seade sünkroonimise lõpetab, enne kui eemaldate pistiku.
Järelduste uurimine
Leapfrog Explorer on hämmastav seade, mida lapsed saavad korraga mängida ja õppida. Nagu enamik elektroonilisi seadmeid, võib ka teie Explorer aeg-ajalt toimida. Loodame, et see juhend on aidanud teil mõnda neist probleemidest lahendada, ja kui teil on veel midagi vajate abi, andke meile sellest kommentaarides teada!