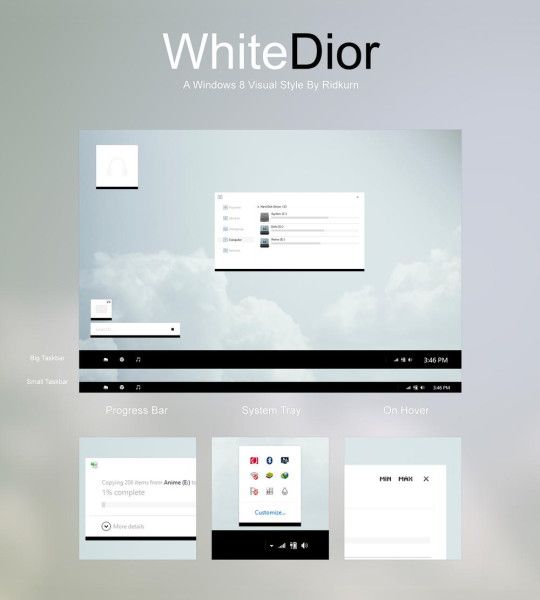Mõnikord kipuvad meie töötavate rakenduste ja programmide aknad kuvama ekraaniväliselt. Kas see on teiega kunagi juhtunud? Kui jah, siis olete õiges kohas, et õppida puuduva akna taastamist.

Selles artiklis kirjeldame parimaid viise, kuidas tuua aken tagasi vaatamiseks mitmesuguste operatsioonisüsteemide jaoks. Lisaks sisaldab meie KKK jaotis näpunäiteid kaduva hiire / puuteplaadi kursori muu levinud probleemi lahendamiseks.
Kuidas leida ekraani välist akent?
Meie töötavate programmide ja rakenduseakende kadumise tüüpilised põhjused on järgmised:
- Sekundaarse kuvari lahtiühendamine või muudetud kuvasätted. Arvuti käitub nii, nagu poleks muudatusi tehtud ja üritab kuvada aknaid ruumis, kus monitor kunagi oli.
- Viga rakenduses või programmis; mõistab tavaliselt probleemi ja positsioneerib ennast uuesti.
Aga kui see nii ei ole, siis siin on mõned näpunäited probleemi ise lahendamiseks:
- Muutke ekraani eraldusvõimet. See võib kaamera suumides su puuduva akna põhivaatesse tõmmata.
- Kaskaadaknad. See funktsioon peaks kaskaadima kõik teie töötavate rakenduste või programmide aknad, sealhulgas puuduva.
- Valige tegumiribalt puuduv programm ja maksimeerige see. See sunnib seda aga vaatama, kui naasete oma eelmisele aknarežiimile, naaseb aken ekraanivälisest asendisse.
Nende konkreetsete sammude ja muude paranduste kohta lugege edasi.
Kuidas leida Macis ekraani väljalülitatud akent?
MacOS-i kasutades proovige oma akna tagasi vaatamiseks järgmist.
Muutke oma ekraani eraldusvõimet
- Valige Apple'i menüüst System Preferences ... ja siis Displays.

- Jaotises Resolutsioon veenduge, et valitud oleks Skaala.

- Akna ekraanile tagasi sundimiseks valige mõni muu seade.
- Seejärel muutke seade tagasi eelmisele.
Kasutage akna suumi
- Valige dokist rakendus või programm.

- Valige Aken, seejärel Suum.

Keskendage aken
- Dokis klõpsake rakendusel või programmil, et tagada selle aktiivsus.

- Hoides valikuklahvi all, klõpsake selle peitmiseks uuesti rakenduse või programmi ikoonil.

- Nüüd vabastage valikuklahv ja klõpsake kolmandat korda rakenduse või programmi ikooni. Aken peaks uuesti ilmuma ekraani keskele.
Kasutage peegli režiimi
- Peegliseadete sisse lülitamiseks hoidke all nuppu Command ja vajutage klahvi F1. Mõnes Macis peate võib-olla vajutama klahve Command + Fn + F1.
Sundige Maci lõpetama
- Valige Apple'i menüüst Force Quit ...

- Valige aknas Force Quit Applications rakendus või programm.

- Nüüd hoidke selle avamiseks all klahve Command, ALT ja Escape.
Kuidas leida Windows 10 ekraanilt välja lülitatud akent?
Windows 10 kasutamisel proovige oma akna uuesti kuvamiseks järgmist.
Kasutage nooleklahve ja aknaklahve
- Klõpsake tegumiribal aktiivseks rakenduseks või programmiks, et see praeguseks muuta.

- Hoidke Windowsi klahvi all parem- või vasaknoolega.

Kasutage nooleklahve ja tõstuklahve
- Vajutage tõstuklahvi, paremklõpsake tegumiribal aktiivse rakenduse või programmi ikooni.

- Valige hüpikmenüüst Teisalda.

- Kasutage paremat või vasakut nooleklahvi, kuni aken kuvatakse.

Kasutage nooleklahve ja hiirt
- Hõljutage tegumiribal kursorit aktiivse rakenduse või programmi kohal, kuni ilmub pisipilt.

- Paremklõpsake seda ja seejärel valige Teisalda. Teie kursor muutub nelja noolega liikumise ikooniks.

- Liigutage kursor ekraani keskele.
- Teisaldage puuduv rakendus / programm vaate parem- või vasaknoolega.
- Seejärel vajutage sisestusklahvi.
Korrastage Windows kaskaadi abil
- Paremklõpsake tegumiribal tühja ruumi.
- Klõpsake kaskaadiaknaid.

- Kõik aknad, ka puuduv, paigutatakse kaskaadiks.
Muutke oma ekraani eraldusvõimet
- Paremklõpsake töölaual.
- Klõpsake valikul Kuva seaded.

- Valige külgpaneelil Kuva.

- Valige eraldusvõime jaotisest Täpsemad mastaapimisseaded, et muuta eraldusvõimet ajutiselt seni, kuni puuduv aken on nähtav.

- Seejärel liigutage aken keskele ja muutke eraldusvõime soovitud seadeks.
Kasutage töölaua lülitit
- Vajutage Windows + D. Kõik rakendused ja programmid kaovad.

- Vajutage uuesti Windows + D. Kõik peaks uuesti ilmuma, ka puuduv aken.

Kuidas leida akent, mis on Chromebookis ekraanilt väljas?
ChromeOS-i kasutades proovige oma akna tagasi vaatamiseks järgmist.
Kuva kõik aktiivsed programmid ja rakendused
- Pühkige puuteplaadi ühe liigutusega kolme sõrmega alla või üles.

- Kuvatakse kõigi aktiivsete rakenduste ja programmide Windows.
Ekraanide vahel vahetamine
- Hoidke Alt klahvi all ja vajutage seejärel klahvi Tab, kuni ilmub puuduv aken.
Täiendavad KKK-d
Kuidas klaviatuuritrikiga Windowsi tagasi peita?
Puuduva akna uuesti vaatamiseks saate proovida järgmisi klaviatuuritrikke:
Kasutage akna- ja nooleklahve
1. Leidke tegumiribal programm või rakendus, et see aktiivseks muuta.
2. Klõpsake Windowsi klahvi ja vajutage paremat või vasakut nooleklahvi seni, kuni aken on nähtav.
Kasutage tõstuklahvi ja nooleklahve
1. Vajutage klahvi Shift, seejärel leidke tegumiribalt programm või rakendus ja paremklõpsake seda.
2. Klõpsake hüpikmenüüs käsku Teisalda.
3. Hoidke vasakut või paremat nooleklahvi all, kuni kuvatakse aken.
Kasutage hiirt ja nooleklahve
1. Suunake tegumiribal kursor avatud programmi / rakenduse suunas, kuni pisipilt kuvatakse.
2. Paremklõpsake pisipildil ja valige siis Teisalda.
· Teie kursor muutub nelja noolega liikumise ikooniks.
3. Liigutage kursor ekraani keskele.
4. Puuduva rakenduse / programmi vaatevälja toomiseks hoidke parem- või vasaknooleklahvi ja seejärel sisestusklahvi.
Kuidas tuua kaotatud aken oma töölauale tagasi?
Lisaks ülalkirjeldatud klaviatuuri otseteede näpunäidete proovimisele on siin veel mõned viisid, kuidas oma aken uuesti vaatevälja tuua.
Kasutage akna kaskaadi funktsiooni
1. Paremklõpsake tegumiribal tühjal alal.
2. Valige Kaskaadiaknad.

3. Kõik avatud aknad, ka puuduv, kuvatakse kaskaadina.
Kohandage ekraani eraldusvõimet
1. Paremklõpsake töölaual.
2. Valige Kuva seaded.

3. Klõpsake külgpaneelil Kuva leitud.

4. Valige eraldusvõime jaotisest Täpsemad mastaapimisseaded, et eraldusvõimet ajutiselt reguleerida, kuni kadunud aken on nähtav.

5. Nüüd viige aken keskele ja reguleerige eraldusvõime soovitud sätte järgi.
Lülitage töölaud sisse / välja
1. Kõigi rakenduste ja programmide kadumiseks vajutage klahve Win + D.
2. Vajutage uuesti klahve Win + D, kõik peaks uuesti ilmuma, loodetavasti ka kaotatud aken.
Näpunäiteid selle kohta, kuidas Macis sama teha, vaadake selle artikli alguses asuvat asjakohast jaotist.
Kuidas parandada, kui kursor kaob?
Proovige järgmist, kui kursor kaob Windowsi ekraanilt:
Looge uus ühendus
· Kui kasutate juhtmega hiirt, eemaldage see vooluvõrgust, seejärel ühendage see uuesti, proovige kasutada mõnda teist USB-porti.
· Traadita hiire jaoks ühendage manus USB-porti ja lülitage hiir välja. Ühendage manus tagasi, oodake viis minutit ja seejärel lülitage hiir uuesti sisse.
Taaskäivitage arvuti
1. Vajutage Windows + D.
2. Sulgemisvalikute juurde jõudmiseks kasutage klahve Alt + F4.
Kui põhitõdede proovimine ei aita, proovige neid:
Luba oma hiir uuesti
Hiire uuesti lubamiseks on kaks võimalust.
a. Proovige oma sülearvutis hiire sisse- ja väljalülitamiseks klahvikombinatsiooni. Sõltuvalt sülearvuti mudelist on see tavaliselt Fn + F3, F5, F9 või F11.
b. Hiire seadetes:
1. Vajutage Windowsi klahvi ja seejärel tippige hiir.
2. Vajutage oma märksõna üles või alla noolt, et valida Hiire seaded, seejärel sisestage Enter.
3. Kasutage tabeldusklahvi Tab, et seejärel esile tõsta hiire lisavalikud jaotises Seotud seaded ja seejärel sisestusklahvi.
4. Kasutage klahvi Tab, et tõsta esile vahekaart Nupud (üks punktiiriga).
5. Kasutage parempoolset nooleklahvi seadme seadete akna avamiseks.
6. Kui teie seade on keelatud, kasutage klahvi Tab, et tõsta esile Luba, seejärel vajutage sisestusklahvi.
Värskendage Windowsi
Esmalt kontrollige värskendusi:
1. Käivituskasti avamiseks vajutage Windows + R.
2. Sisestage värskenduste kontroll ja vajutage sisestusklahvi.
3. Järgige saadaolevate värskenduste installimiseks juhiseid.
Kontrollige riistvaraprobleeme
1. Tüüp msdt.exe -id DeviceDiagnostic käivituskäsku ja seejärel sisestusklahvi.
2. Nüüd järgige juhiseid hiire probleemide kontrollimiseks.
Desinstallige hiir või puuteplaat ja installige see uuesti
1. Tüüp devmgmt.msc käivituskäsku ja seejärel sisestage.
2. Hiirte ja muude osutusseadmete juurde pääsemiseks kasutage tabulaatorit.
3. Menüü laiendamiseks kasutage parempoolset nooleklahvi.
4. Tõstke alla osutava noolega esile kõnealune osutusseade.
kuidas leida marginaale google docs'ist
5. Desinstallimisvalikule juurdepääsemiseks vajutage klahvi Alt, seejärel a, seejärel u.
6. Kui desinstallimine on esile tõstetud, vajutage kinnitamiseks tühikuklahvi.
Nüüd taaskäivitage arvuti:
1. Vajutage Windows + D.
2. Sulgemisvalikute juurde jõudmiseks kasutage klahve Alt + F4.
3. Windows installib hiire või puuteplaadi draiveri automaatselt uuesti.
Fantoomakna tagastamine
Juurdepääsmatu aknaga lõpetamine võib olla pettumus. Meie arvutid peaksid olema nii arenenud, kuid sellegipoolest on potentsiaali nii paljude probleemide jaoks. Üks neist, kadunud aken. Õnneks on meil palju võimalusi nende taastamiseks.
Millised näpunäited olid teie jaoks kasulikud, kui näitasime teile, kuidas oma aknaid tagasi saada? Kas mõni teie aken on pärast seda kadunud? Andke meile sellest teada allpool olevast kommentaaride jaotisest.