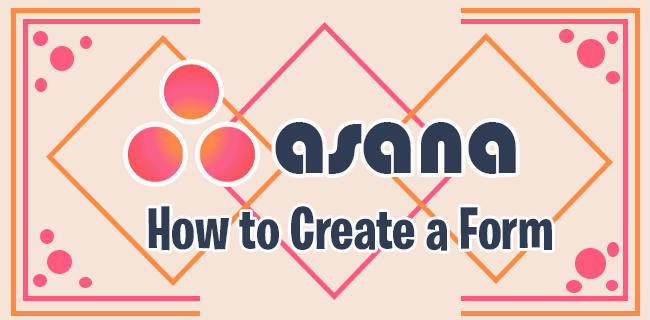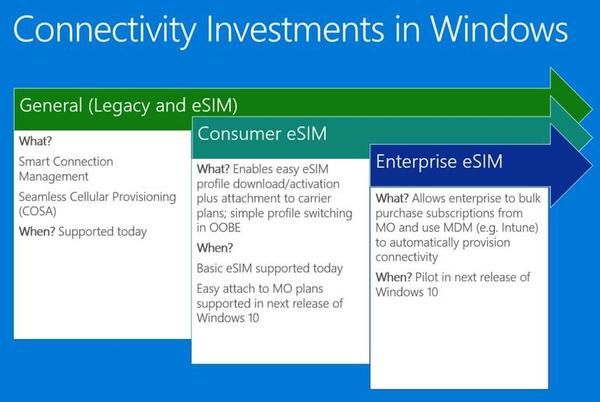Oleksite üllatunud, kui avastate, mida saate teha tasuta fototöötlusprogrammiga GIMP. See allalaaditav tarkvara aitab teil luua suurepäraseid fotosid, võimaldades teil redigeerida väikseid detaile, korrigeerida värve või lihtsalt muuta pildi tausta.

Aga mis siis, kui teil on nii fototöötlusjuht Adobe Photoshop kui ka GIMP? Kas teil on isegi Photoshopi vaja, kui teil on GIMP? Kui olete juba harjunud GIMP-tarkvaraga asju looma, siis võib-olla mitte. Kuid hea uudis on see, et saate muuta oma GIMP-i kasutajaliidese peaaegu Photoshopi sarnaseks.
See artikkel näitab teile, kuidas teha programmis mõned näpunäited ja installida uus liides, mis annab GIMPile tõelise Photoshopi tunde.
Kuidas muuta GIMP Windowsis Photoshopi sarnaseks
Kuigi GIMP oli varem saadaval ainult Linuxi kasutajatele, saate seda nüüd nautida ka Windowsi arvutites. Kui olete Photoshopiga harjunud, võib teil GIMP-liidesega kohanemiseks kuluda veidi aega. Õnneks saate panna selle välja nägema ja töötama nagu populaarseim fototöötlusprogramm Photoshop.
Siin on, mida peate tegema.
- Laadige oma arvutisse alla GIMP, kui teil seda veel pole. Kui teete, saate selle siiski asendada uusima versiooniga, milleks on 2.10. Tõenäoliselt on teil sellega rohkem võimalusi kui vanema versiooniga.
- Kui soovite jätkata selle programmi vanema väljaandega, vajutage arvutis Windowsi klahvi ja seejärel klahvi R. Kui avaneb dialoogiboks Käivita, sisestage %UserProfile% ja vajutage sisestusklahvi.

- Leidke uues aknas kaust nimega .gimp-2.8. ja anda sellele uus nimi – .gimp-2.8.old. See võimaldab teil käivitada selle programmi Photoshopi muudatused, mille hiljem alla laadite.

- Võite külastada see link vajalike failide allalaadimiseks ja kausta .gimp-2.8 ekstraktimiseks, et teisaldada see kasutajaprofiili kausta, kus vana GIMP-faili ümber nimetasite.
- Taaskäivitage GIMP. Seekord laadib see failid äsja allalaaditud kaustast. Nüüd näeb see välja rohkem nagu Photoshop.
Kui soovite mingil hetkel kasutada GIMP-i eelmist versiooni, muutke lihtsalt samme vastupidiseks. Kustutage oma arvutist muudatused ja andke kasutajaprofiilis ümbernimetatud GIMP-failile tagasi vana pealkiri.
Kuidas panna GIMP Linuxis Photoshopi moodi välja nägema
Kui olete Linuxi kasutaja, peaksite tegema järgmist, et GIMP näeks GIMP-i vanemates versioonides rohkem välja nagu Photoshop. See on tegelikult mõne lihtsa sammu kogum, et muuta GIMP esmakasutajatele kättesaadavamaks.
- Seadistage ühe akna liides. Seda saate teha, klõpsates ülaosas tööriistaribal Windowsi vahekaarti ja seejärel märgistades suvandi Üksikaken.

- Valige tume teema. Kui soovite, et GIMP näeks välja rohkem nagu Photoshop, võib heleda teema (mis on vaikimisi) asemel tumeda teema valimine asju paremaks muuta.

- Seadistage juba tuttavad klaviatuuri otseteed. Kui olete klaviatuuri otseteedega harjunud, saate paketi alla laadida ja asendada olemasoleva GIMP-paketi äsja allalaaditud paketi vastu. Pidage meeles, et muudatuste rakendamiseks peate GIMP-i taaskäivitama.

Märkus. Kui teil on GIMP 2.10 väljaanne, vaadake allolevaid jaotisi, et saada teavet selle kohta, kuidas see Linuxis Photoshopi sarnaseks muuta.
Kuidas muuta GIMP Macis Photoshopiga sarnaseks
Kui teil on Mac ja kasutate GIMP-i vanemat versiooni, pidage meeles, et selle tarkvara konfiguratsioonifaile hoitakse selles kohas: ~/Library/Application Support/GIMP/2.8. See tähendab, et saate Photoshopi otseteed alla laadida ja konfiguratsioonikaustas asendada algsed GIMP-i otseteed, nagu Linuxis.
Võite proovida ka muid häkkimisi, näiteks panna tööriista Move töötama nagu Photoshopis. Järgige lihtsalt neid samme.
kuidas muuta oma facebook privaatseks
- Liikuge vasakpoolsele paneelile ja klõpsake teisaldamistööriista.
- Märkige dialoogiaknas Tööriista suvandid suvand Teisalda aktiivne kiht.
- Minge peamenüüsse ja klõpsake nuppu Redigeeri.
- Valige Eelistused ja seejärel Tööriistavalikud.
- Sealt valige Salvesta tööriista suvandid kohe.
- Sulgege GIMP ja taaskäivitage see uute sätete rakendamiseks.

Kuidas muuta GIMP 2.10 Photoshopi sarnaseks
GIMP-i uusimate versioonidega saate lihtsalt kasutada tarkvara nimega PhotoGIMP. Jah, see on Photoshopi ja GIMP-i segu – platvormideülene tarkvara, mis võib GIMP-i funktsioone algajate jaoks lihtsustada. See annab GIMP-ile Photoshopi-sarnase välimuse, mis aitab teil uue programmiga harjuda.
Selle tarkvara seadistamiseks macOS-is ja Windowsis järgige allolevaid juhiseid.
- Külastage sellel veebisaidil ja laadige alla ZIP-fail, klõpsates nuppu Kuva kood.

- Minge allalaadimiste kausta ja tehke peidetud failid nähtavaks (need, mida vajate, peidetakse). Samuti pange tähele, et kaustade peitmine puudutab ainult macOS-i arvuteid.

- Avage lahtipakkitud kaust ja leidke fail .var/app/org.gimp.GIMP/config/GIMP/. Samal ajal avage Finderi aken ja leidke fail ~Library/Application Support/Gimp.

- Otsige üles kaust 2.10 ja kopeerige see teise kausta, et saaksite vajaduse korral varundada.

- Asendage algne 2.10 kaust sellega, mille just alla laadisite ja lahti pakkisite.
- Kui käivitate GIMP-i, näete uut liidest, mis sarnaneb Photoshopiga.
Toimingud on peaaegu samad nii macOS-i kui ka Windowsi arvutite jaoks. Ainus erinevus seisneb selles, et Windowsis paigutate uue 2.10 kausta sellesse asukohta: C:UsersYourUsernameAppDataRoamingGIMP.
Kui olete Linuxi kasutaja, järgige allolevaid samme.
- Külastage sama lehte, mida mainisime eelmises juhistes, ja laadige alla ZIP-fail. Pakkige see lahti ja lülitage peidetud failide nägemiseks lülitit.
- Valige järgmised failid: .icon, .var ja .local ning teisaldage need kausta /home/$USER. Kui teilt küsitakse, kas soovite failid liita ja asendada, klõpsake nuppu Jah.
- Nüüd on aeg GIMP uuesti käivitada. Võimalik, et peate esmalt oma kontolt välja logima ja kui programmi uuesti sisenete, näete uut PhotoGIMP-i liidest.
Täiendavad KKK-d
Kui soovite GIMP-i ja Photoshopi kohta rohkem teada saada ja te ei leia kõiki ülaltoodud vastuseid, vaadake allolevat KKK jaotist.
Miks kasutada GIMP Photoshopi teemat?
GIMP võib olla parem lahendus neile, kes töötavad sülearvutitega. Võrreldes tasulise Adobe Photoshopi programmiga on see ka tasuta. GIMP võimaldab teil ka tarkvara muuta ja kõrvaldab mittevajalikud tööriistad, mida te ei pruugi kunagi kasutada.
Kuidas muuta GIMP-i välimust?
GIMP-i välimuse muutmiseks ja Photoshopi funktsioonide lisamiseks järgige ülaltoodud jaotistes toodud juhiseid. Valige toimingud, mis põhinevad teie arvutis kasutataval operatsioonisüsteemil. Saate muuta üksikuid elemente või installida PhotoGIMP-i teema.
kuidas sõnu ebakõlas musta nimekirja lisada
Kuidas GIMPis tööriista teisaldada?
Teisaldamise tööriist aktiveeritakse teatud juhtudel automaatselt, näiteks juhendi loomisel. Selle valimiseks võite klõpsata ka selle ikoonil või vajutada klaviatuuril M.
Kas GIMP töötab nagu Photoshop?
Esialgu ei, kuid saate muuta selle Photoshopi sarnaseks ja muuta selle konfiguratsioonifaile.

Nautige oma Photoshopi ja GIMP-i segu
GIMP on Photoshopi jaoks suurepärane alternatiiv. Võib-olla soovite proovida midagi uut, kuid kui teil pole palju aega täiesti uue liidese õppimiseks kulutada, saate hõlpsasti lisada GIMP-i Photoshopi funktsioone ja nautida häid vanu tööriistu, millega olete harjunud. mis tulevad GIMP-iga.
Kas olete GIMP-i juba proovinud? Milline neist programmidest on teie lemmik? Andke meile teada allpool olevas kommentaaride jaotises.