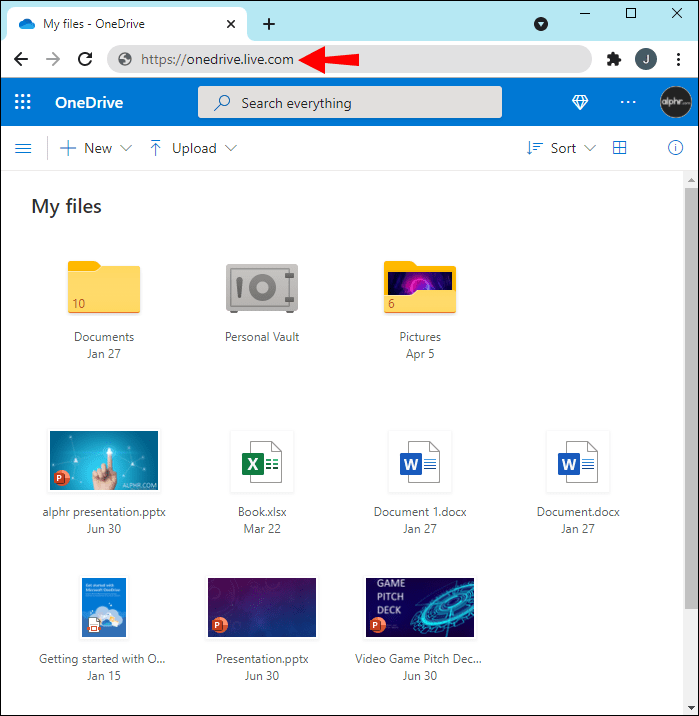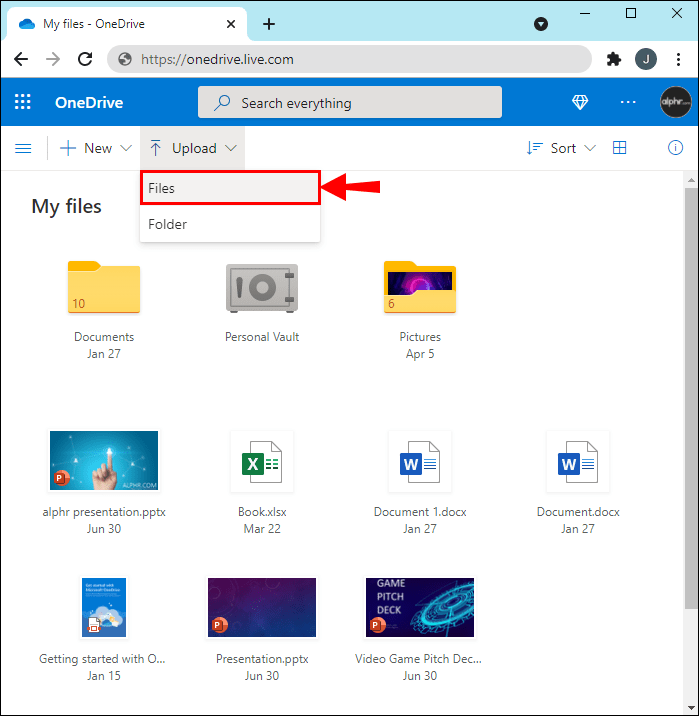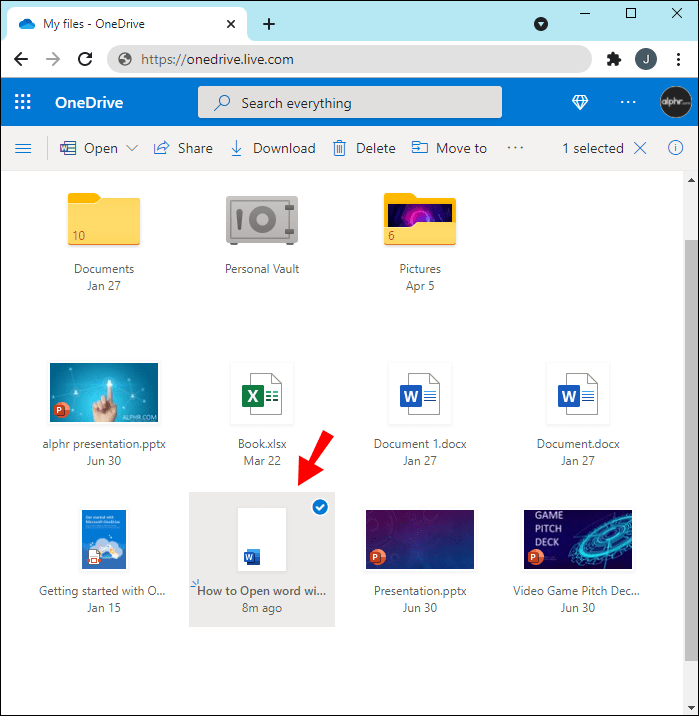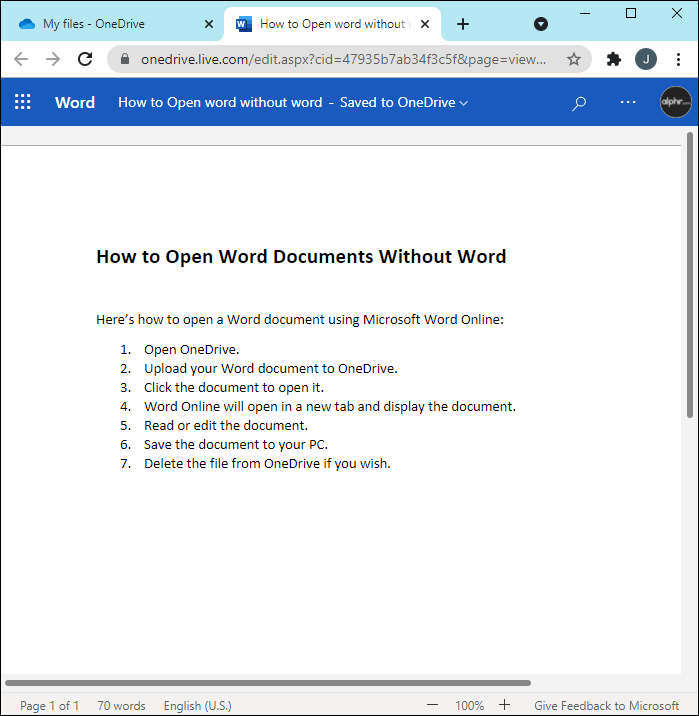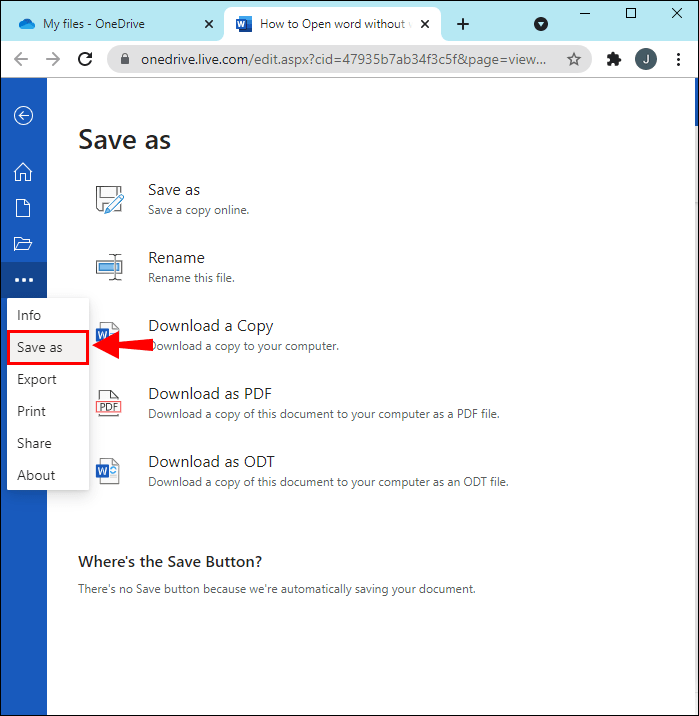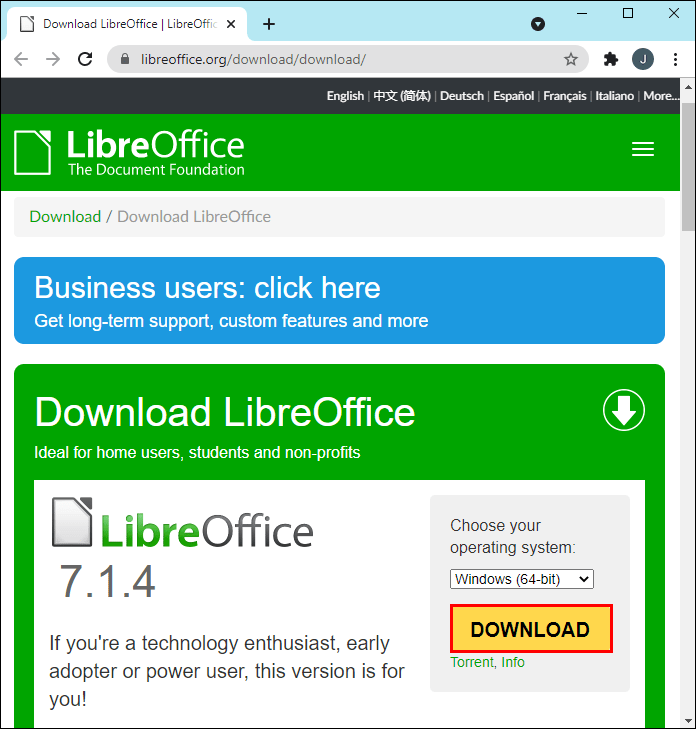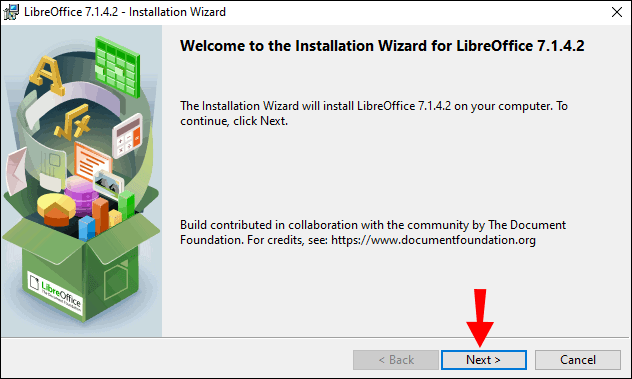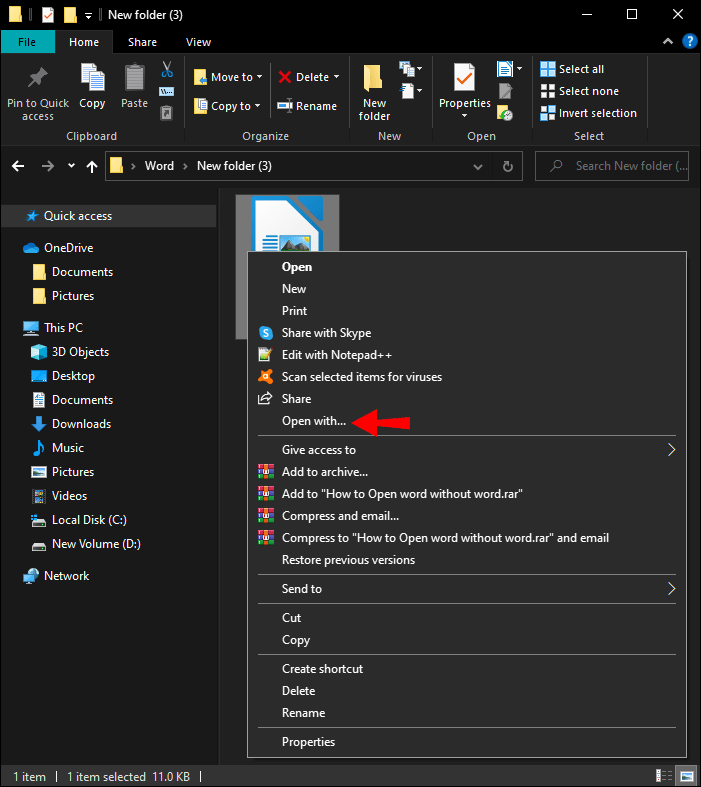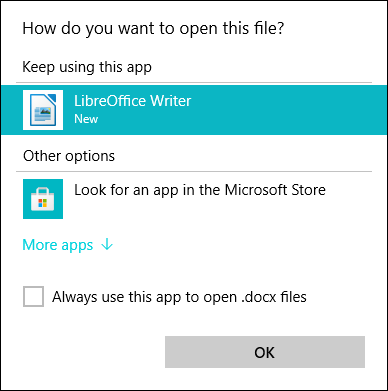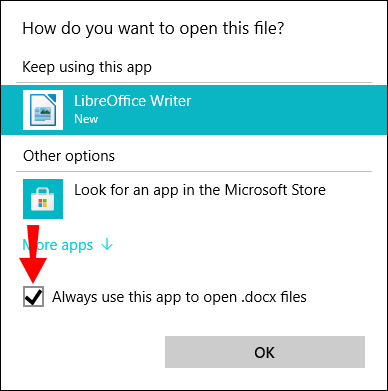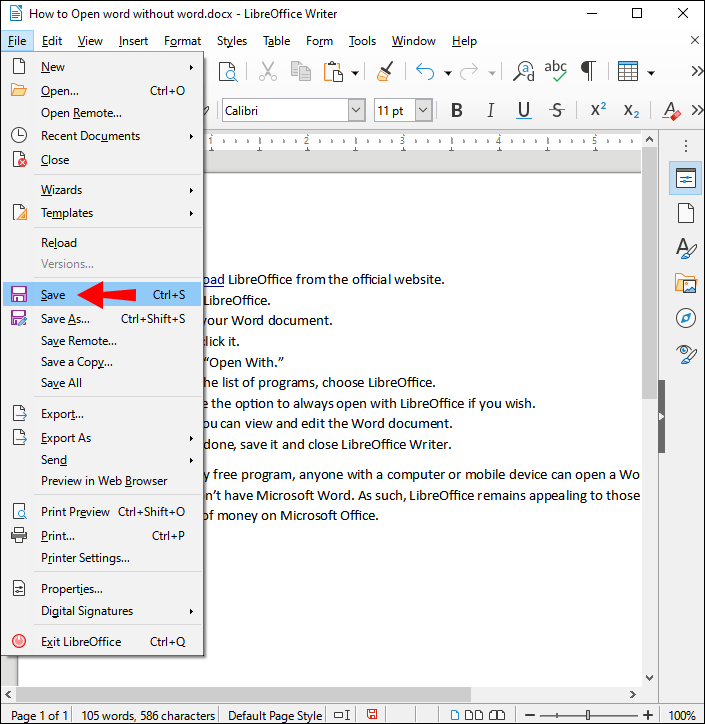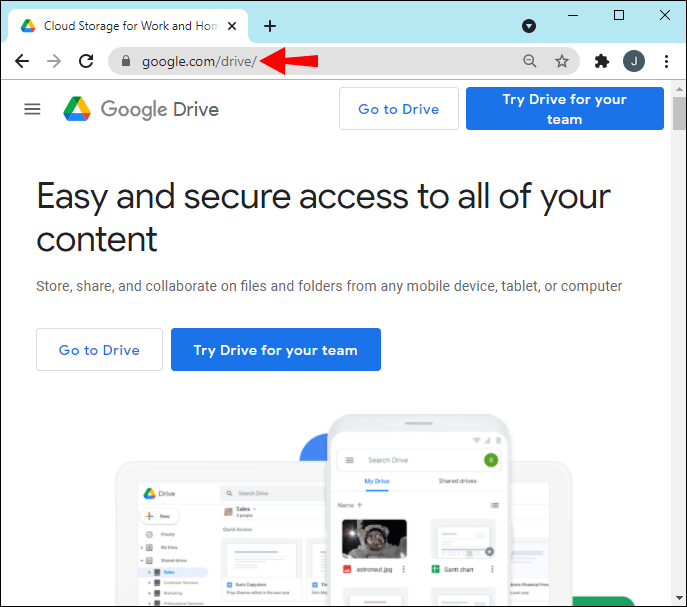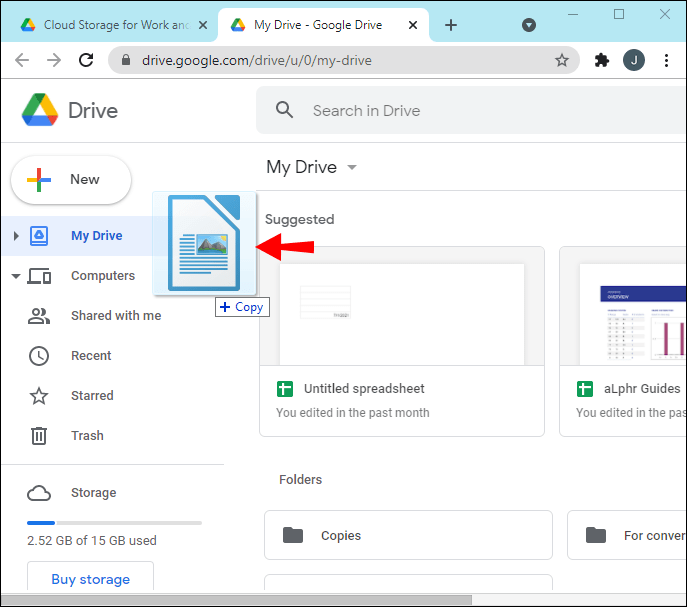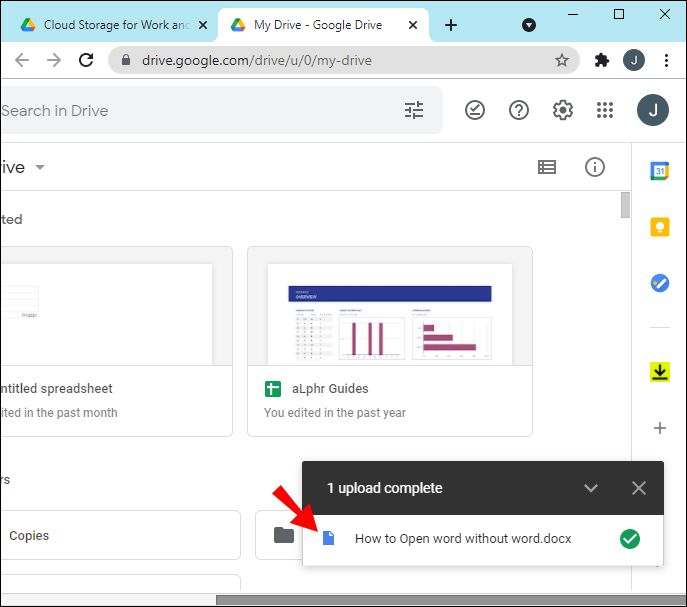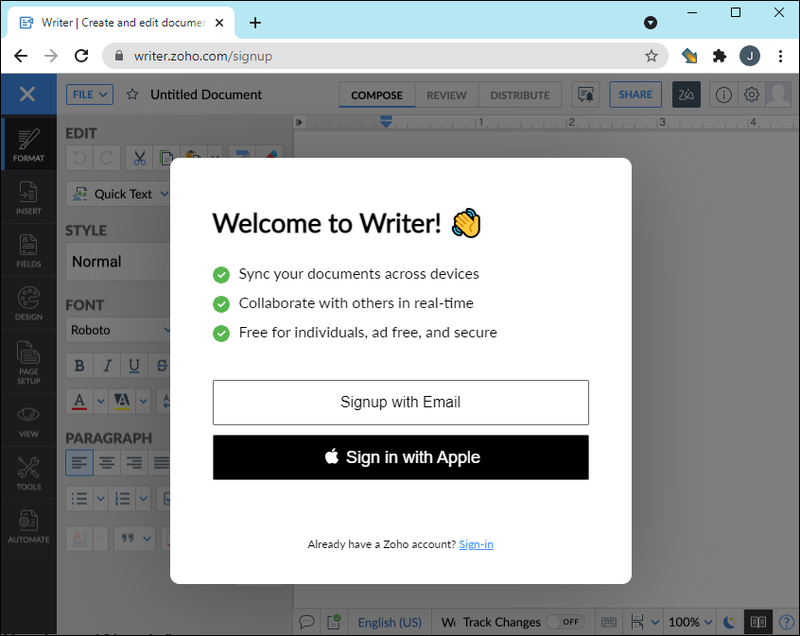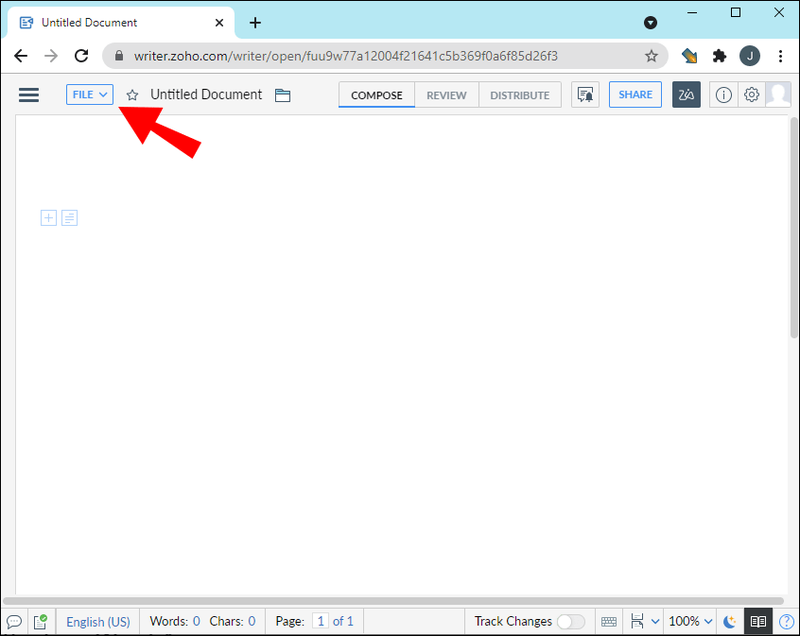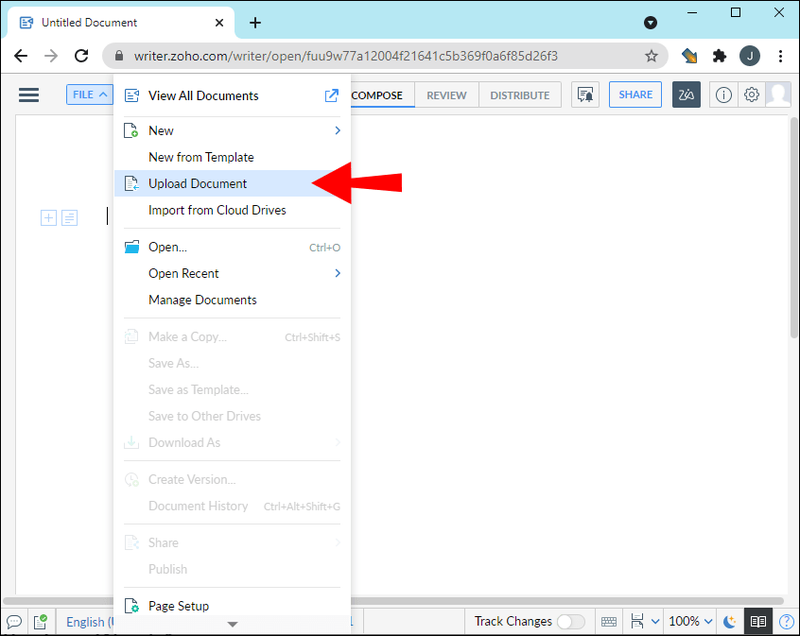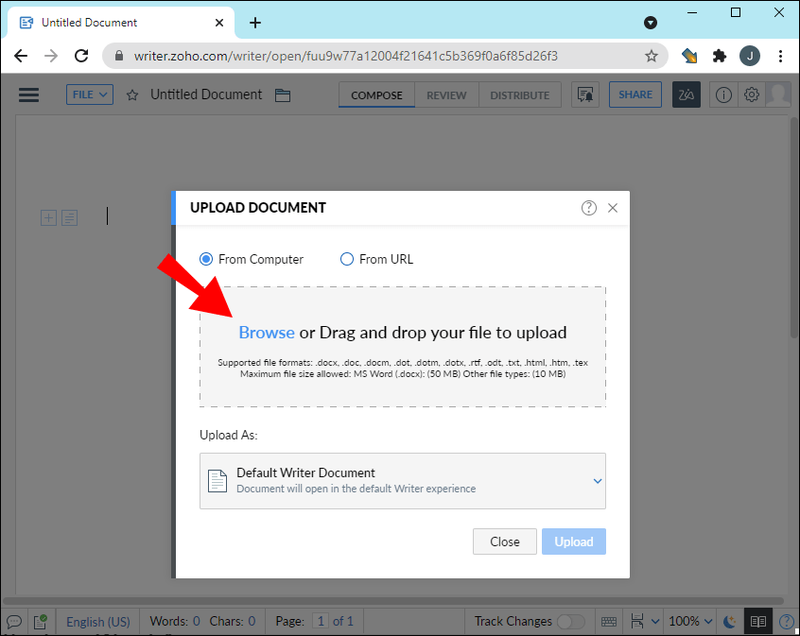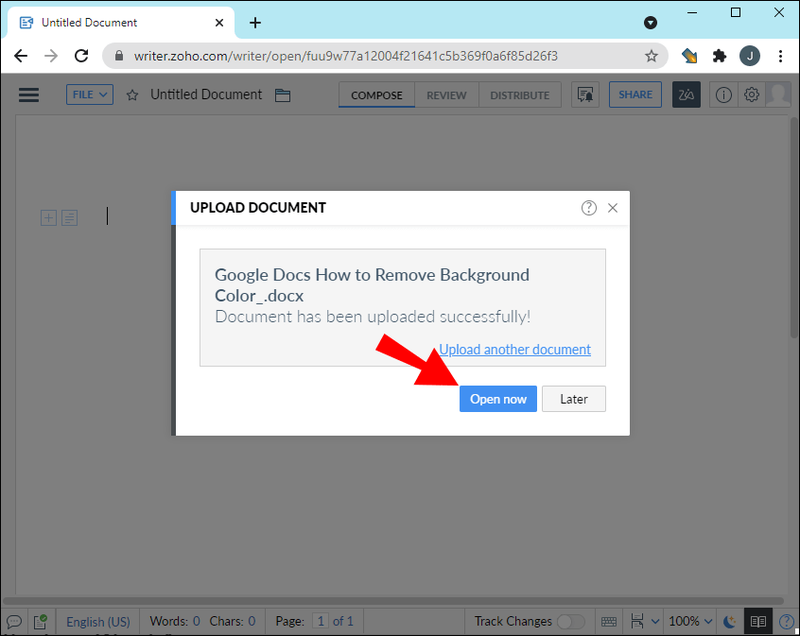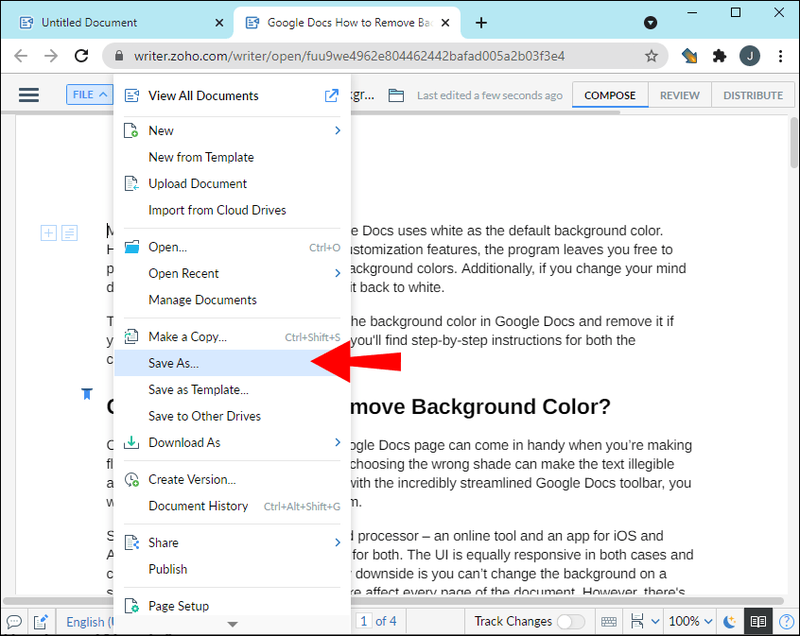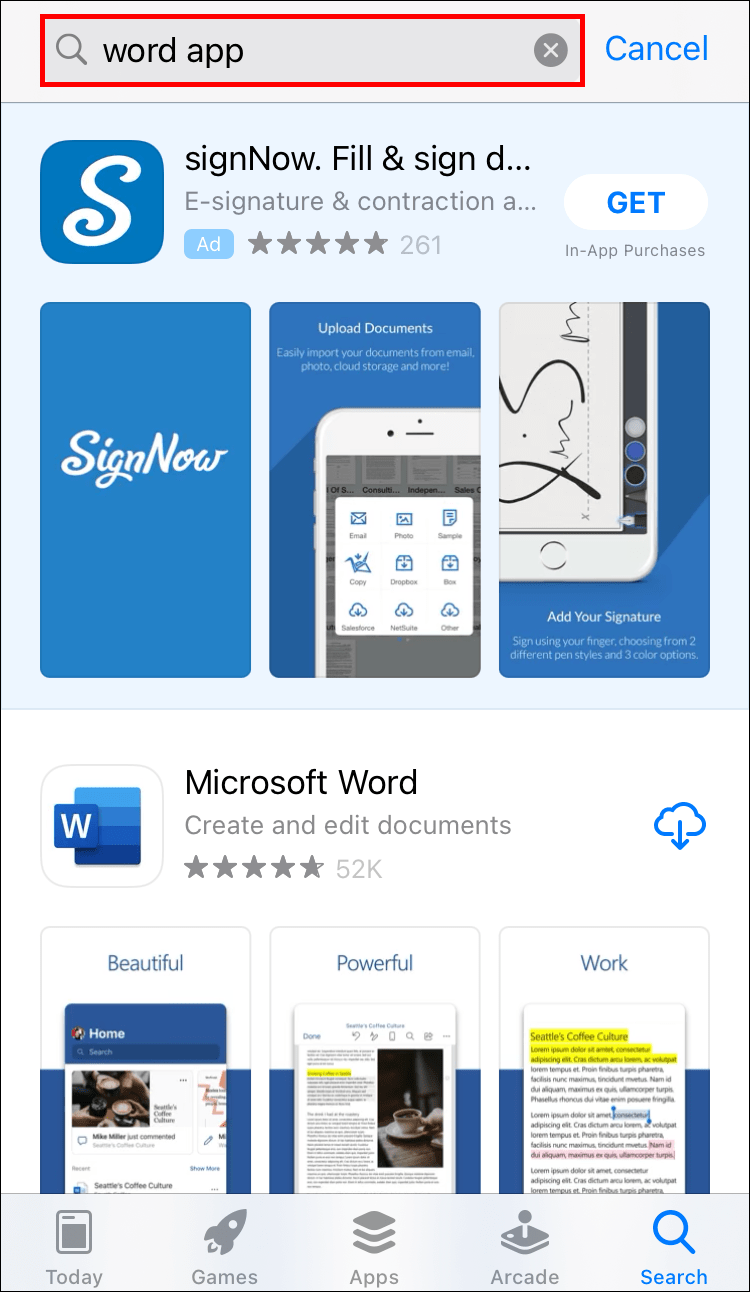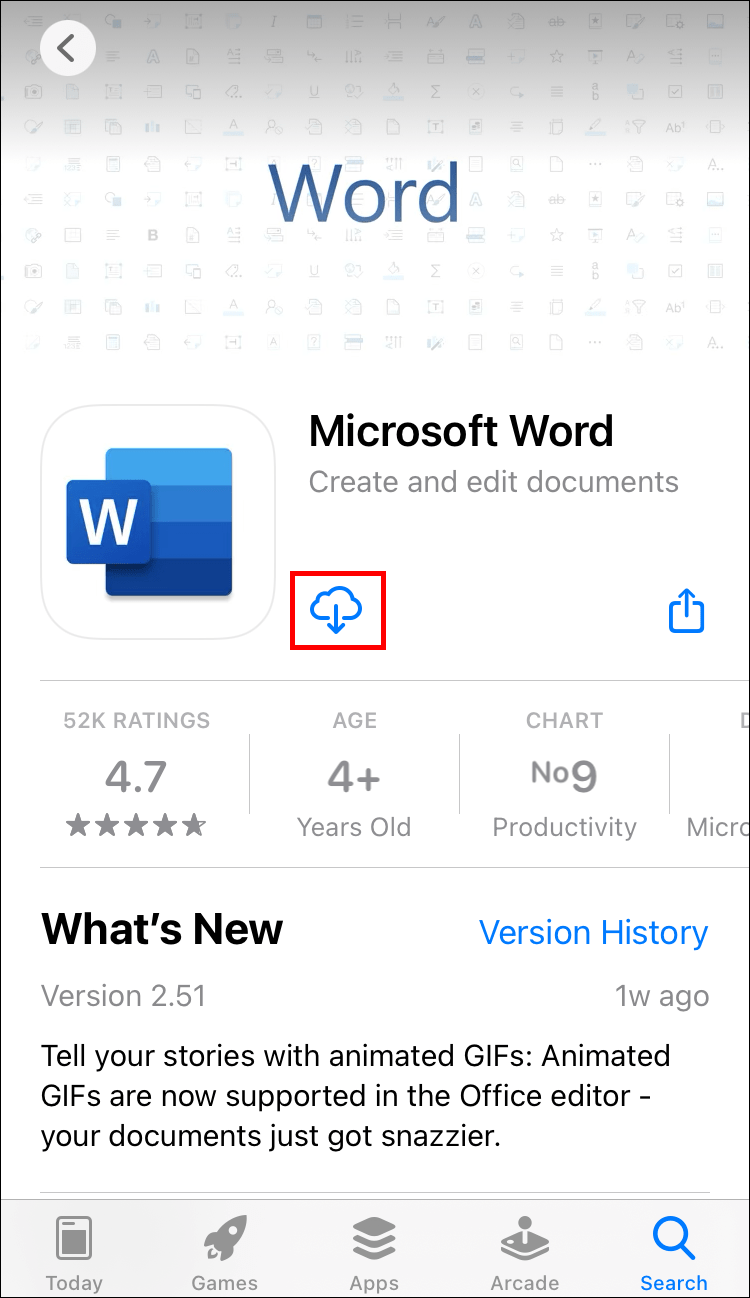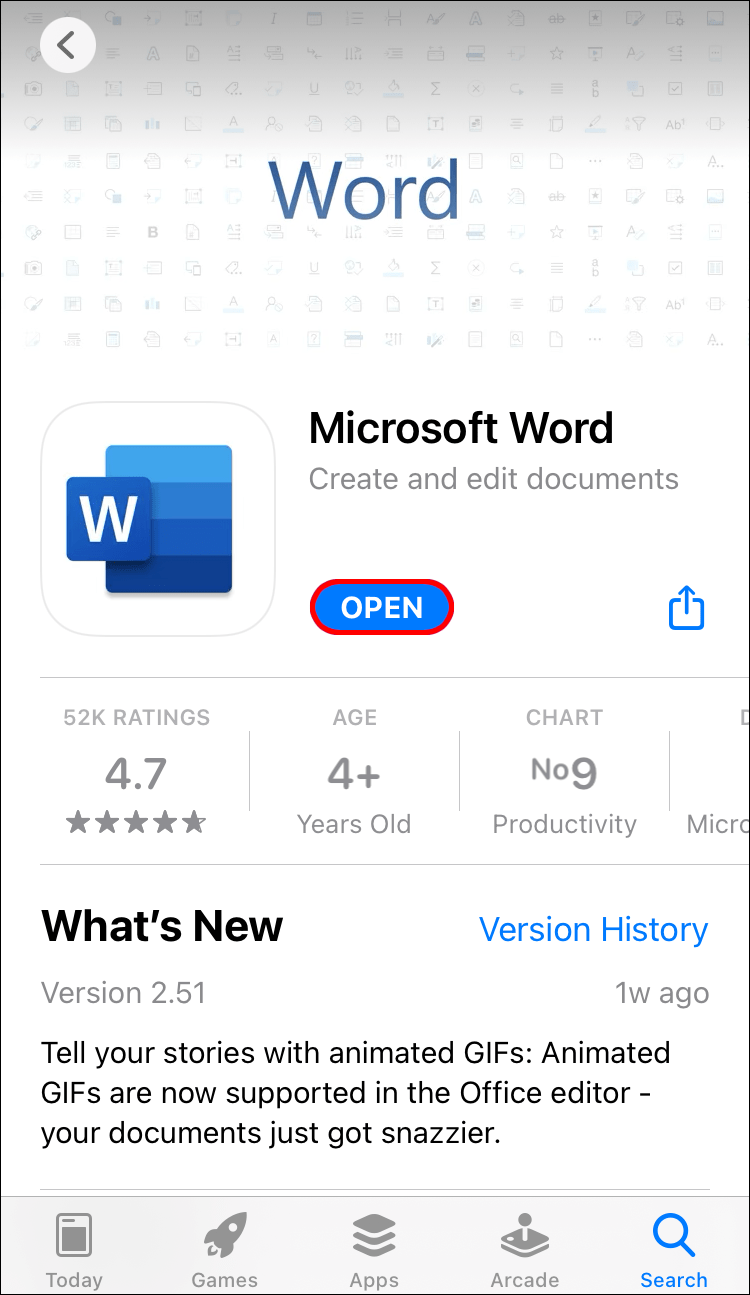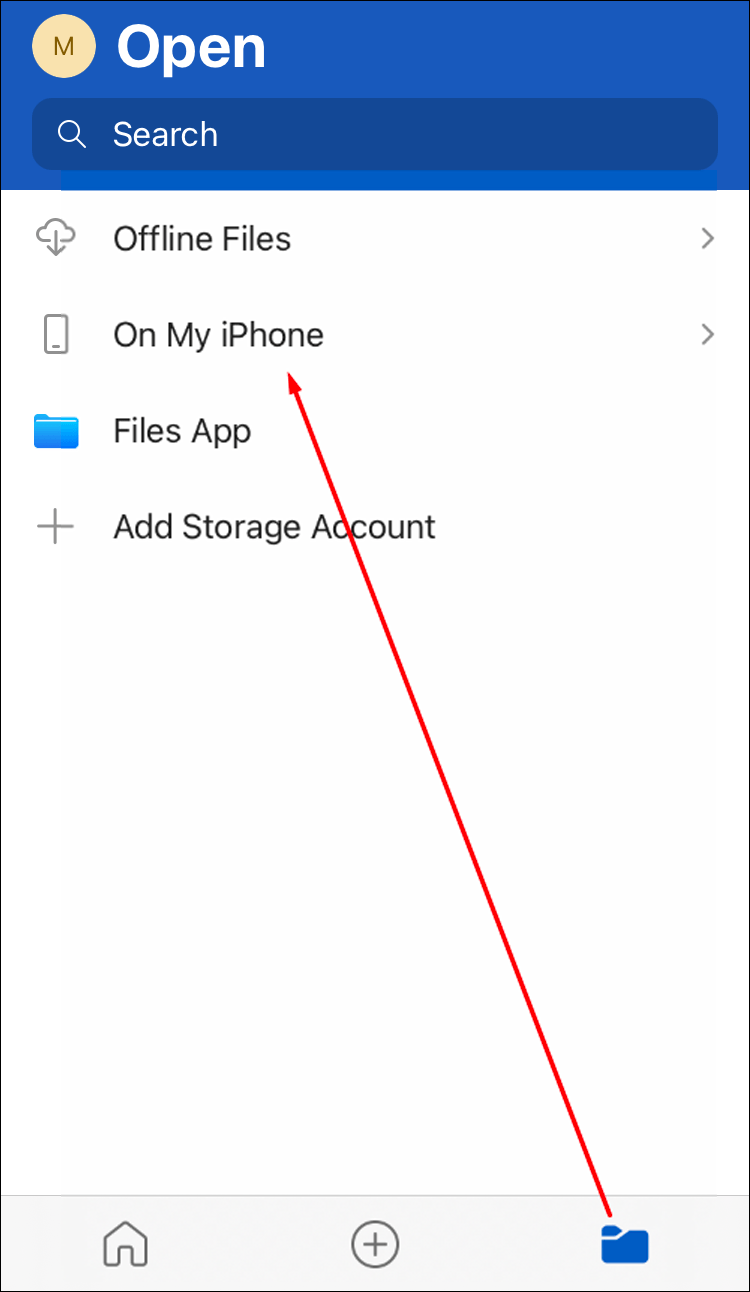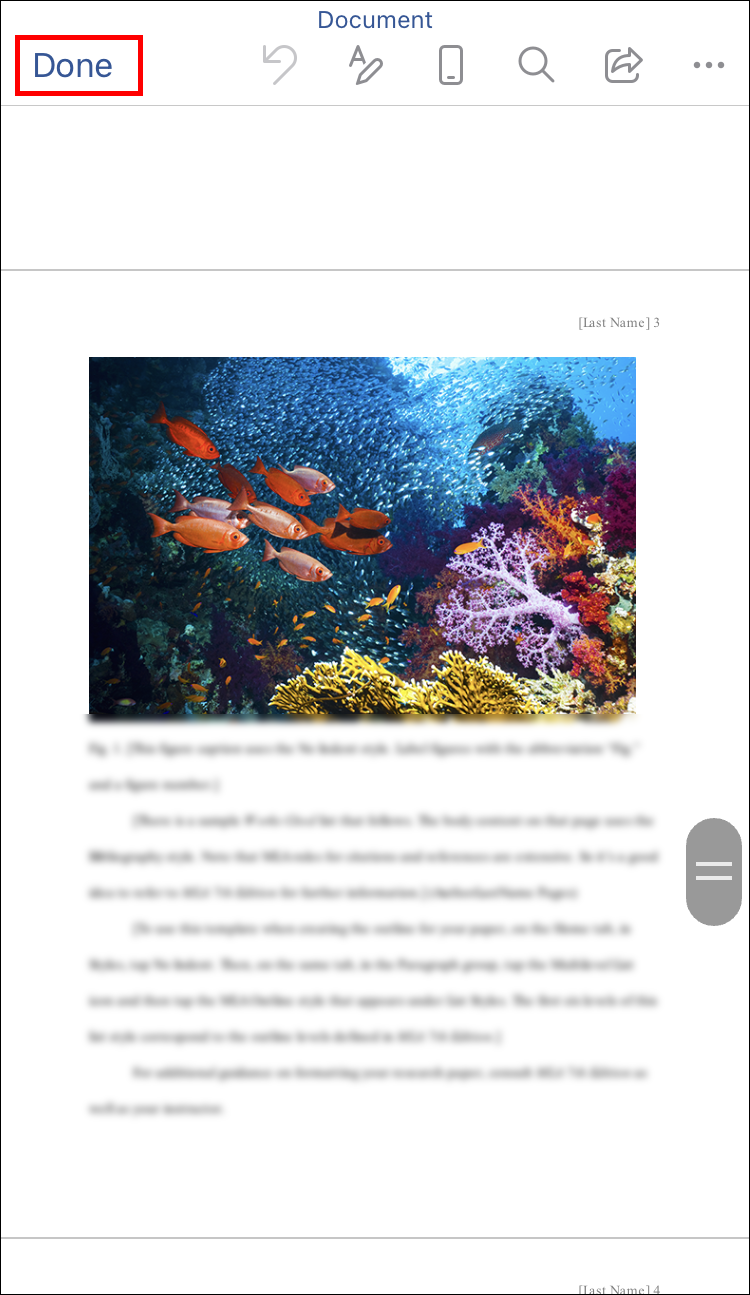Microsoft Word on üsna kallis, makstes üksinda üle 100 USD. Ehkki saate 365 komplekti, peate siiski kahveldama päris senti. Aga mis siis, kui teil on tõesti vaja avada Wordi dokument ja see lugeda?

Õnneks on Wordi dokumentide avamiseks palju võimalusi ilma Microsoft Wordi kasutamata. Need ulatuvad täiesti tasuta toodetest tasuliste programmideni. Selles artiklis õpetame teile, kuidas neid DOCX-faile avada.
Kuidas avada Wordi dokumente ilma Wordita
Seal on palju tasuta teenuseid, mis võimaldavad teil Wordi dokumente lugeda ja isegi redigeerida. Teil peaks olema meiliaadress, eelistatavalt Gmail. Lisaks saate alla laadida ka saadaoleva tasuta tarkvara.
Kasutage Microsoft Word Online'i
Microsoft Office Online sisaldab Word Online'i. Erinevalt Wordi tarkvaraversioonist on see täiesti tasuta ja sellel on tavakasutaja jaoks piisavalt funktsioone. Kuigi võite eelistada täisversiooni, on võrguversioon siiski piisavalt populaarne.
Wordile juurdepääsu saamiseks peate registreerima ainult Microsofti konto. Dokumendi üleslaadimiseks ja lugemiseks peate kasutama ka Microsoft OneDrive’i. Word Online'is salvestatakse mis tahes dokumendi üleslaadimine automaatselt teie OneDrive'i pilve.
Kui olete lõpetanud, saate selle vajaduse korral kustutada.
Wordi dokumendi avamiseks Microsoft Word Online'i abil tehke järgmist.
- Avage OneDrive.
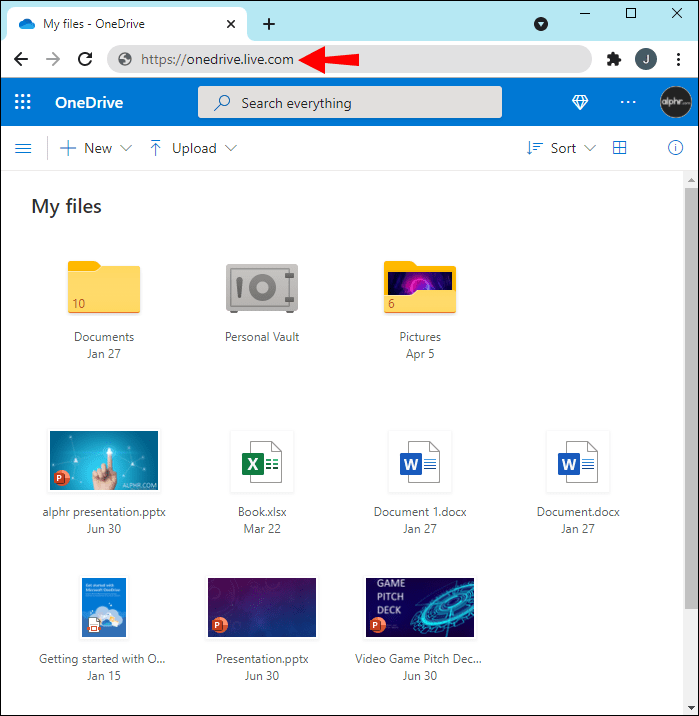
- Laadige oma Wordi dokument üles OneDrive'i.
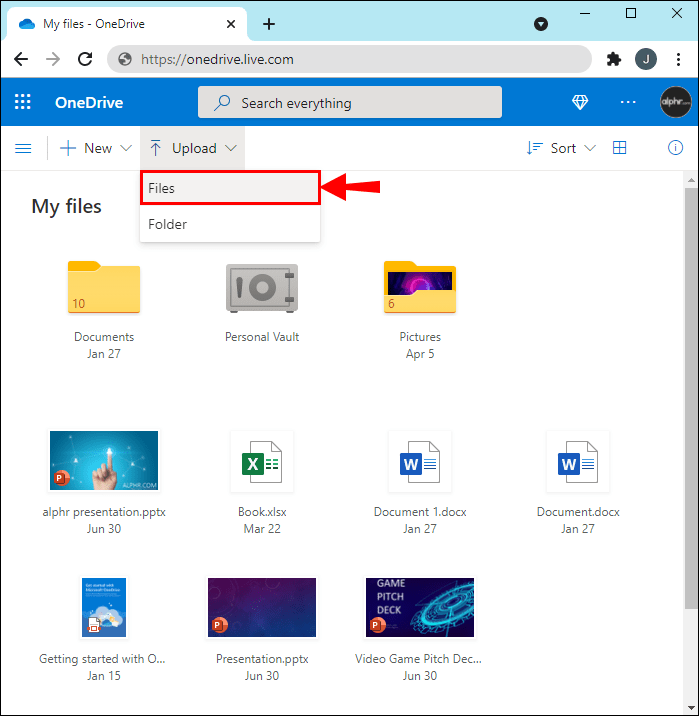
- Klõpsake dokumendil selle avamiseks.
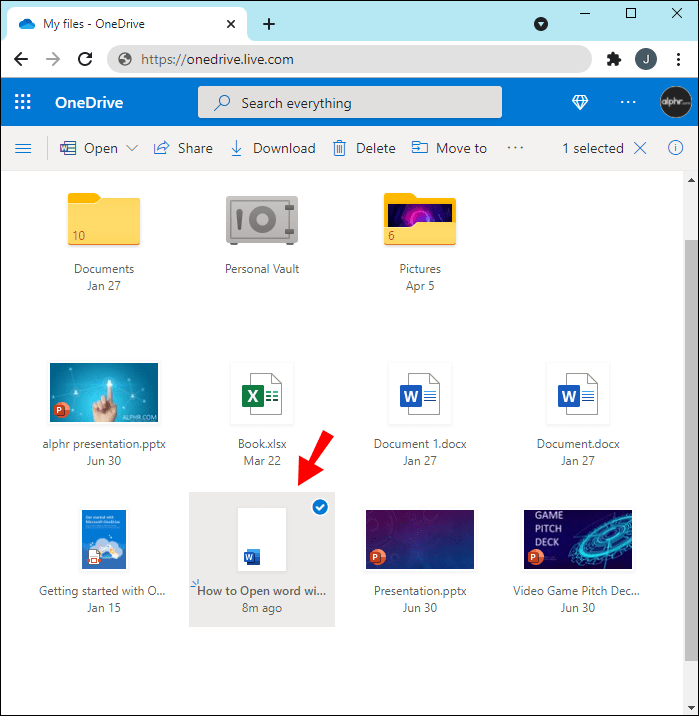
- Word Online avaneb uuel vahekaardil ja kuvab dokumendi.
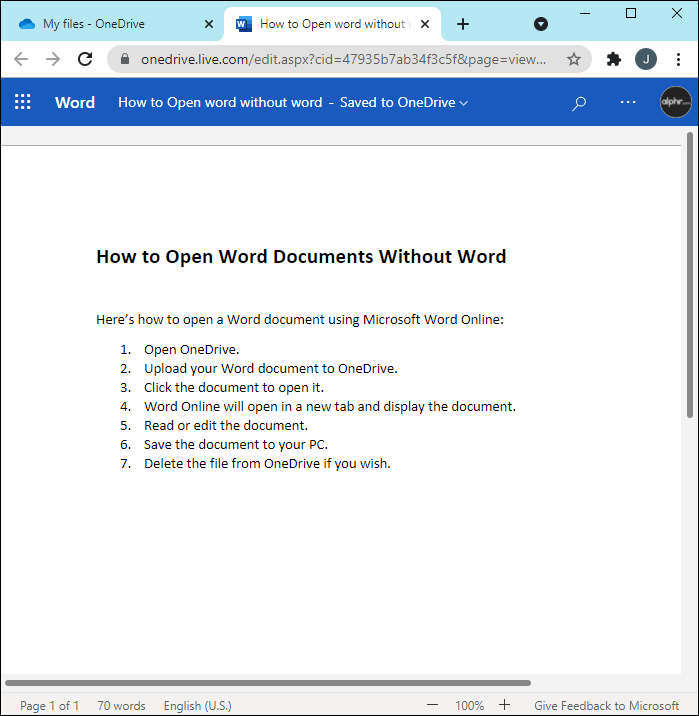
- Lugege või muutke dokumenti.
- Salvestage dokument arvutisse.
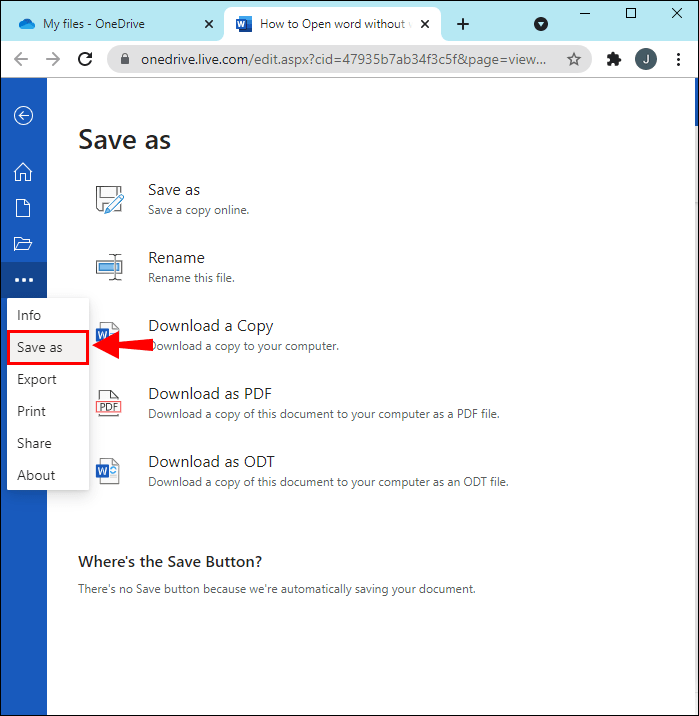
- Soovi korral kustutage fail OneDrive'ist.
Teise võimalusena võite lihtsalt Word Online'i avada ja seejärel leida üleslaadimise ja avamise võimaluse. Selleks kulub vaid sekundeid, et saaksite kohe tööle asuda. Kui soovite pilves salvestusruumi vabastada, peate dokumendi siiski OneDrive’ist kustutama.
kuidas seadistada konto Google'is vaikimisi
Installige LibreOffice
LibreOffice on avatud lähtekoodiga ja täiesti tasuta kontorikomplekt, mida peetakse Microsoft Office'i üheks parimaks alternatiiviks. Loomulikult saab see ilma probleemideta avada Wordi dokumente. Konkreetne LibreOffice'i tarkvara, mida me kasutame, on LibreOffice Writer.
Peale Windowsi saate LibreOffice'i kasutada ka macOS-is ja Linuxis. Seda toetatakse isegi mobiilseadmetes nii Androidis kui ka iOS-is. Saate liikvel olles avada, vaadata või isegi muuta.
Wordi dokumendi avamiseks LibreOffice'iga toimige järgmiselt.
- Lae alla LibreOffice ametlikult veebisaidilt.
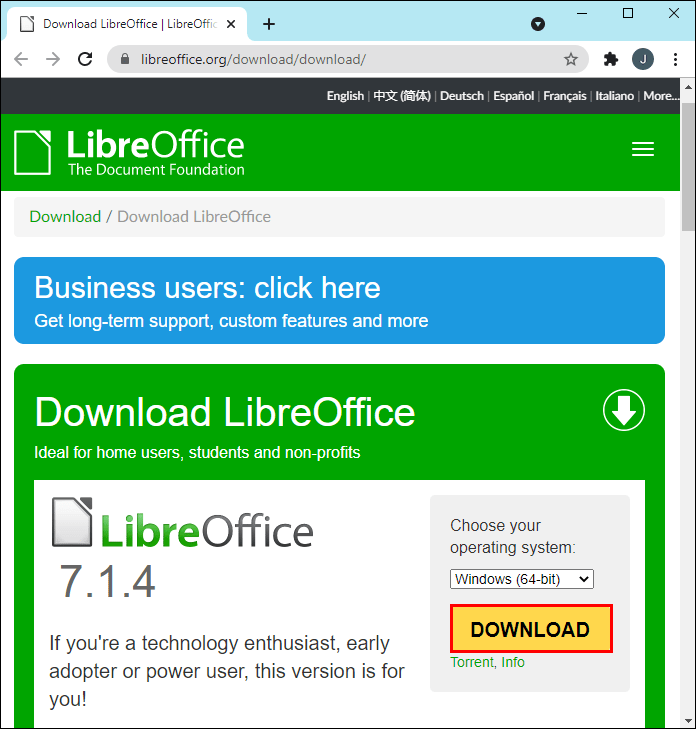
- Installige LibreOffice.
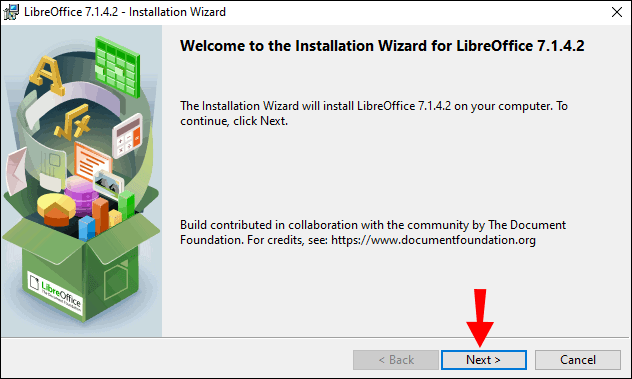
- Minge oma Wordi dokumenti.
- Paremklõpsake seda.
- Valige Ava koos.
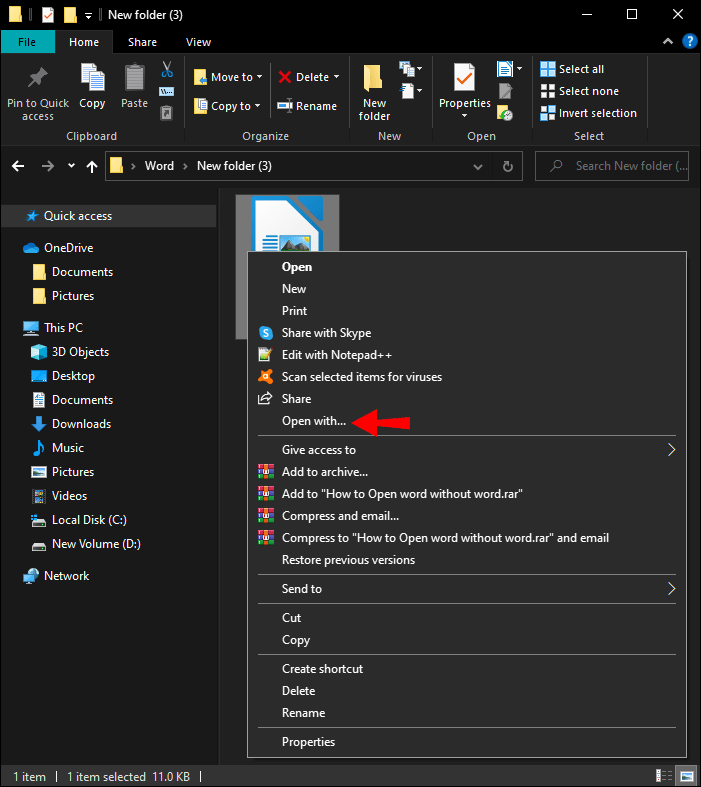
- Valige programmide loendist LibreOffice.
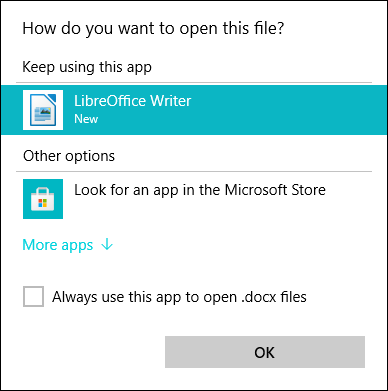
- Valige soovi korral alati LibreOffice'iga avamise valik.
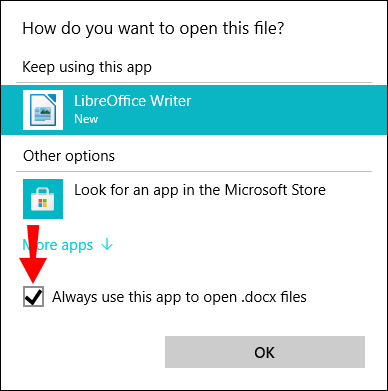
- Nüüd saate Wordi dokumenti vaadata ja redigeerida.
- Kui olete valmis, salvestage see ja sulgege LibreOffice Writer.
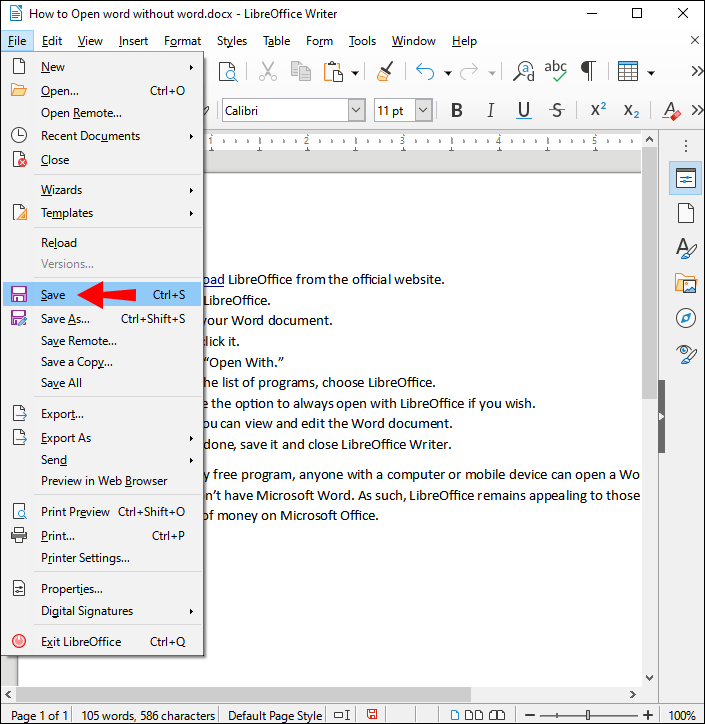
Täiesti tasuta programmina saab igaüks, kellel on arvuti või mobiilseade, avada Wordi dokumendi isegi siis, kui tal pole Microsoft Wordi. Sellisena jääb LibreOffice ahvatlevaks neile, kes ei taha Microsoft Office'ile palju raha kulutada.
Kasutage Google Docsi
Nii nagu Microsoft Word Online, saab ka Google Docs kõiki teie Wordi dokumente tasuta avada. Kõik, mida pead tegema, on üles laadida Wordi dokument Google Drive'i ja saate selle kohe avada. Seetõttu mainisime, et Google'i konto omamine oleks suurepärane idee, kuna see on juba mõlema teenusega tasuta kaasas.
Google Docs ei ole nii täisväärtuslik kui Microsoft Word Online, kuid see on siiski väga hea viis Wordi dokumentidele juurde pääseda. Samuti ei pea te faili oma Google Drive'is hoidma, kuna teil on alati võimalus see pärast arvutisse salvestamist kustutada. Lõpuks sõltub see isiklikest eelistustest.
Wordi dokumendi avamiseks Google Docsi abil vaadake allolevaid samme.
kas saate koaksit hdmi-ks teisendada
- Registreerige Google'i konto, kui teil seda pole.
- Avage Google Drive.
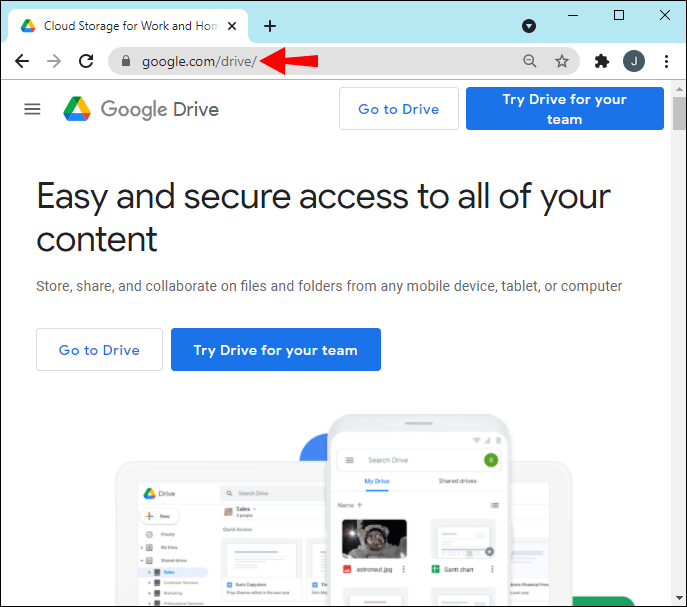
- Pukseerige oma Wordi dokument oma Google Drive'i.
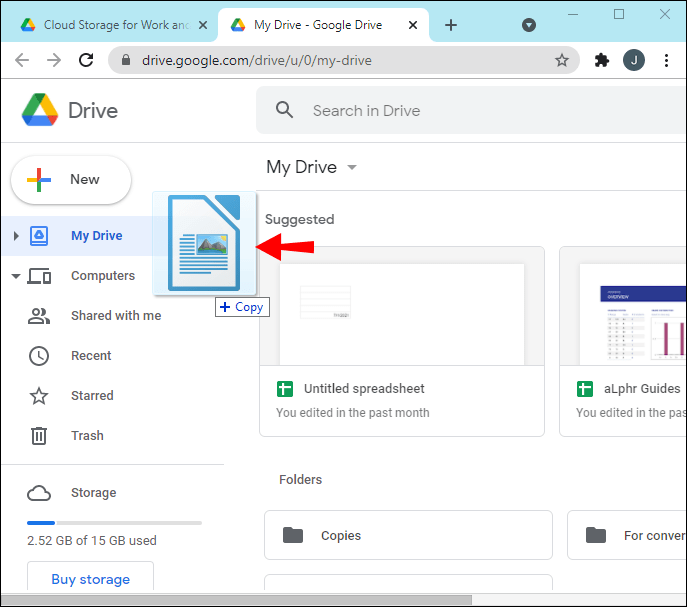
- Pärast selle üleslaadimist saate selle avada.
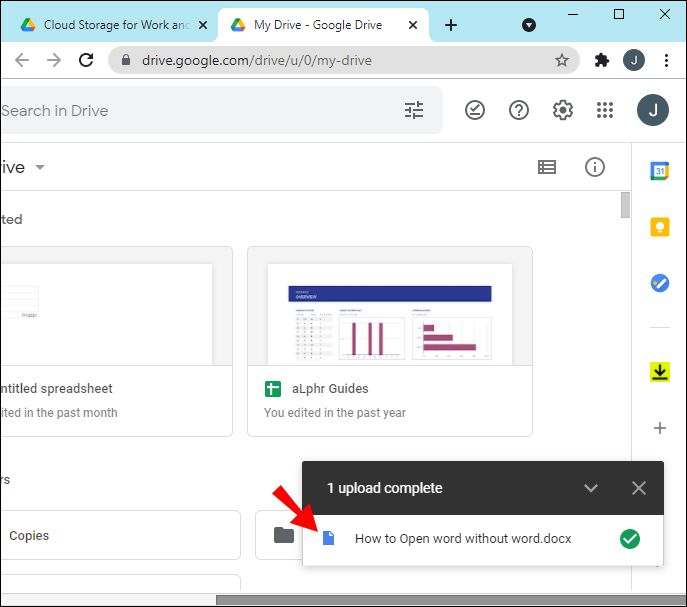
- Google Docs avaneb uuel vahelehel.
- Nüüd saate faili vastavalt soovile vaadata ja redigeerida.
- Vajadusel salvestage fail arvutisse või seadmesse.
- Kui olete lõpetanud, võite minna tagasi Google Drive'i ja selle kustutada.
- Sulgege kõik vahelehed.

See valik, nagu Word Online, on ideaalne, kui te ei soovi oma seadmesse tarkvara installida. Neile, kes kasutavad väikese võimsusega Chromebooke või mobiilseadmeid, on see suurepärane võimalus säästa ruumi olulisema tarkvara või failide jaoks.
Avage Zoho Writeriga dokument
Teine tasuta veebipõhine teenus on Zoho kirjanik . Saate kohe sisselogimiseks kasutada oma Google'i, Yahoo! või Facebooki kontot või registreeruda seal. Zoho Writer on väga tavaline tekstitöötlusteenus ja tunnete end seda kasutades nagu kodus.
Zoho Writeri kasutamise õppimiseks Wordi dokumentide avamiseks toimige järgmiselt.
- Registreerige Zoho konto või kasutage sisselogimiseks ühte kolmest ülalmainitud kontost.
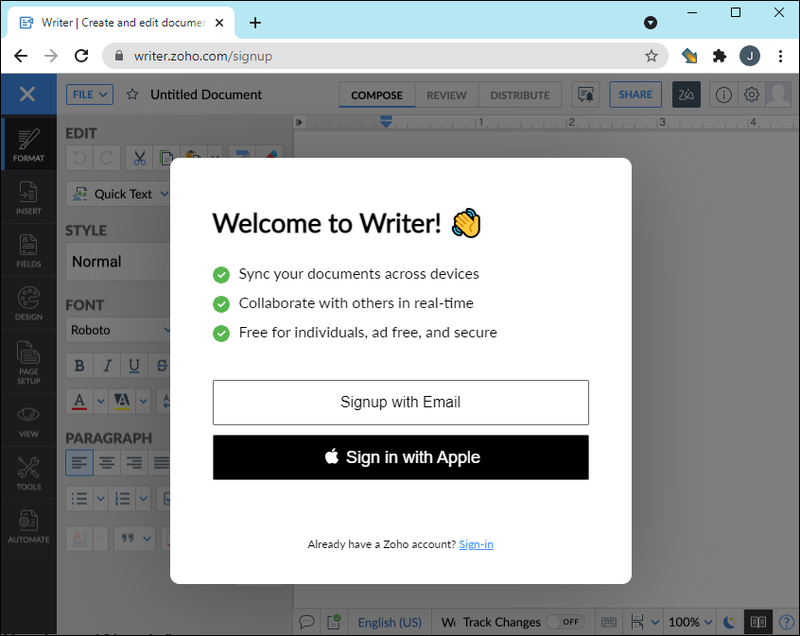
- Minge Zoho Writerisse.
- Valige Fail.
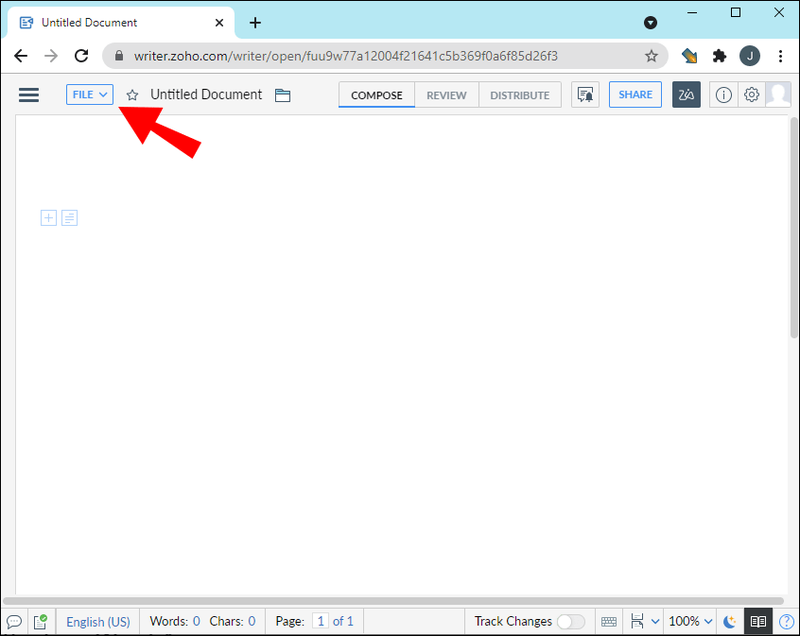
- Valige Laadi dokument üles.
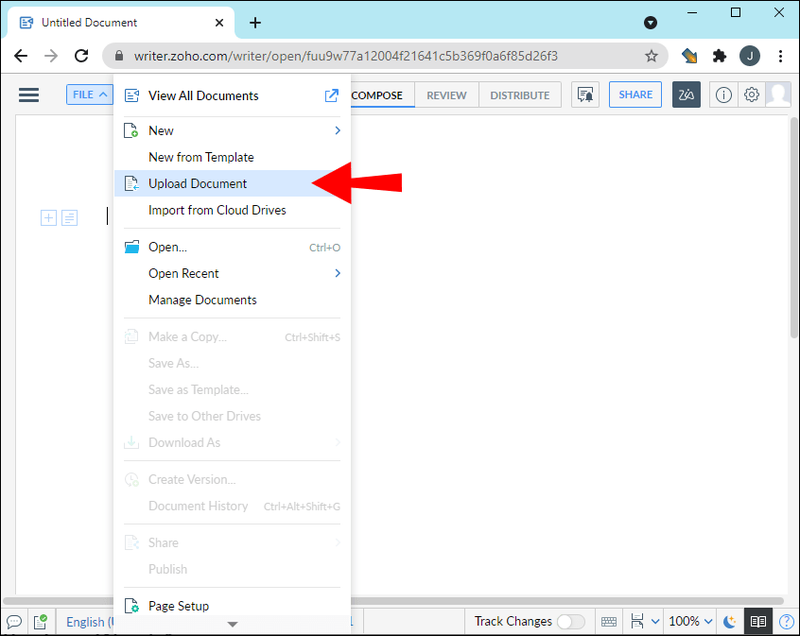
- Lõpuks valige Sirvi ja leidke dokument, mida soovite avada.
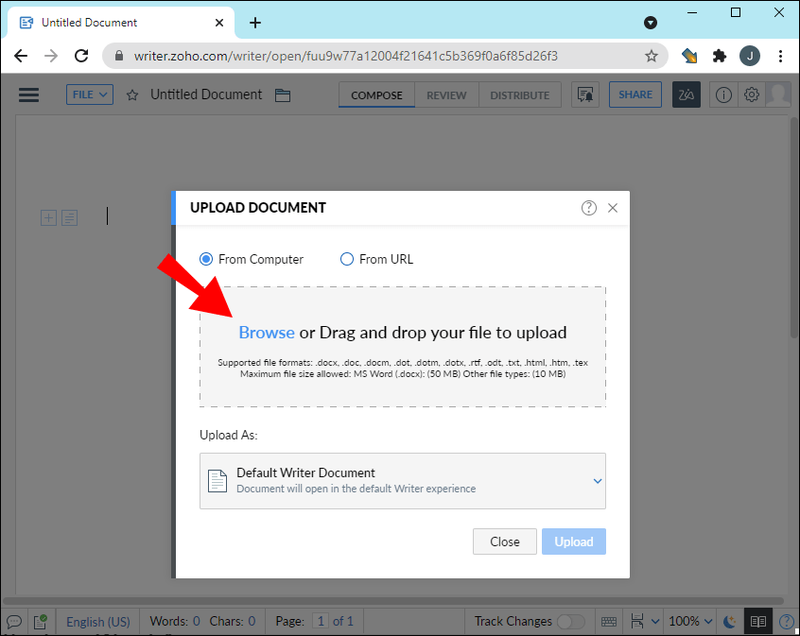
- Pärast importimist saate dokumendi avada.
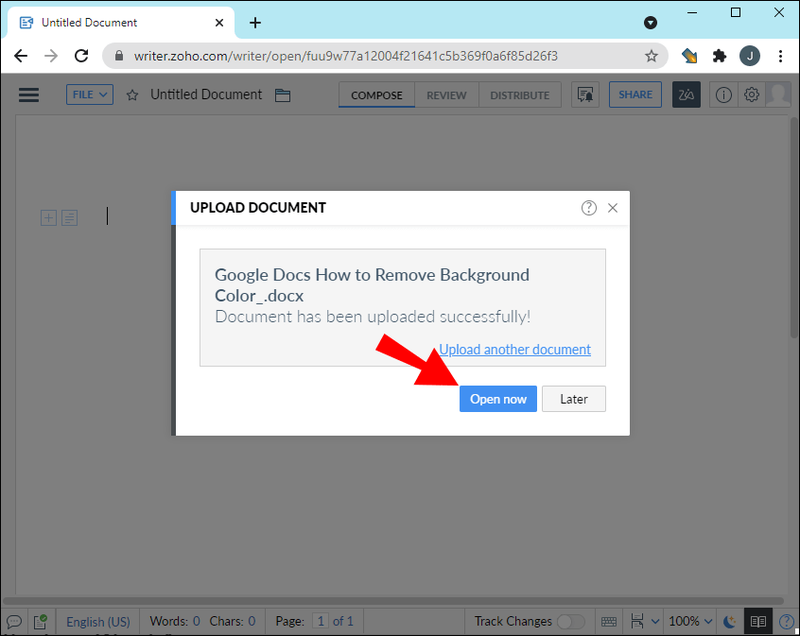
- Vaadake või muutke dokumenti.
- Kui olete valmis, saate soovi korral dokumendi salvestada.
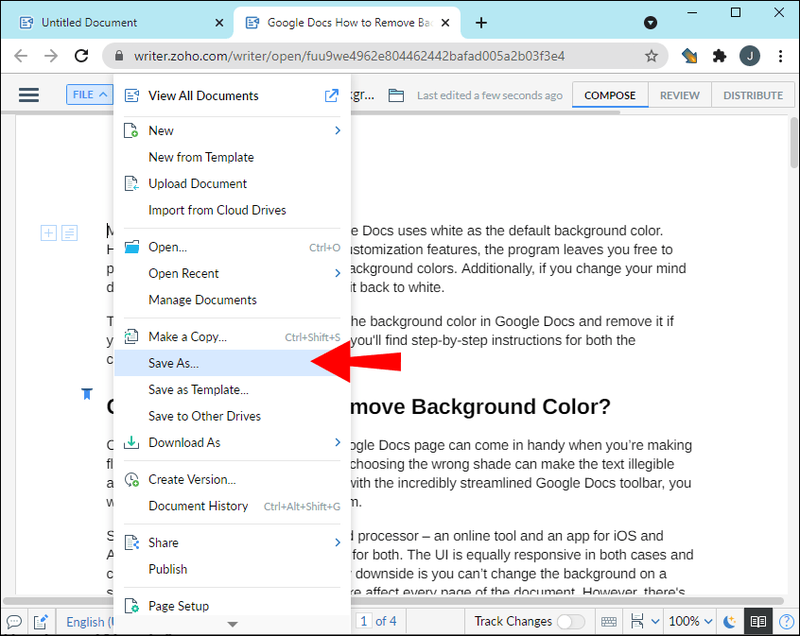
Zoho Writer on isegi saadaval mobiilseadmed ja toetatakse nii Androidi kui iOS-i telefone. Saate avada Wordi dokumente kõikjal, kui teie telefonis on fail ja rakendus.
Laadige alla tasuta Wordi rakendus
Kui eelistate Wordi oma mobiilseadmetes avada, saate rakenduste poodidest alla laadida tasuta Wordi rakenduse. Wordi rakendus on täiesti tasuta ja selle kasutamiseks ei pea te Microsoft Office'i ostma. Lisaks on sellel peaaegu kõik, mida vajate.
Ametliku tasuta Wordi rakenduse allalaadimiseks toimige järgmiselt.
kuidas muuta gmaili esmast kontot
- Otsige oma seadme rakenduste poest Wordi rakendust.
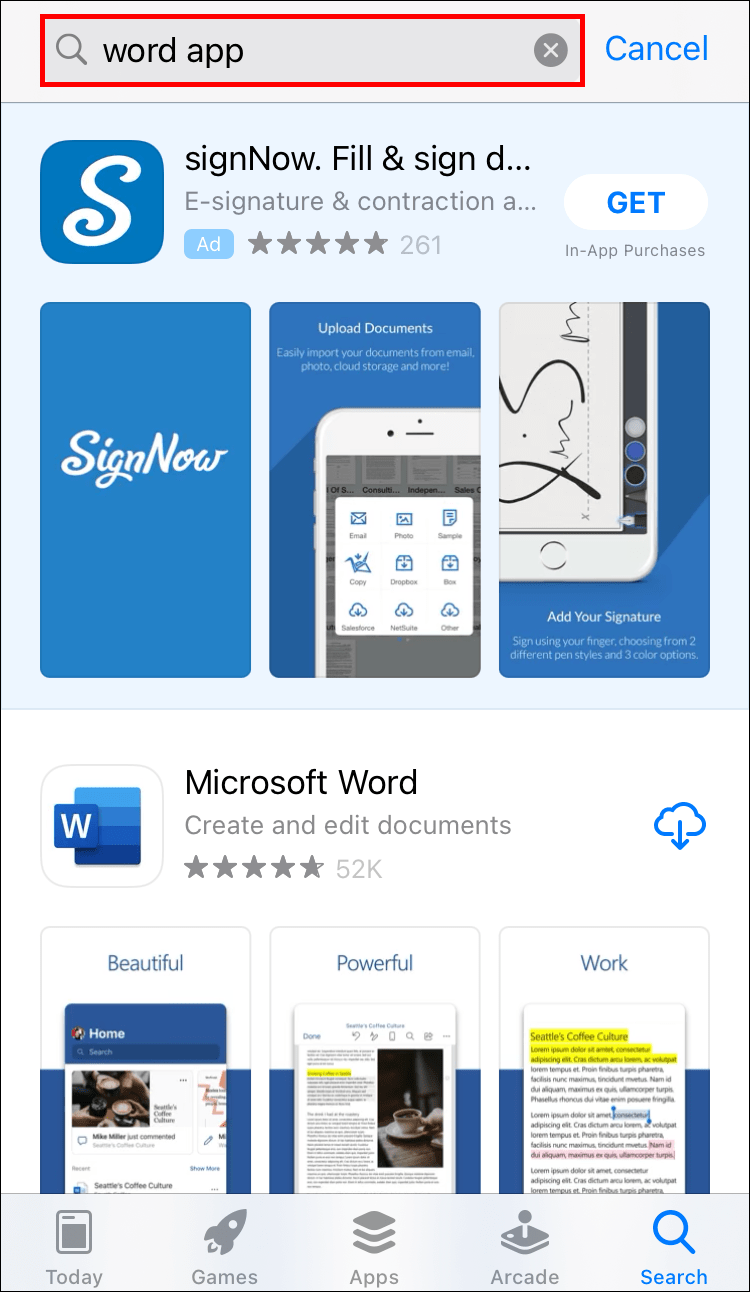
- Laadige alla ja installige Wordi rakendus.
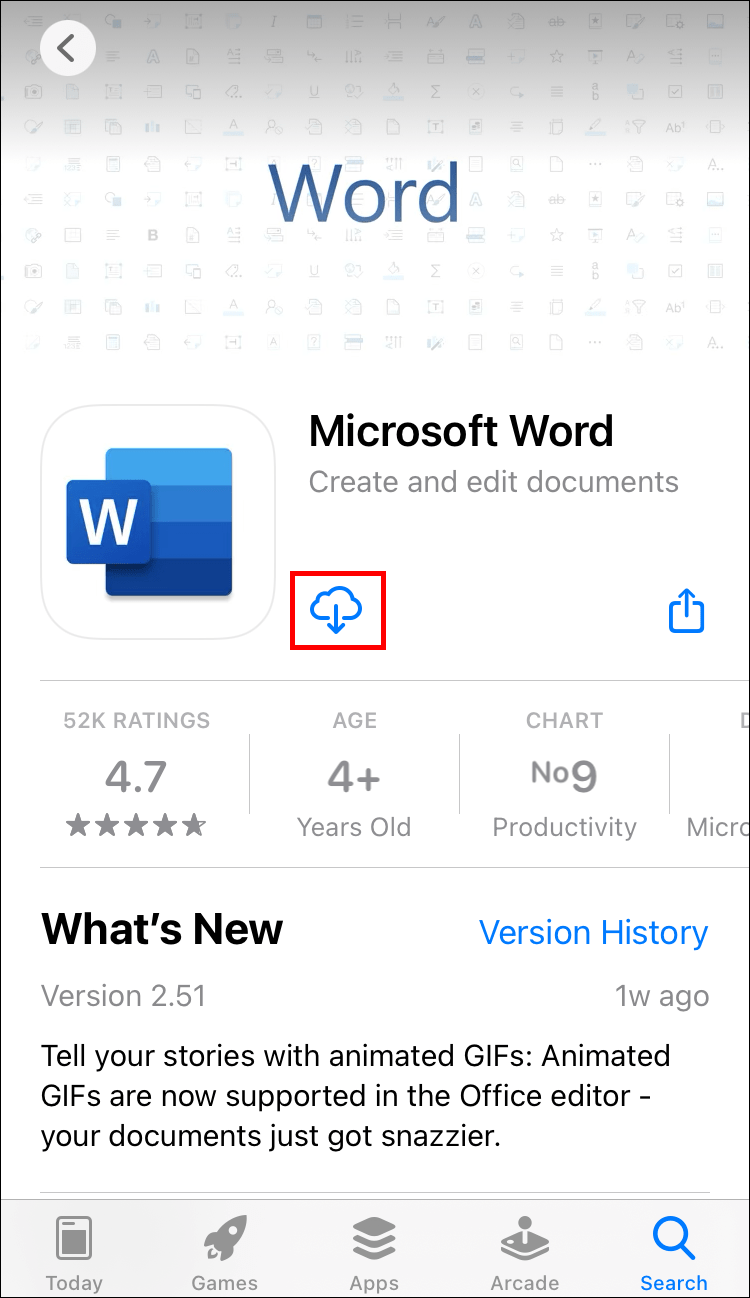
- Avage Wordi rakendus.
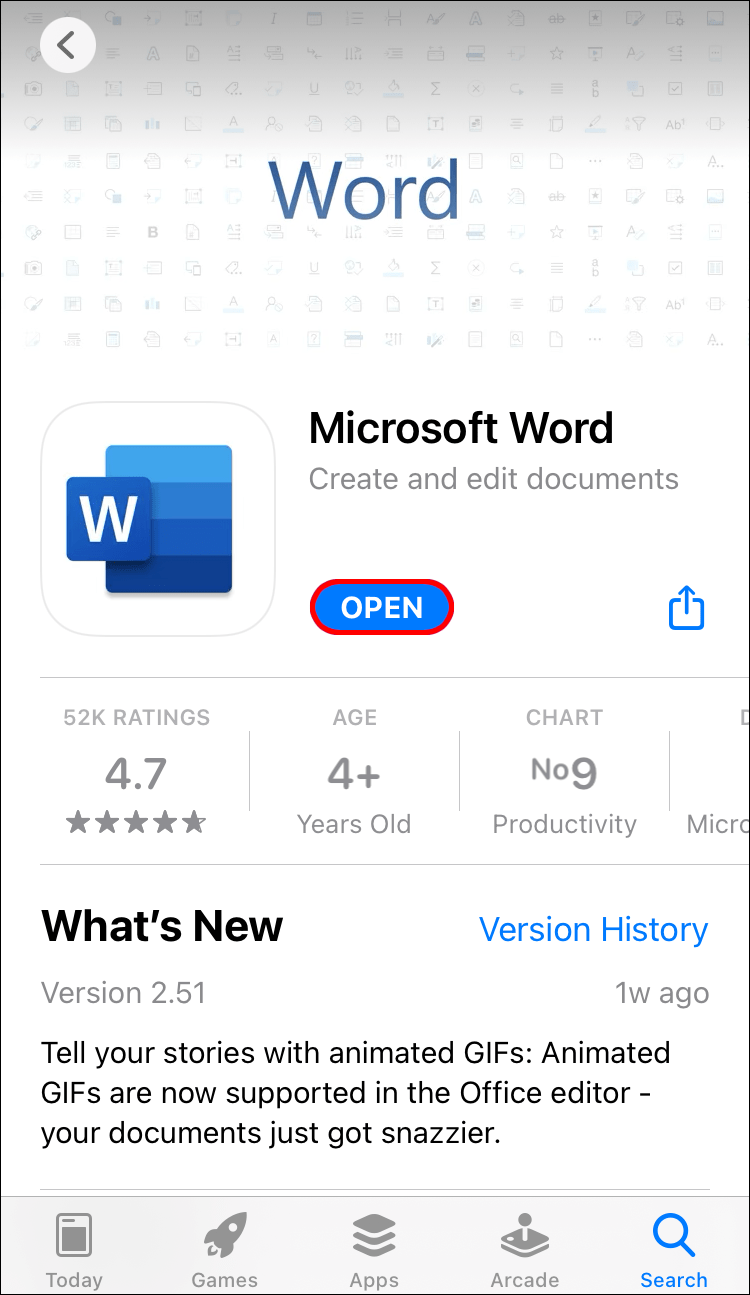
- Otsige üles Wordi dokument, mida soovite avada.
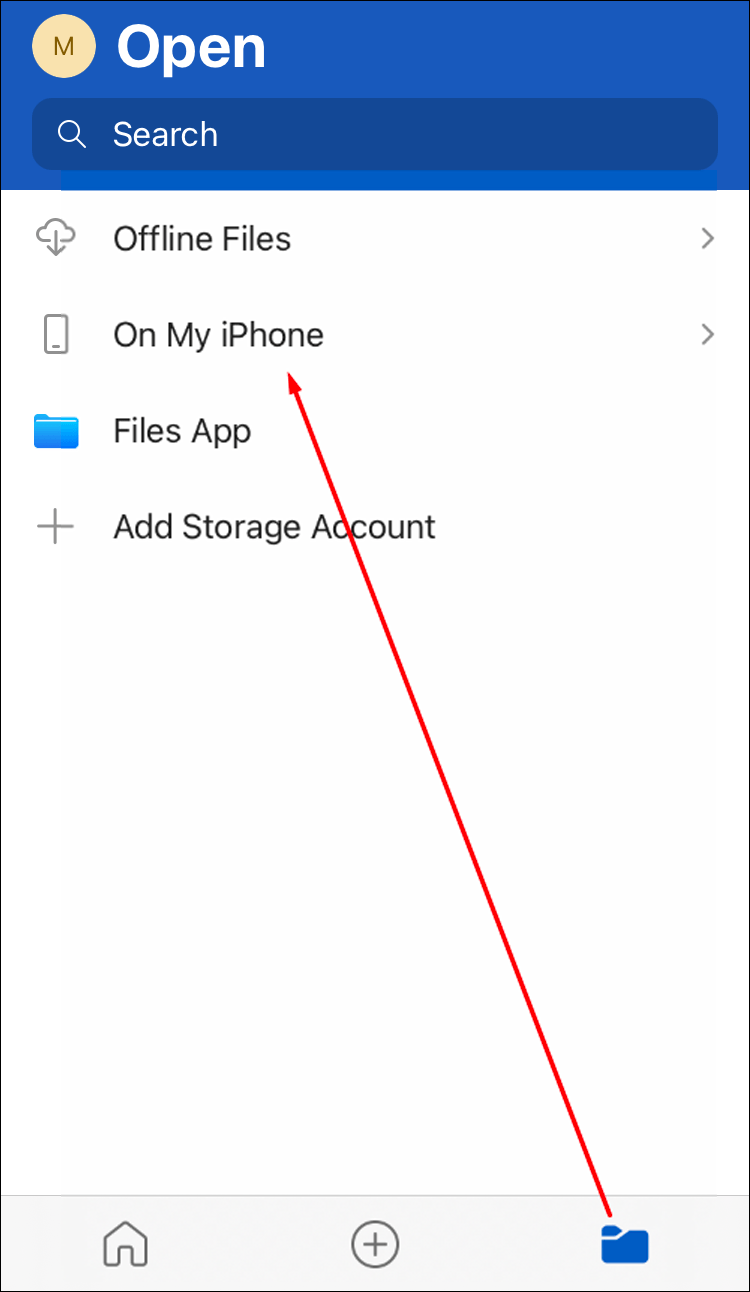
- Valige dokument ja avage see.
- Alustage vaatamist või redigeerimist.
- Kui olete valmis, saate dokumendi salvestada ja rakenduse sulgeda.
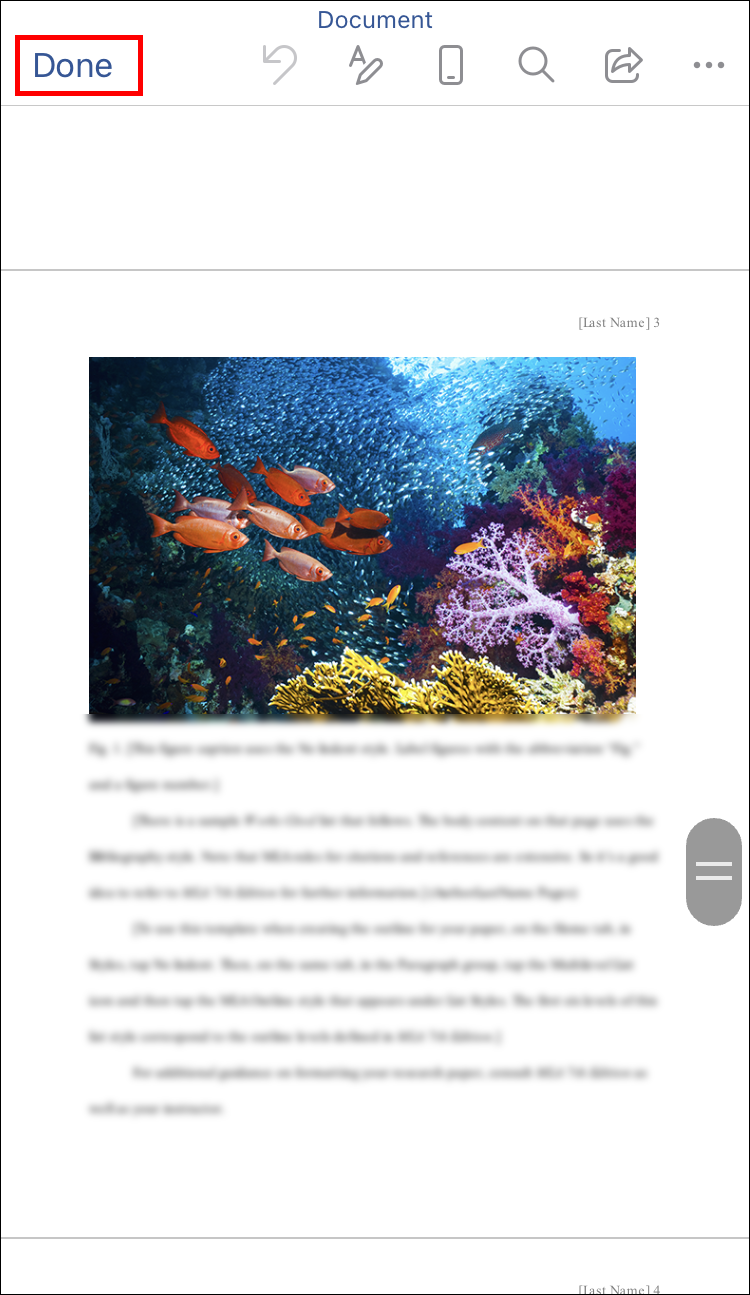
Kuigi tasuta Wordi rakendus on üsna kasulik, ei ületa see siiski Microsoft Wordi algset tasulist versiooni PC jaoks. Sellegipoolest on rakenduse mobiiliversioon abiks, kui teie arvutit pole läheduses.
Pole enam kallist tarkvara
Wordi dokumentide avamine ilma Wordi installimata on üsna lihtne, nagu meie artikkel näitab. Nüüd, kui teate, kuidas seda teha, pääsete alati oma DOCX-failidele juurde kõikjal, kus viibite. Pole vaja maksta palju raha ühe programmi või kogu komplekti eest.
Mis on teie lemmik Wordi alternatiiv? Kas Word on teie arvates liiga kallis? Andke meile teada allpool olevas kommentaaride jaotises.