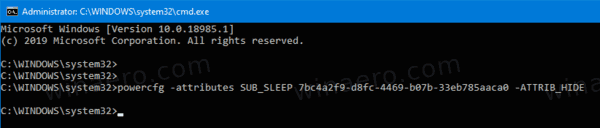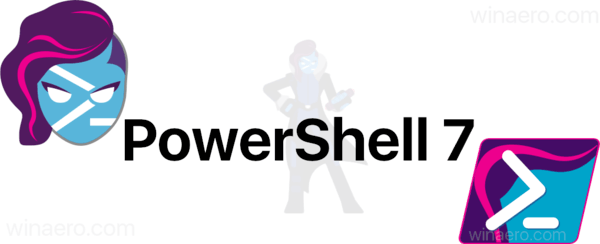See võib tagantjärele tunduda lihtne, kuid paljud Windowsi kasutajad ei tea, et nad saavad oma arvutis käivitada sama rakenduse mitu eksemplari või koopiat, ilma et peaksite rakendust kaks korda installima. Ükskõik, kas see on mitme File Exploreri akna avamine andmete kopeerimiseks kaustade vahel, kahe sõnalise dokumendi kõrvuti võrdlemine või eraldi isikliku ja tööveebibrauseri akna säilitamine, pole sama rakenduse mitme eksemplari käitamise võimalus mitte ainult lihtne, vaid ka võib teie tootlikkusele ka tohutu tõuke anda.

Teie arvutis juba avatud rakenduse teise koopia käitamiseks on kaks peamist viisi ja meetodid töötavad samamoodi ka Windows 7, Windows 8 ja Windows 10. Esimene meetod on paremklõpsata rakenduse ikoonil tegumiriba ja seejärel paremklõpsake ilmuvas hüpikmenüüs rakenduse nimel. See avab rakenduse teise eksemplari, nagu oleks see esimest korda käivitatud.

Kiirem viis sama tulemuse saavutamiseks on lihtsalt hoidmine Shift klõpsates samal ajal tegumiribal vasakpoolse nupuga avatud rakenduse ikooni. Shift-klahvi all hoidmata viib rakenduse ikooni klõpsamine rakenduse lihtsalt avatud akende ette või muudab selle aktiivseks rakenduseks, kui see on juba nähtav. Kuid klahvi Shift lisamine segusse toimib otseteena eespool nimetatud paremklõpsamise sammude jaoks. Nagu ülaltoodud paremklõpsamise meetodi puhul, näete töölaual rakenduse teist koopiat.

Ehkki eritarkvara jaoks on mõned erandid, toimivad need kaks (või enam) rakenduse eksemplari üldiselt ja toimivad iseseisvalt, võimaldades teil andmeid ja teksti visualiseerida või manipuleerida viisil, mis sageli pole isegi ühe eksemplariga võimalik. Täiendavad eksemplarid toimivad samuti nagu nende ühe eksemplari kolleegid, nii et kui olete töö lõpetanud, võite lihtsalt vajaliku koopia sulgeda või sulgeda ja jätkata töötamist rakenduse esimeses eksemplaris või sulgeda kõik eksemplarid vastavalt soovile.