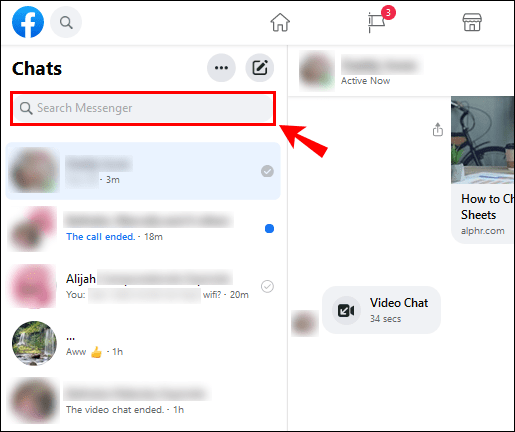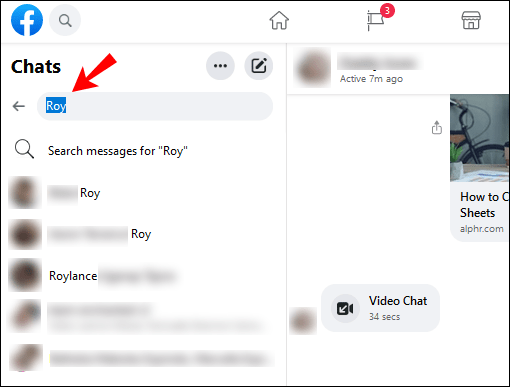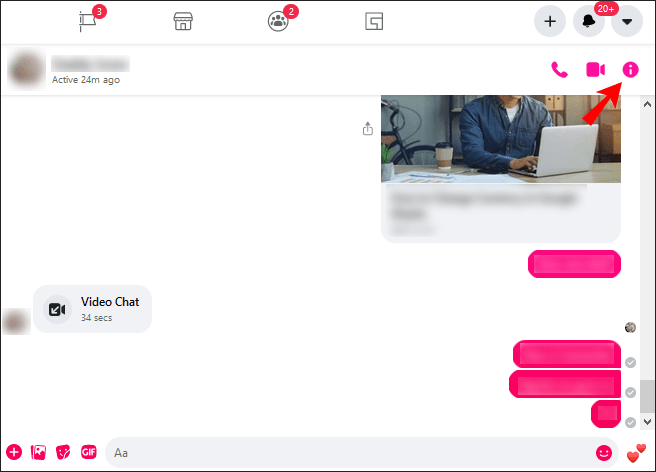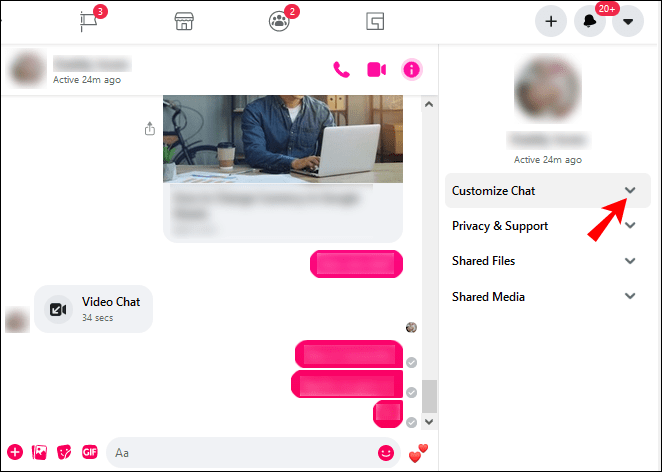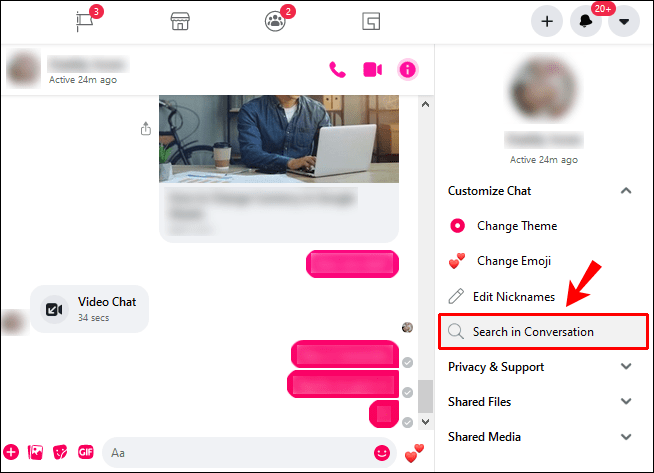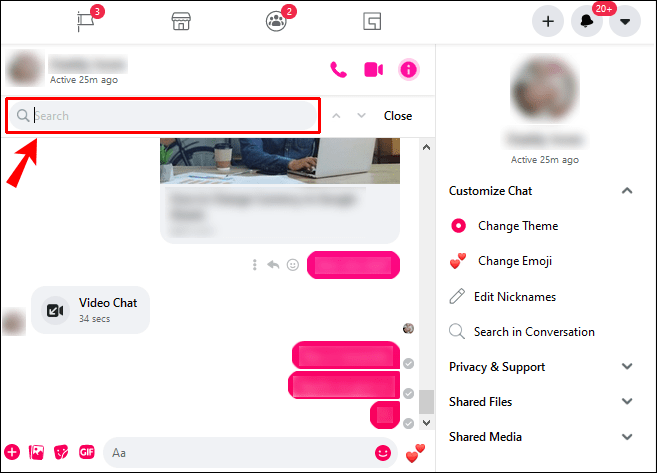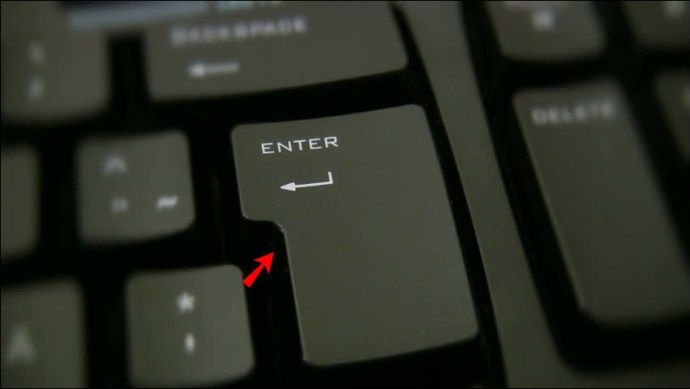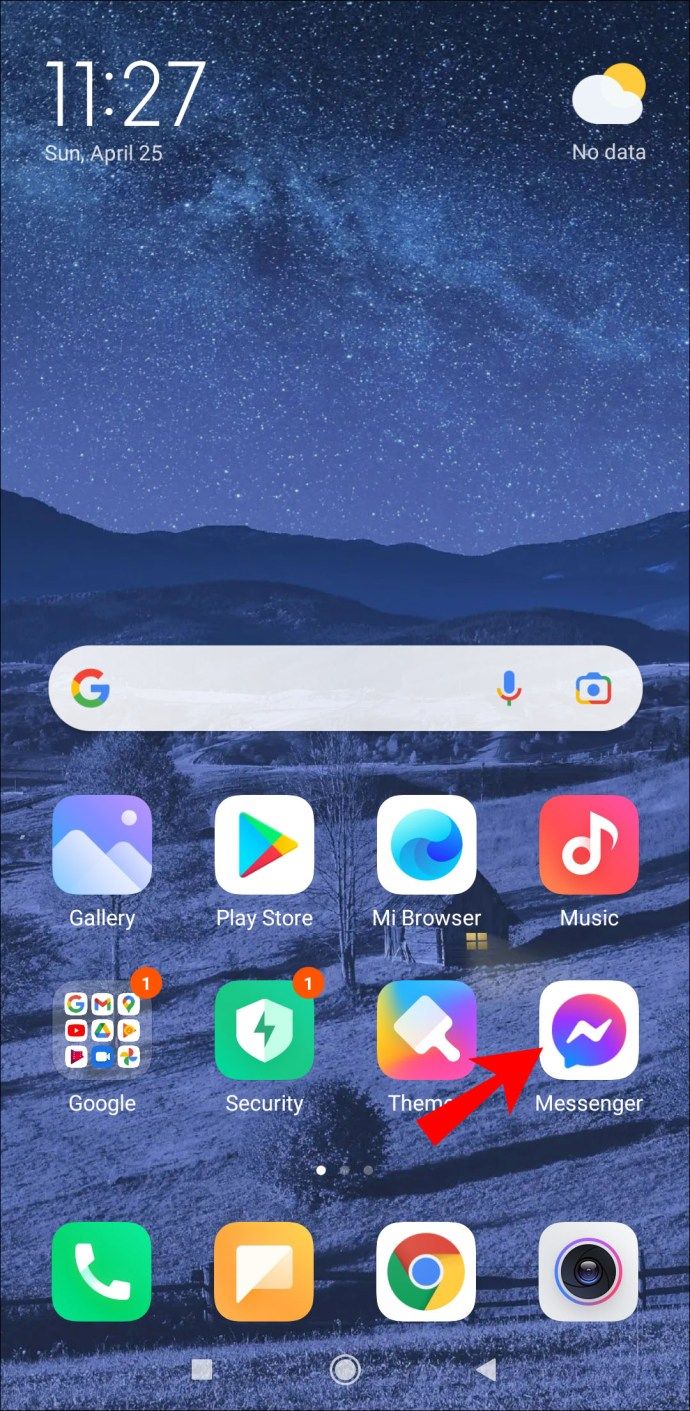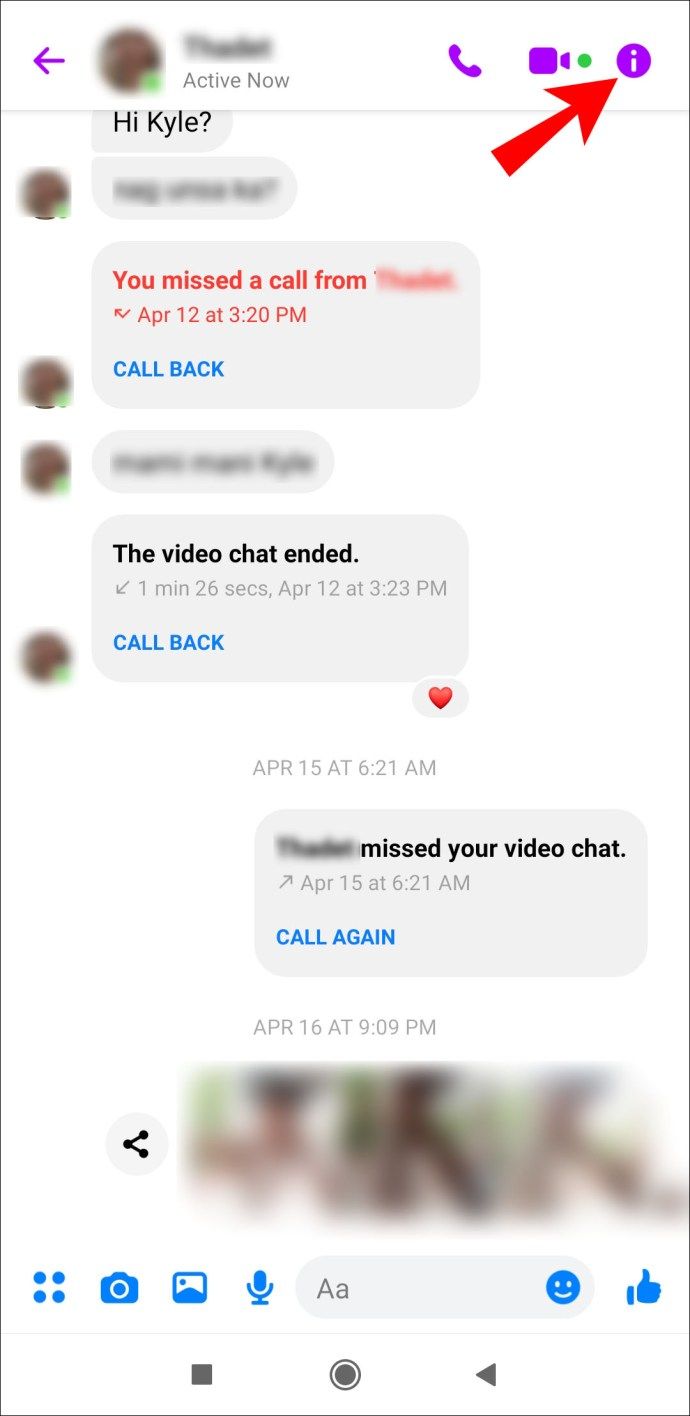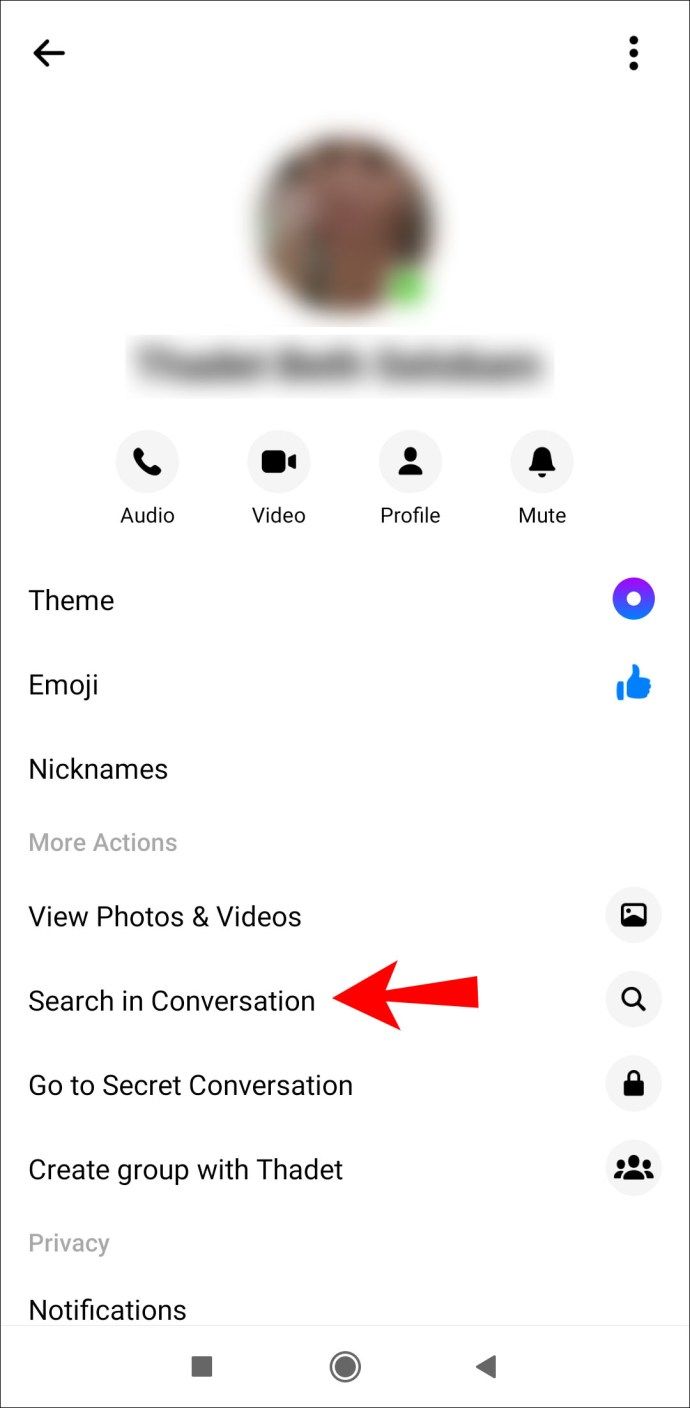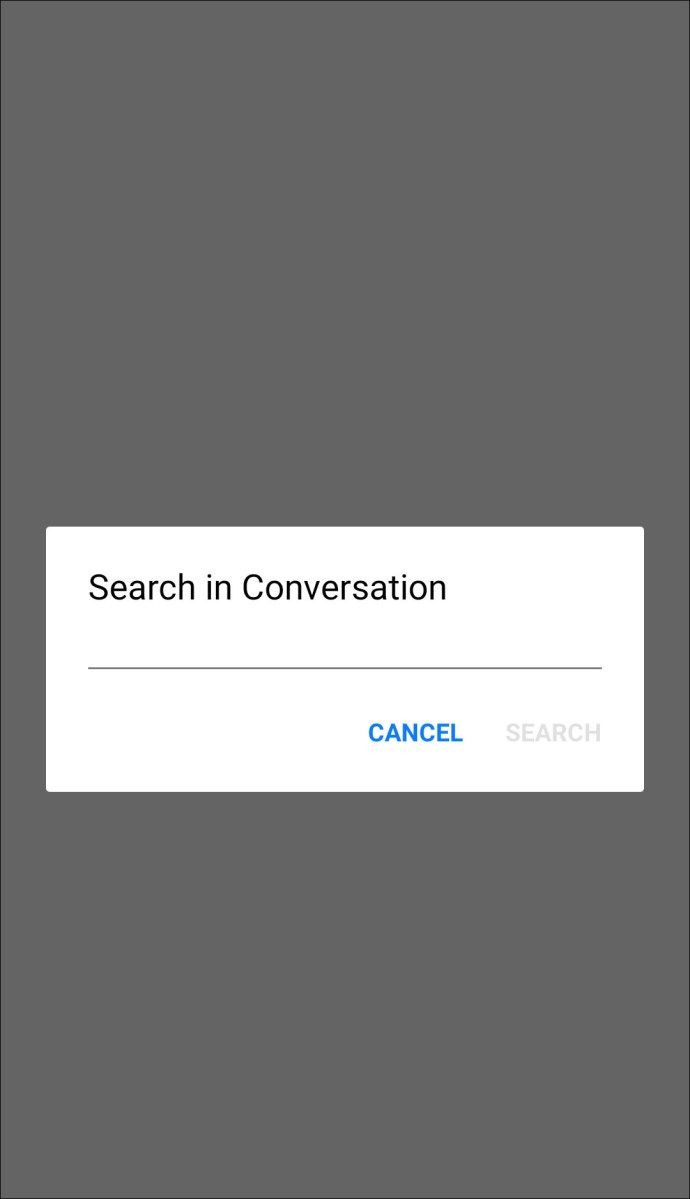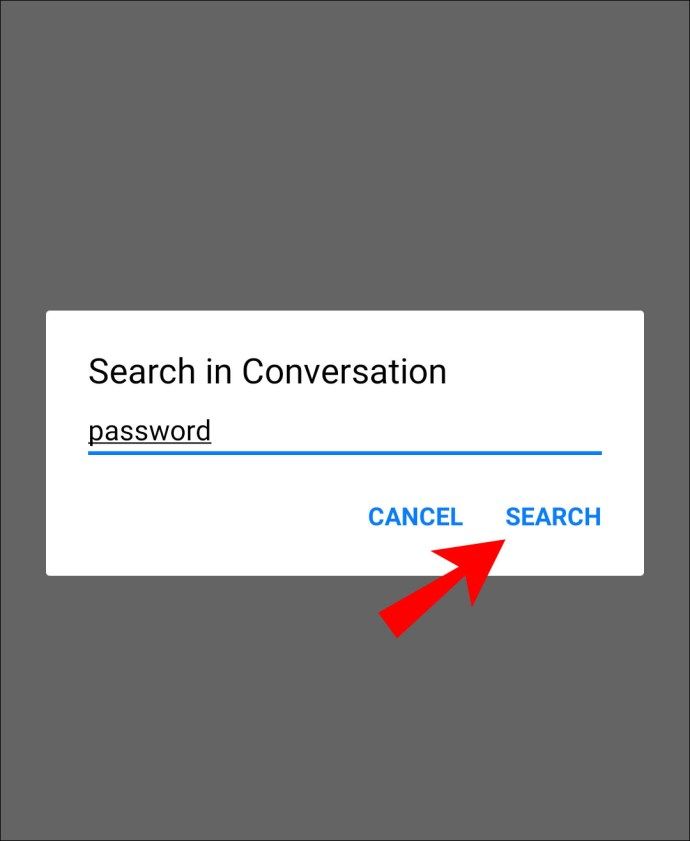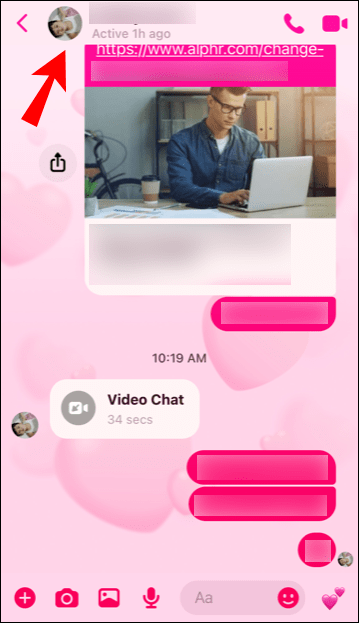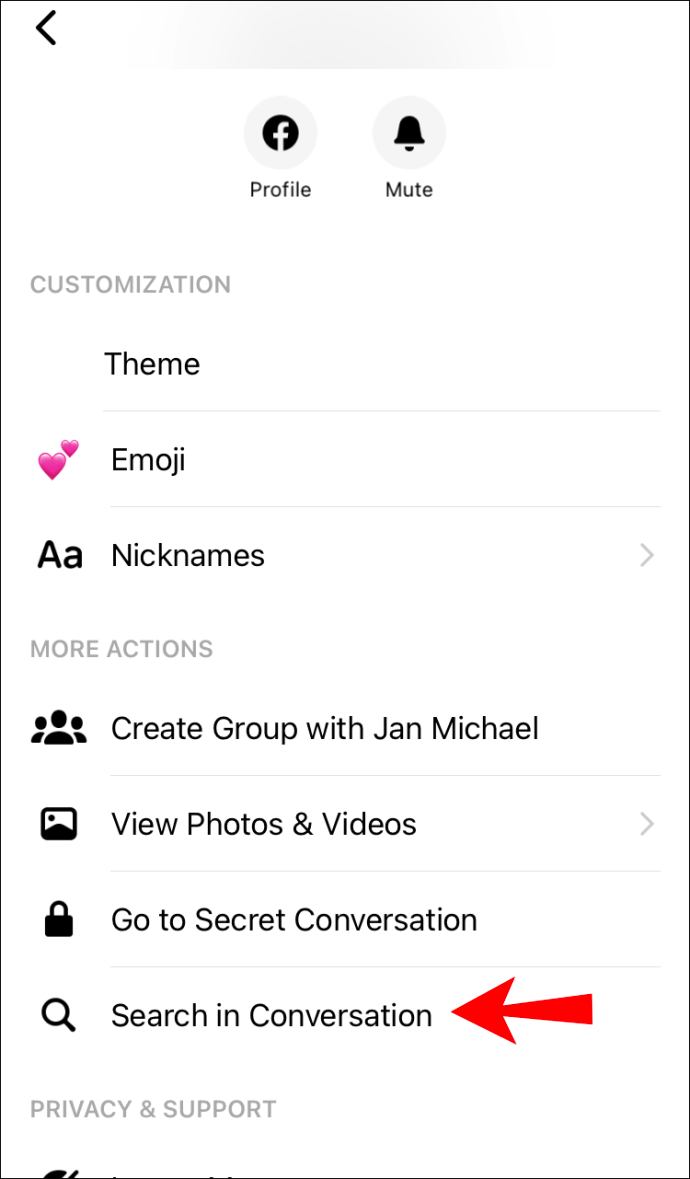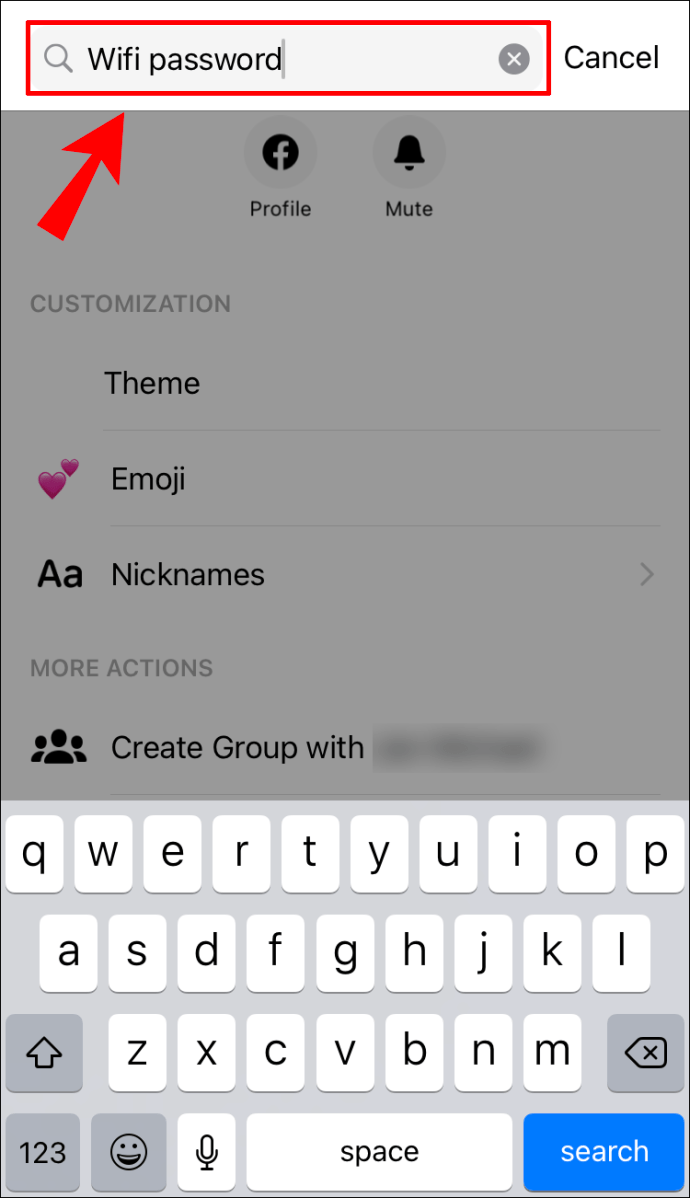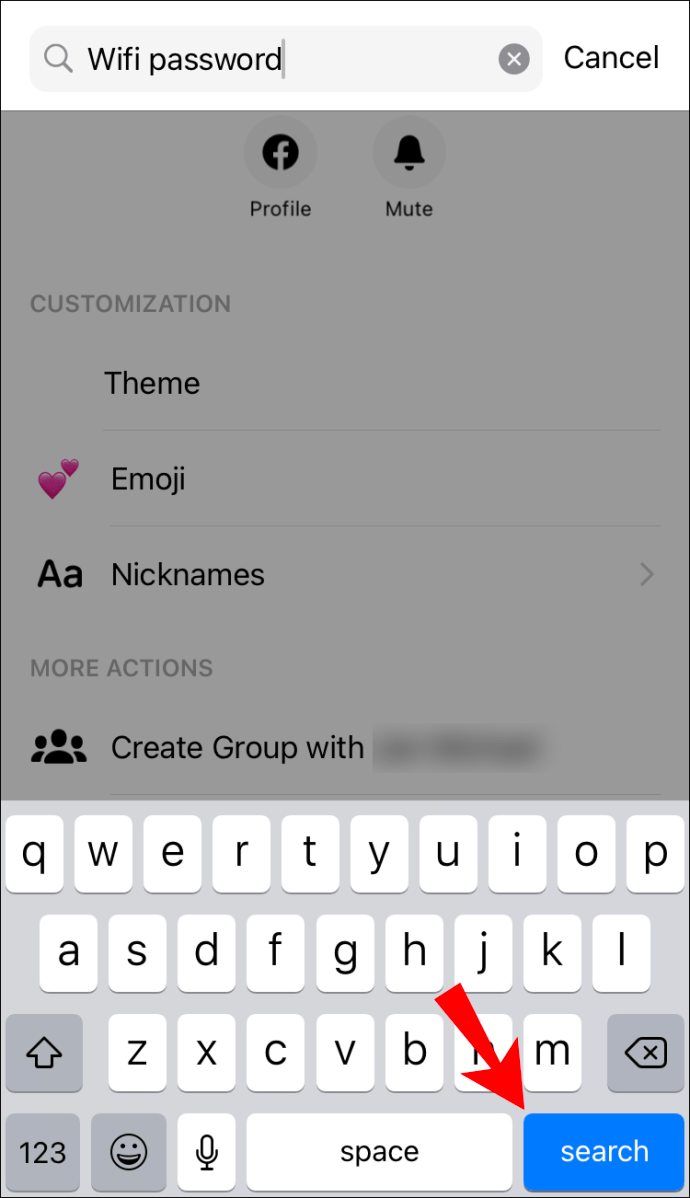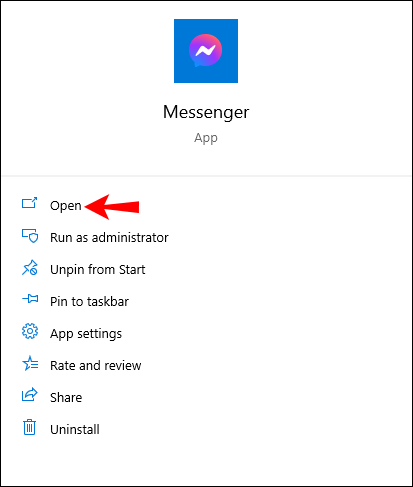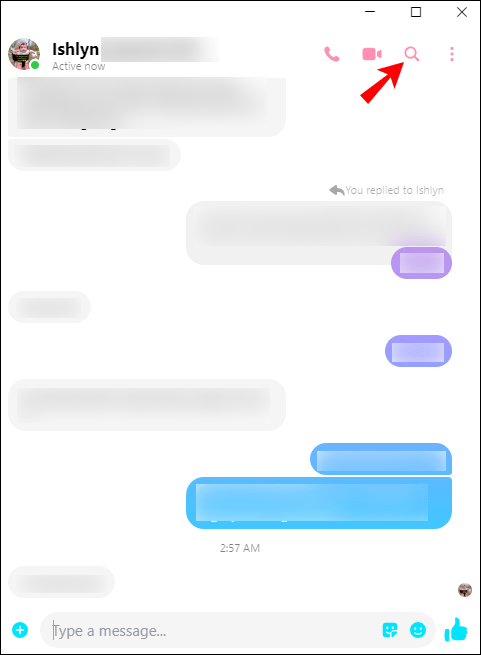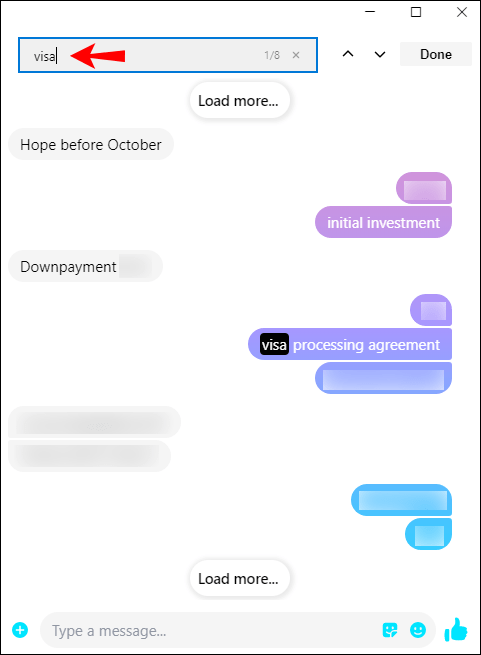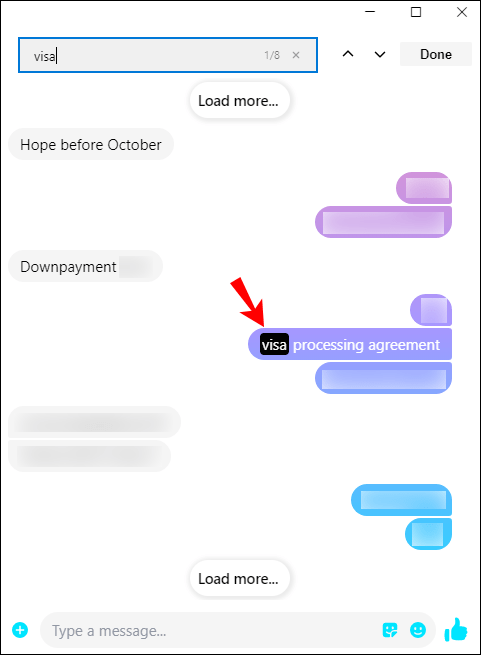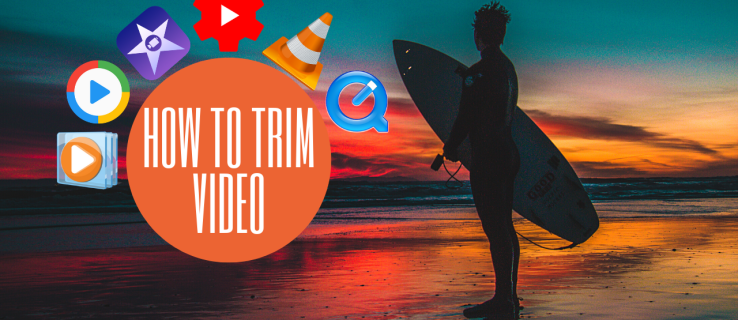Kui teil on kiiret Facebook Messengeris sõnumi, lingi või faili leidmisega, on teil õnne. Konkreetse sõnumi leidmiseks pole vaja mitu kuud kestvaid vestlusi sirvida. Facebook Messenger võimaldab koheselt otsitavat otsida.

Selles juhendis näitame teile, kuidas kõigis seadmetes Facebook Messengeris sõnumite ja vestluste kaudu otsida. Samuti käsitleme mõningaid sagedasi küsimusi teie sõnumite kohta Facebook Messengeris.
Kuidas otsida Messengeri brauseris?
Messengeris saate oma brauseris olles otsida kahel viisil. Esimene meetod hõlmab kõigi vestluste otsimist korraga Messengeris. Teine võimaldab teil konkreetse vestluse kaudu sõnumeid otsida. Näitame teile, kuidas mõlemat teha.
Messengeris kõigi vestluste korraga otsimiseks toimige järgmiselt.
- Avage oma brauseris Facebook.

- Liikuge oma avalehe paremas ülanurgas olevale Messengeri ikoonile.
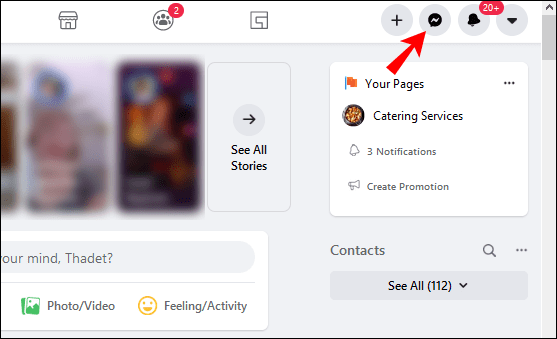
- Puudutage ikooni ja minge lõpuni alla, et vaadata kõiki Messengeris.

- Vasakult külgribalt leiate kasti Search Messenger.
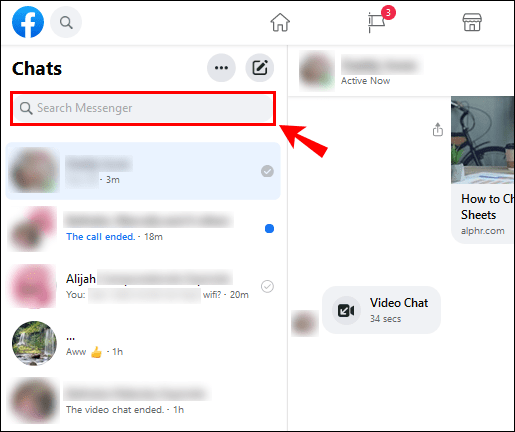
- Sisestage märksõna.
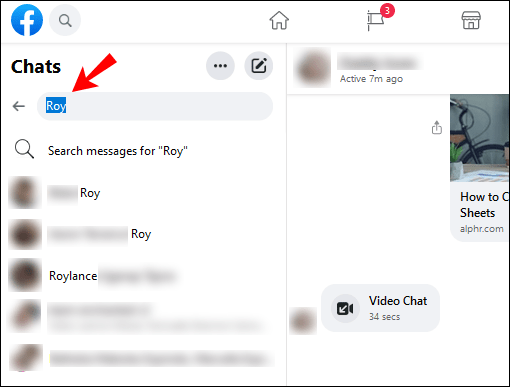
Kui olete otsitava sisestanud, näitab Messenger teile kõiki vestlusi, kus see märksõna ilmub. Vähe sellest, ilmuvad kõik teie kontaktid, Instagramis jälgitavad inimesed, Facebooki lehed ja grupid ning muud märksõna sisaldavad üksused.
Kui soovite Facebook Messengeris vestluses konkreetset sõnumit otsida, tehke järgmist.
- Avage Facebook.

- Klõpsake Messengeri ikooni ja minge jaotisse Kuva kõik Messengeris.

- Avage vestlus, mida soovite otsida.
- Klõpsake ekraani paremas ülanurgas ikooni i.
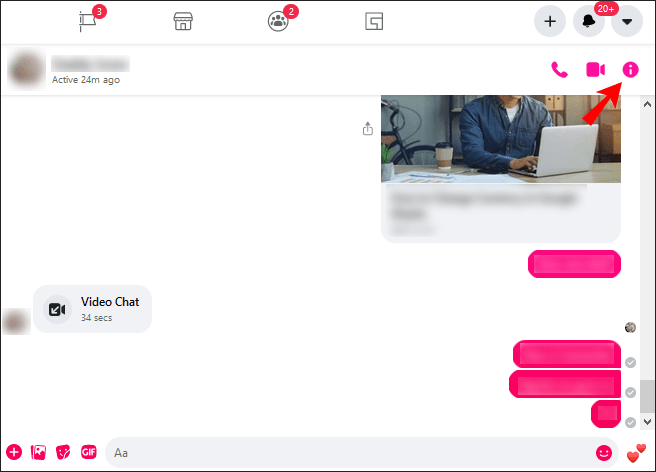
- Leidke suvand Kohanda vestlus ja klõpsake noolt.
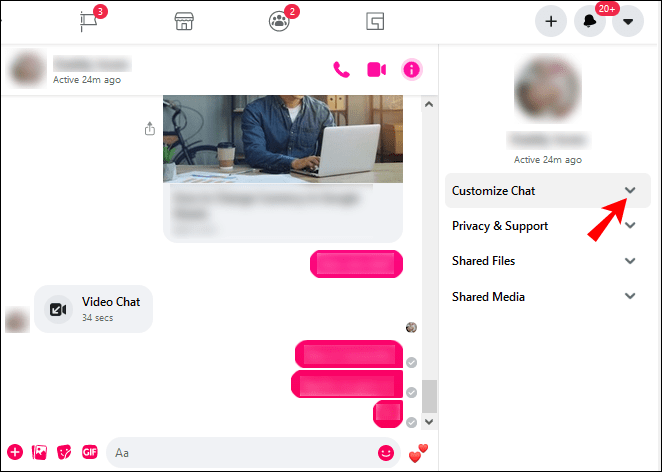
- Valige Vestluses otsing.
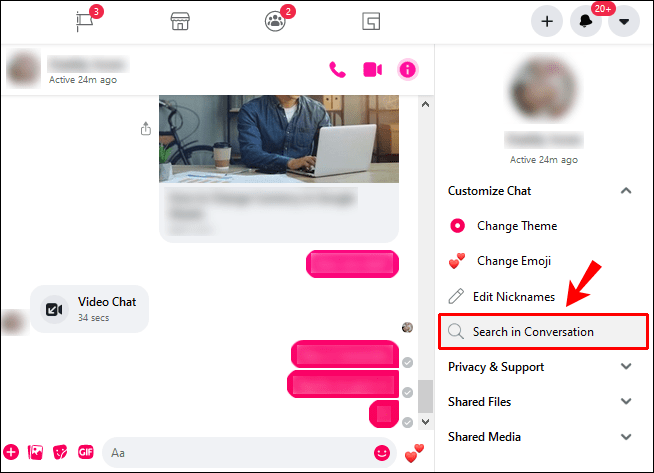
- Sisestage vestluse otsinguribale märksõna.
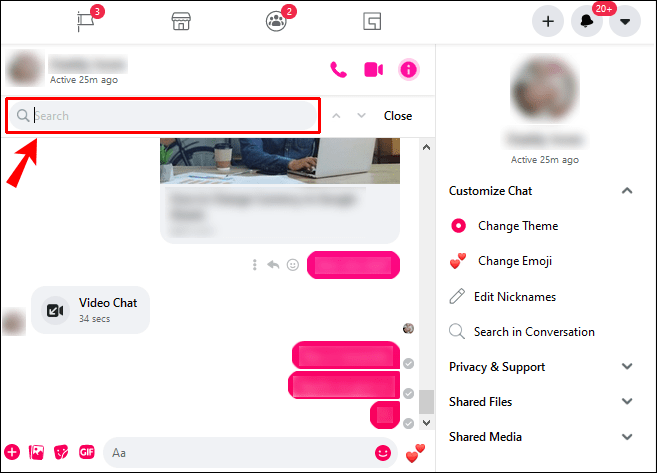
- Vajutage sisestusklahvi.
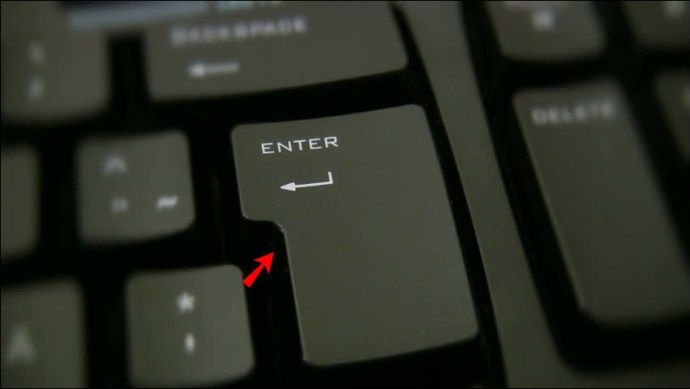
Kõik sõnad, mis sisaldavad märksõna, kuvatakse vestluses esiletõstetuna. Niikaua kui teate faili nime, saate otsida dokumente, linke, pilte jms.
Kuidas Androidist Messengerit otsida?
Kui soovite teada, kuidas oma Android-seadmes Facebook Messengeris sõnumeid leida, toimige järgmiselt.
- Avage telefonis rakendus Messenger.
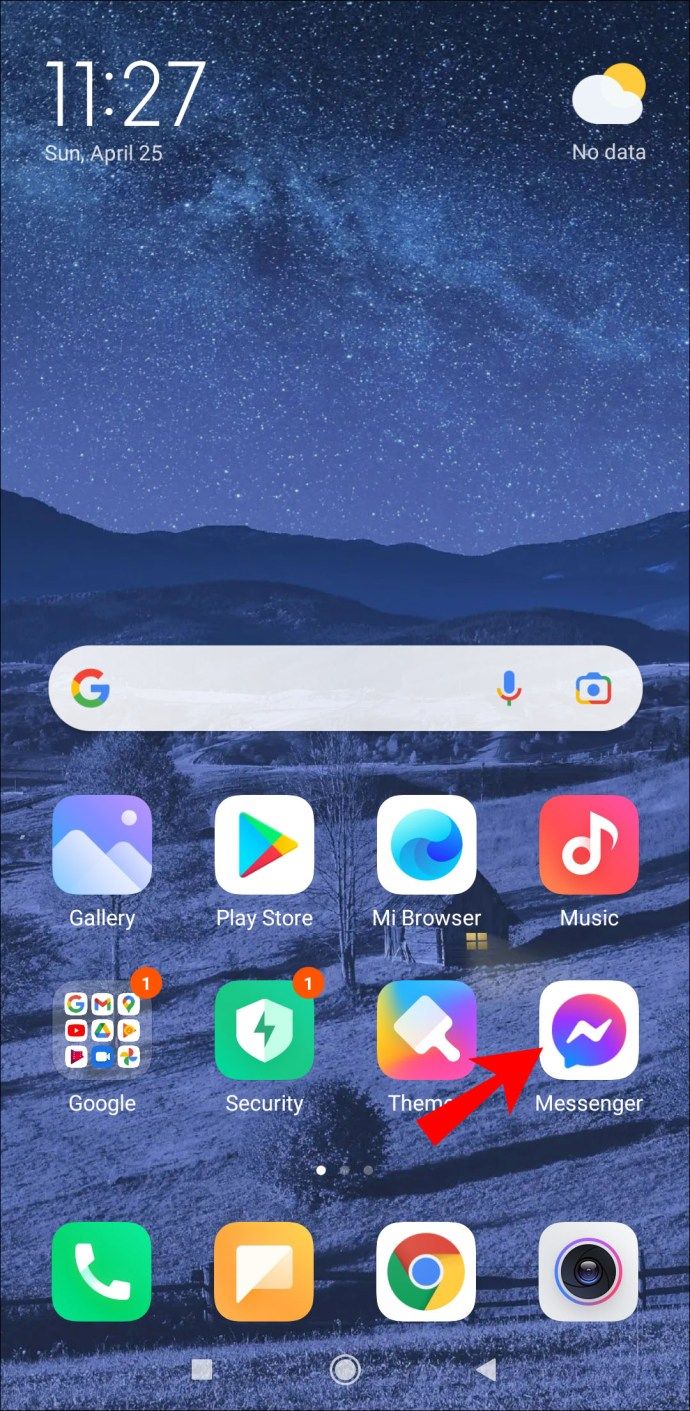
- Avage vestlus, mida soovite otsida.
- Puudutage ekraani paremas ülanurgas ikooni i.
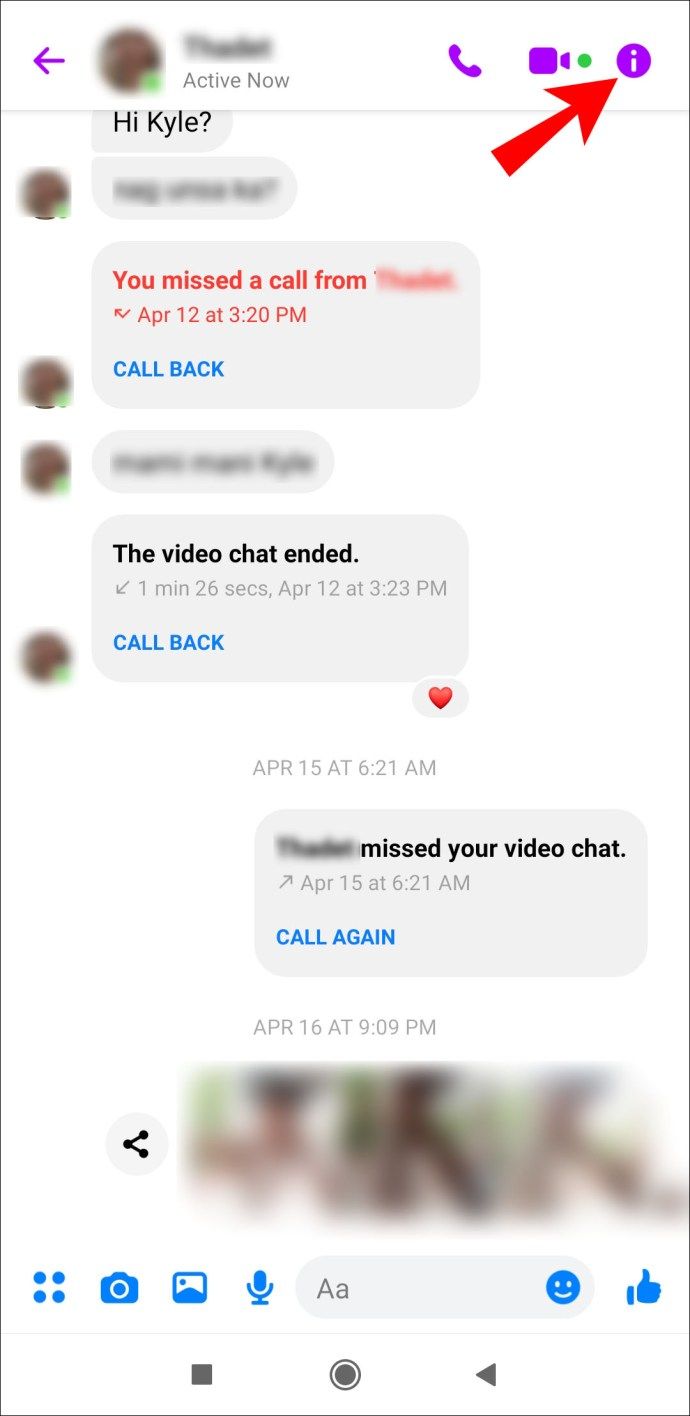
- Avage Vestluses otsing.
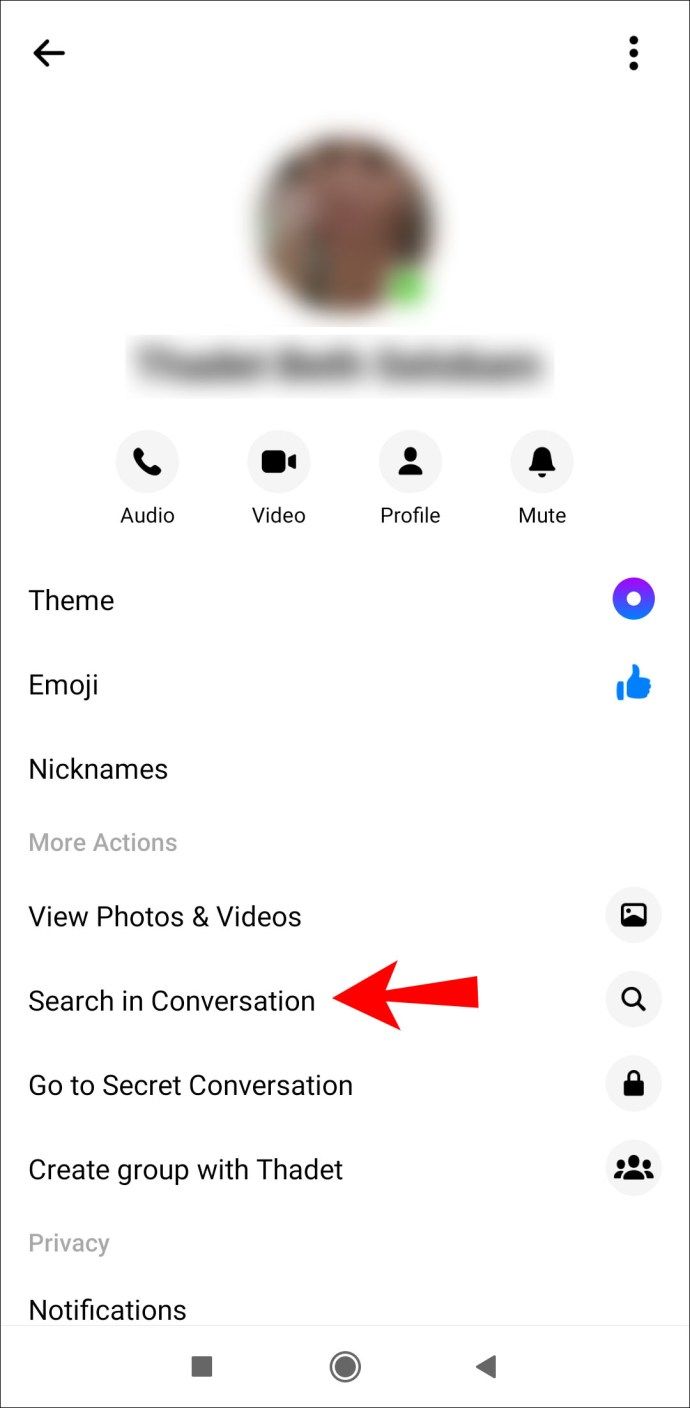
- Avaneb vaheleht - tippige kasti märksõna.
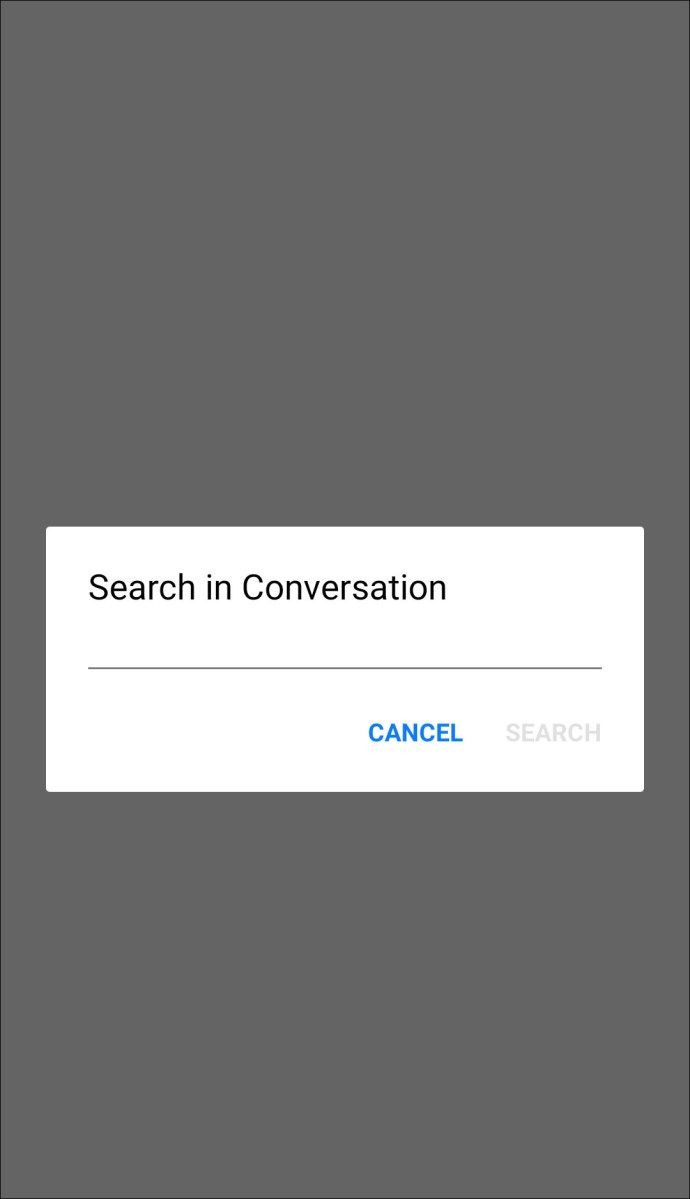
- Puudutage valikut Otsi.
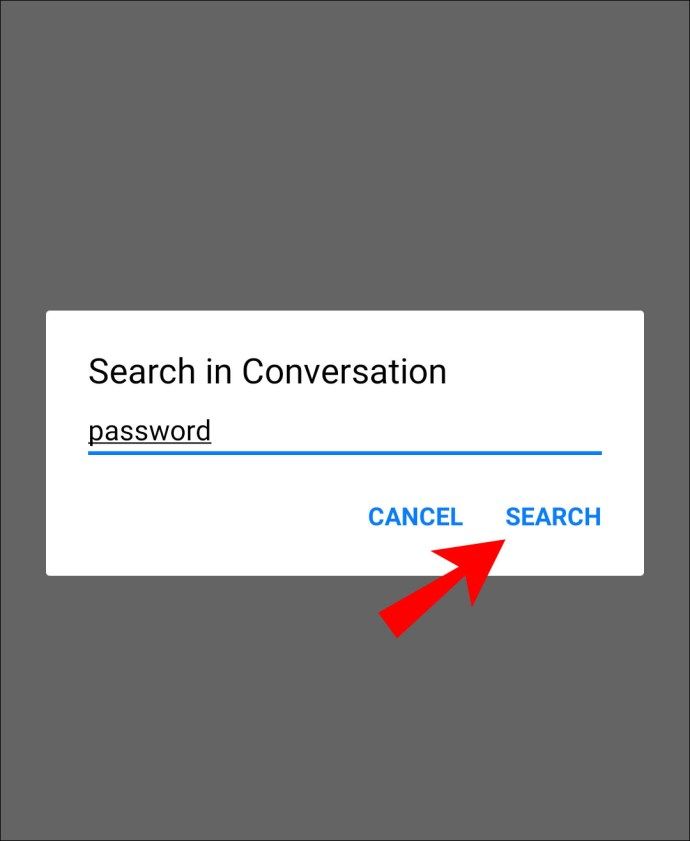
Loendis on kõik märksõnaga sõnumid. Vastete arvu näete loendi ülaosas. Konkreetset sõnumit puudutades suunatakse teid otse sellesse vestlusesse. Märksõna tõstetakse vestluses esile.
Kuidas iOS-is Messengeri otsida?
Kui soovite oma iPhone'i seadmest leida konkreetse sõnumi Facebook Messengerist, näitame teile, kuidas see on tehtud:
- Avage Messenger.
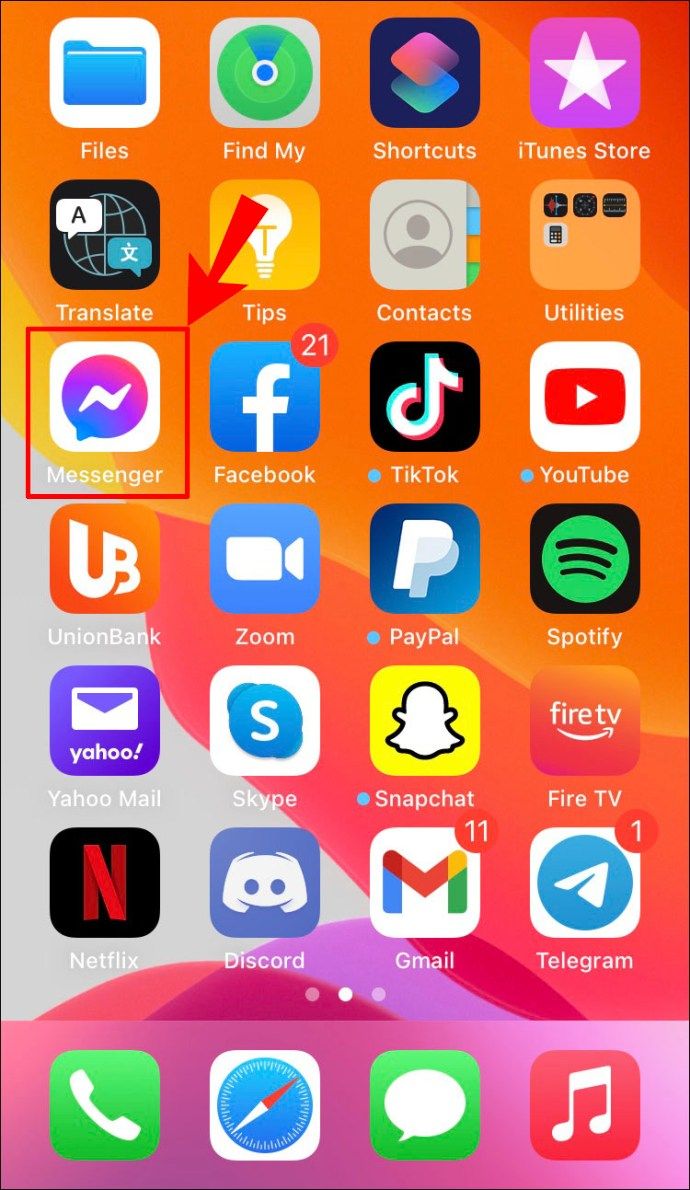
- Leidke vestlus, mida soovite otsida, ja avage see.
- Puudutage vestluse ülaosas kontakti nime.
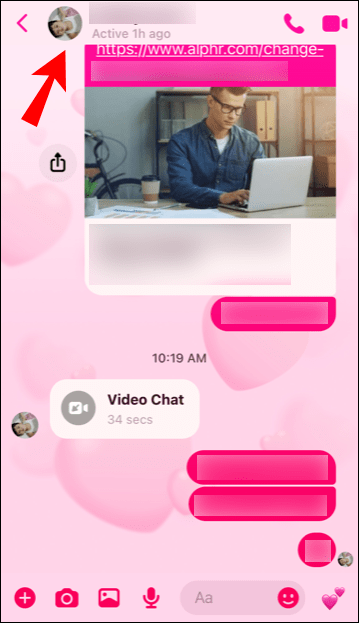
- Minge alla, et leida jaotisest Otsing vestluses.
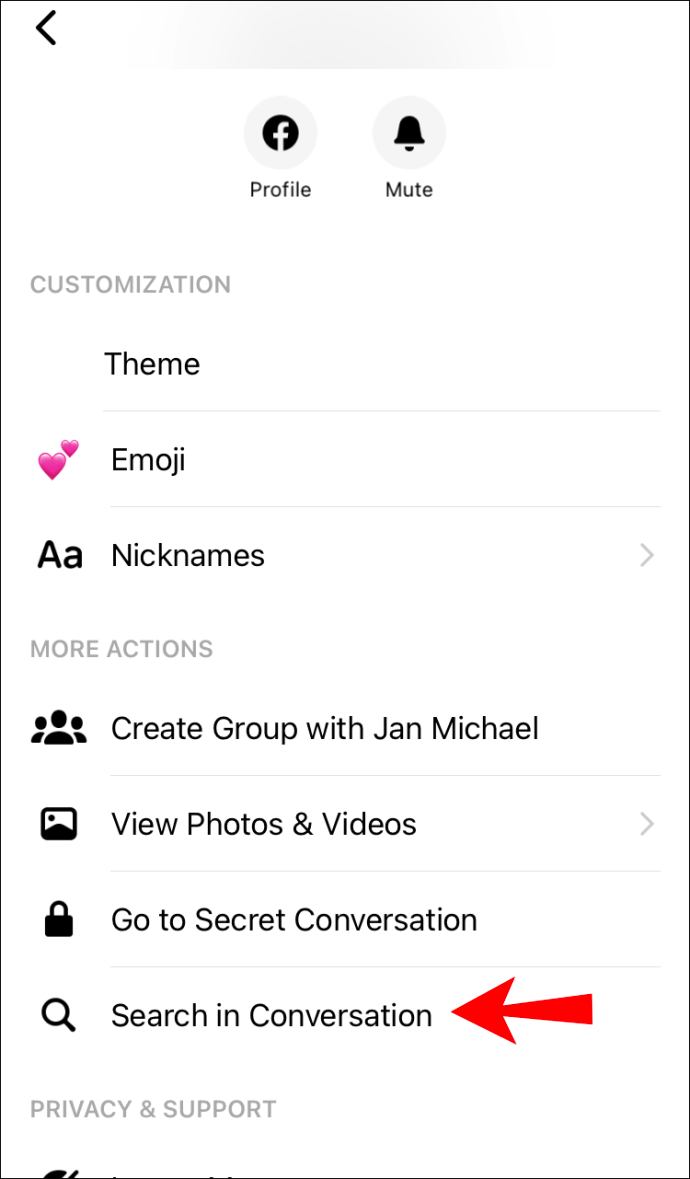
- Sisestage otsingukasti märksõna.
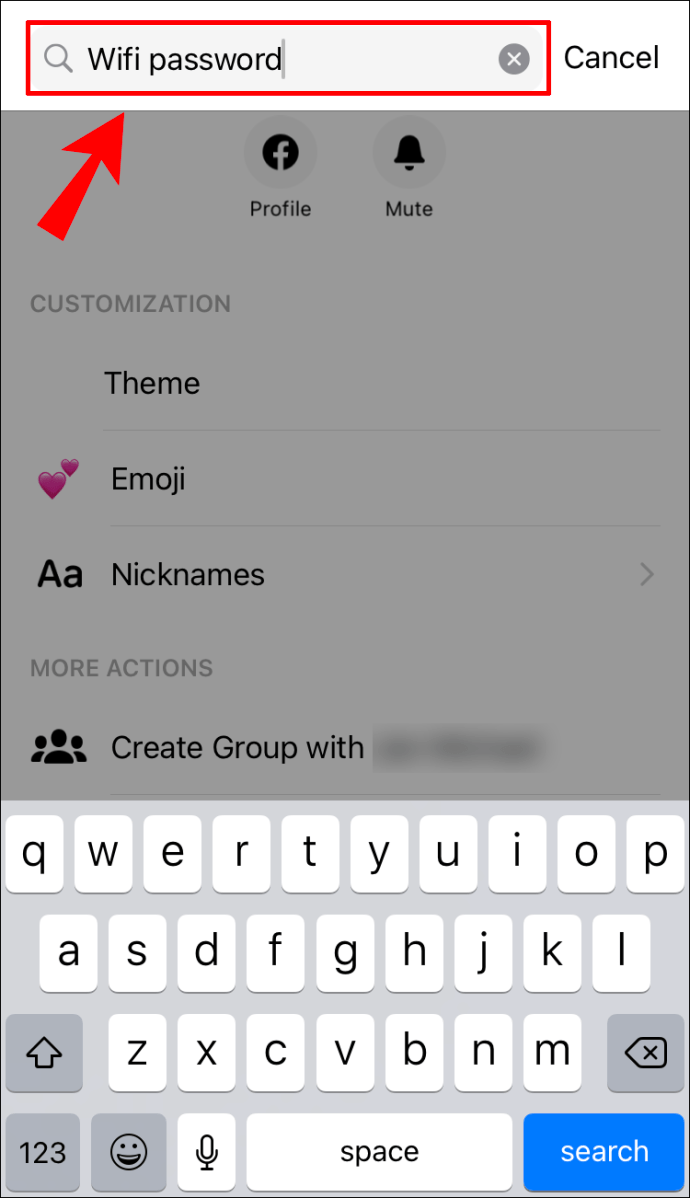
- Puudutage klaviatuuril Otsi.
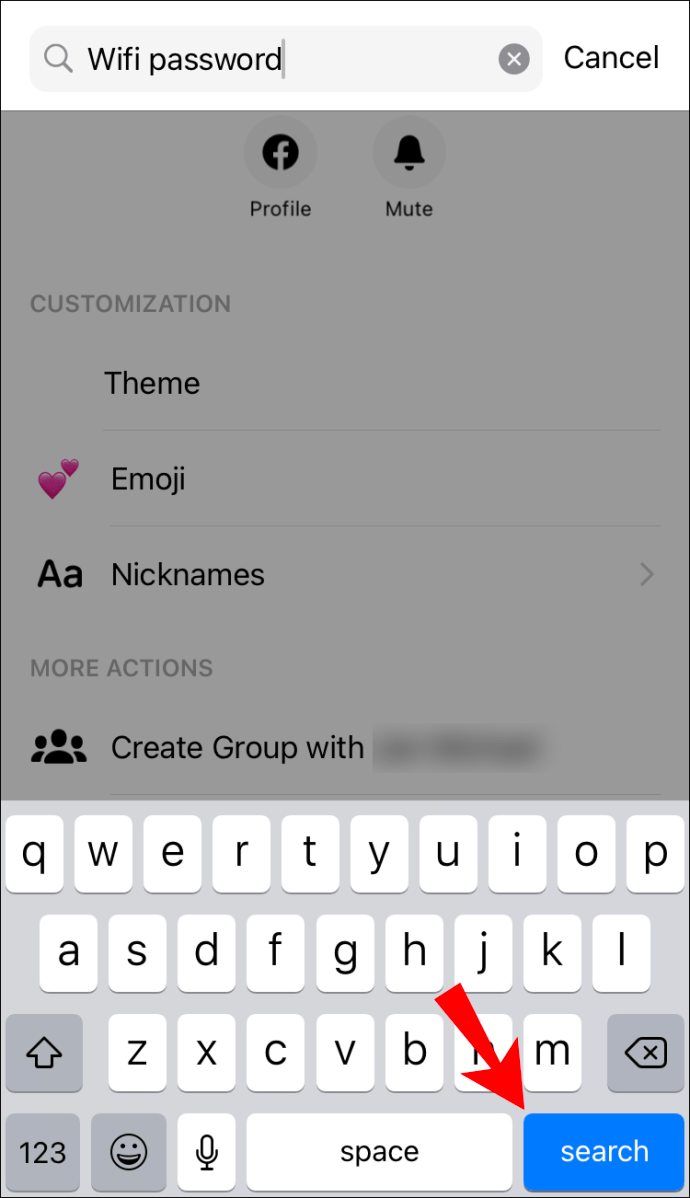
Kõik märksõna sisaldavad sõnumid kuvatakse loendi kujul eraldi. Märksõna on rasvases kirjas. Võite avada mis tahes konkreetse sõnumi ja teid viiakse kohe selle konkreetse vestluse juurde.
Märge : Kui soovite Messengeris kontakte otsida, avage lihtsalt rakendus ja sisestage otsinguribale otsitava inimese nimi.
Kui soovite oma iPadis Facebook Messengeris otsida, on meetod identne sellega, mida teete oma telefonis.
Kuidas Windows Messengeris Messengerit otsida?
Paljud Facebook Messengeri kasutajad eelistavad selle mugavuse tõttu Windowsi rakendust. Töölauarakenduses Facebook Messengeri otsimiseks tehke järgmist.
- Käivitage töölauarakendus.
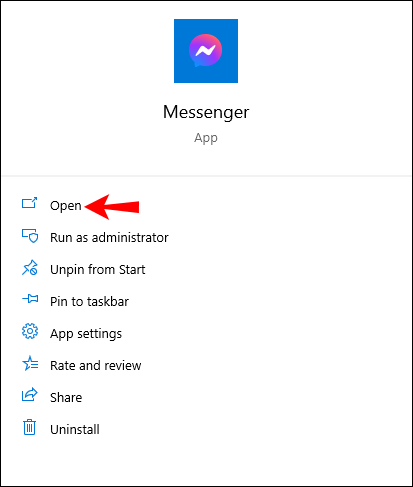
- Avage konkreetne vestlus.
- Klõpsake paremas ülanurgas luubiikoonil.
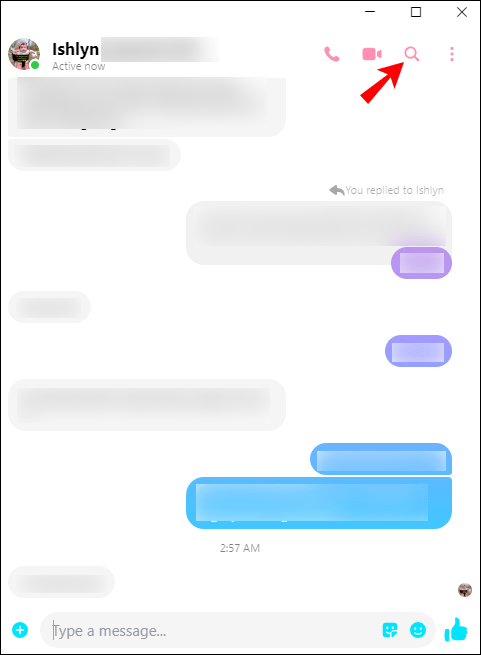
- Sisestage otsingukasti otsitav sõnum.
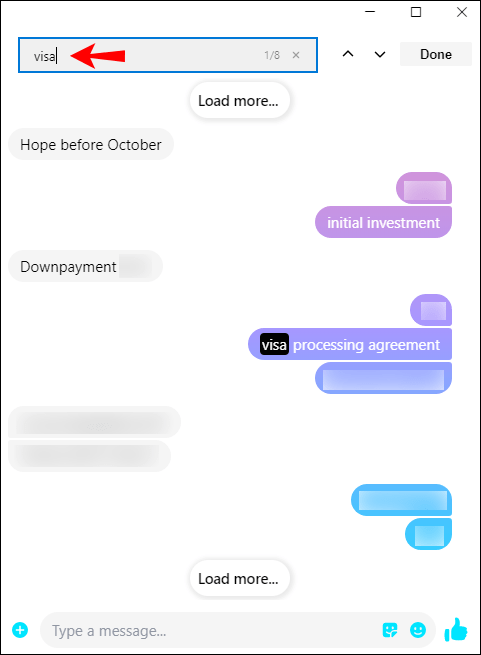
- Viimane märksõna sisaldav sõnum kuvatakse rasvases kirjas.
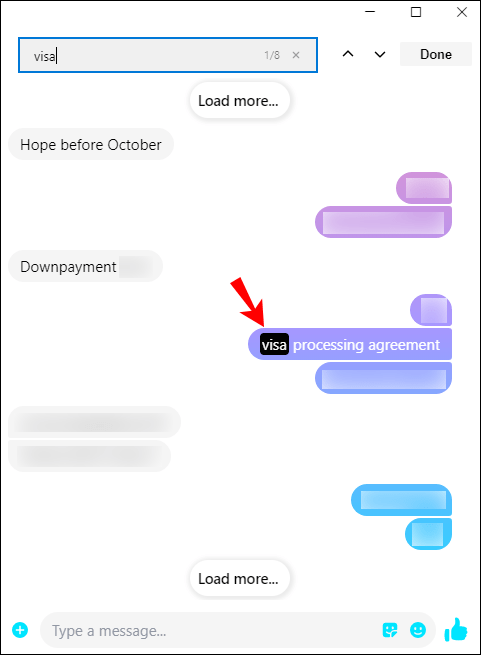
Kõigi märksõnaga sõnumite otsimiseks navigeerige vestluses, klõpsates üles / alla noolt, kuni leiate otsitava.
Märge : Vestluses sõnumi otsimiseks võite vajutada ka klahve Ctrl + F.
Kuidas Linuxist Messengerit otsida?
Kui kasutate Linuxi operatsioonisüsteemi, on teil võimalus alla laadida ka töölauarakendus. Lisaks sellele, et pääsete Messengerile kiiremini, on seda ka suhteliselt lihtne kasutada. Messengeri otsimiseks Linuxis toimige järgmiselt.
- Käivitage Messengeri töölauarakendus.
- Leidke vestlus, mida soovite otsida, ja avage see.
- Klõpsake vestluse paremas ülanurgas ikooni i.
- Valige Vestluses otsing.
- Sisestage märksõna otsingukasti.
- Vajutage klaviatuuril sisestusklahvi.
Kõik tulemused sisaldavad esiletõstetud märksõna. Täpsema sõnumi leidmiseks võite vestluste vahel edasi-tagasi liikuda.
Kuidas otsida Messengerit MacOS-is?
Kui olete Messengeri oma Maci installinud, on sõnumite otsimise protsess suhteliselt lihtne. Seda peate tegema:
- Avage Messengeri rakendus.
- Klõpsake vestlusel, mida soovite otsida.
- Liikuge vestluse paremas ülanurgas olevale ikoonile i.
- Avage Vestluses otsing.
- Sisestage otsinguribale otsitav.
Nüüd saate vaadata kõiki märksõna sisaldavaid sõnumeid. Kui teie märksõnaga pole ühtegi sõnumit, kuvatakse leht tühjana.
Korduma kippuvad küsimused
Kas saate oma sõnumite ajaloo alla laadida Facebook Messengerist?
Saate praktiliselt kõik oma andmed teenusest Facebook Messenger alla laadida - kommentaarid, postitused, meeldimised, sündmused, rühmad, lehed, fotod, videod jne. Sõnumite ajaloo allalaadimiseks toimige järgmiselt.
1. Avage oma brauseris Facebook.

2. Klõpsake ekraani paremas ülanurgas nooleikoonil.

3. Avage jaotis Seaded ja privaatsus.

4. Klõpsake nuppu Seaded.

5. Leidke seadete loendist oma Facebooki teave.

6. Valige Laadi alla oma teave.

7. Kõigi märkeruutude tühjendamiseks klõpsake nuppu Tühista kõigi valik.

8. Märkige ruut Sõnumid.

9. Valige kuupäevavahemik, vorming ja meediumikvaliteet.

10. Valige Loo fail.

Saate kõik oma sõnumid alla laadida hetkest, kui olete oma Facebooki konto loonud, või saate valida ajaperioodi, mille soovite salvestada. Vormingu osas on teie valikud HTML ja JSON. Kvaliteet jääb vahemikku kõrge, keskmine kuni madal.
Teie kogu sõnumiloost koopia tegemine võtab Facebook Messengeril aega. Kui see on valmis, saate teate ja lingi, mida saate kasutada oma sõnumite ajaloo allalaadimiseks.
Kas ma saan Facebook Messengeris peidetud sõnumeid otsida?
Facebook Messengeri peidetud sõnumeid leiate sõnumipäringutest ja peidetud vestlustest. Kui soovite neile juurde pääseda, tehke järgmist.
1. Avage Facebook.

2. Klõpsake paremas ülanurgas ikooni Messenger.
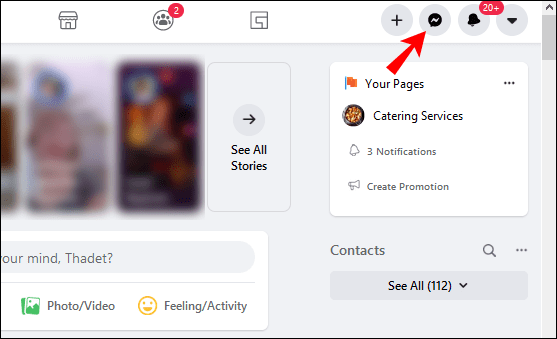
3. Avage Messengeri jaotis Kuva kõik.

4. Klõpsake vasakul asuvas menüüs kolme punkti.

5. Minge jaotisele Sõnumitaotlused või Varjatud vestlused.

Sõnumipäringutest kontaktide otsimiseks klõpsake ekraani vasakus servas olevas vestluste loendis otsinguribal.
Varjatud sõnumite leidmiseks oma telefoni Facebook Messengeris tehke järgmist.
1. Avage rakendus.
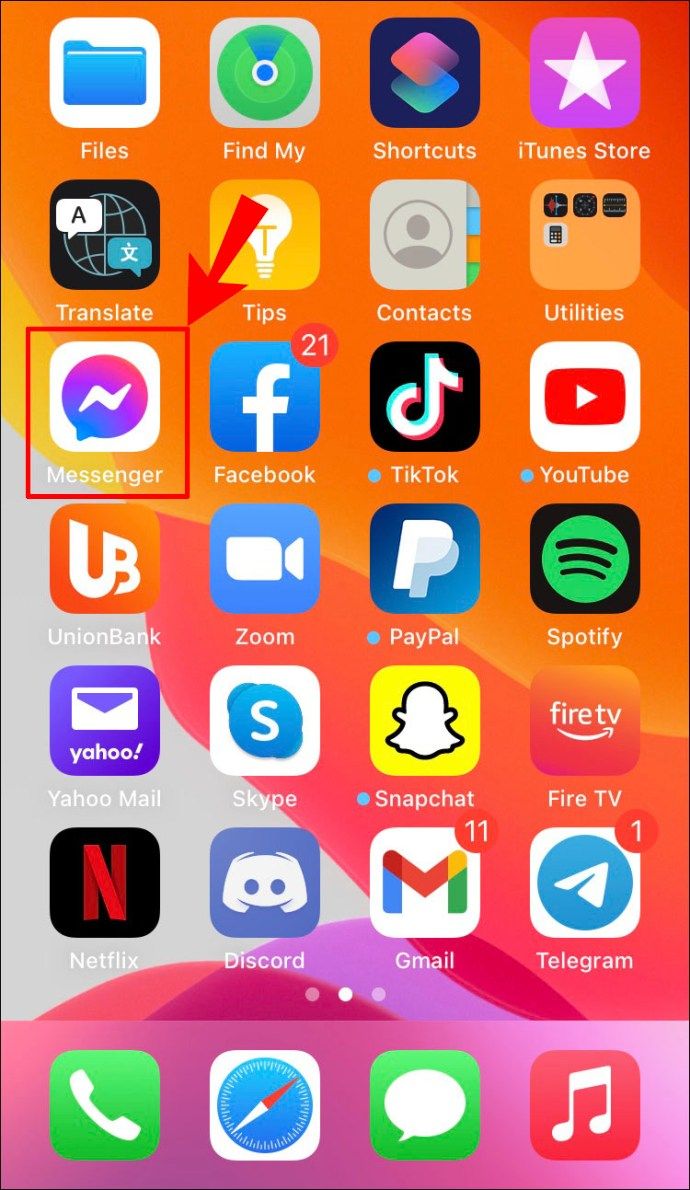
2. Puudutage vasakus ülanurgas oma profiilipilti.

3. Minge jaotisele Sõnumitaotlused.

4. Valige kategooria Võite teada või Rämpspost.

Kas saate otsida FB Messengeri kaudu kuupäeva või kellaaja järgi?
Facebook Messengeris saate otsida ainult märksõnade järgi. Kui mäletate, millest konkreetse vestluse ajal rääkisite, proovige vestluse täpse kuupäeva või kellaaja leidmiseks kasutada üht märksõna.
Alternatiiviks on sõnumite ajaloo allalaadimine. Saate valida allalaaditavate sõnumite kuupäevavahemiku. Allalaaditavat vestlust pole siiski võimalik kõrvale jätta. Selle asemel laadib Facebook Messenger alla sõnumid kõigist sellel päeval peetud vestlustest.
Leidke Facebook Messengerist täpselt see, mida otsite
Nüüd teate, kuidas kõigis seadmetes Facebook Messengeris sõnumeid otsida. Jätke hüvasti kogu oma vestlusajaloo lõputu kerimisega, et leida ainult üks teave. Samuti teate, kuidas leida konkreetseid kontakte, faile, pilte, dokumente ja kuidas kogu oma sõnumite ajalugu Facebook Messengerist alla laadida.
Kas olete kunagi Facebook Messengerist sõnumit otsinud? Kas kasutasite mõnda käesolevas juhendis kirjeldatud meetodit? Andke meile sellest teada allpool olevast kommentaaride jaotisest.
kuidas ma tean, kas keegi blokeeris mind snapchatis