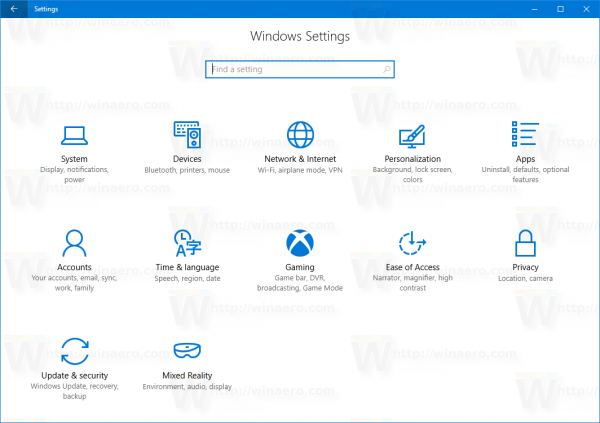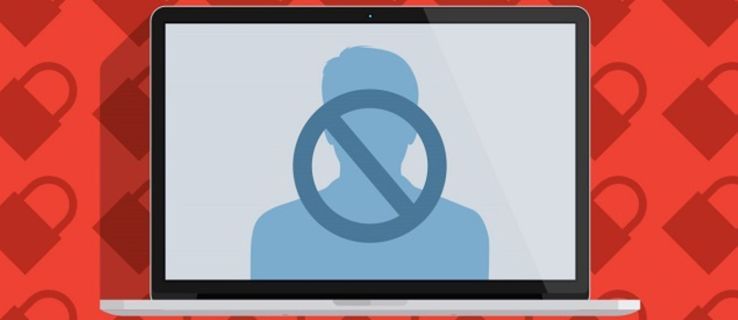Kas soovisite kunagi, et näeksite, kas teie või kellegi teise säuts on viirusesse läinud või kas näete teatud säutsul teiste arvamust? Twitter võib teile selle ülevaate anda, näidates tsitaatide säutse. Teise võimalusena võite teha oma tsitaadi säutsu ja lisada arutelule. Jätkake lugemist, et näha, kuidas õppida tsitaatide säutsuga seotud põhitõdesid.

Kõikide kasutaja tsiteeritud säutse leidmine
Teatud kasutaja tweetide kõigi hinnapakkumiste nägemiseks peate tegema järgmist.
Windowsi nupp Start ei tööta Windows 10
- Avage oma veebibrauser ja minge Twitterisse.
- Leidke kasutaja, kelle tsiteeritud säutse soovite näha. Kopeerige nende Twitteri konto link. Kui teate juba kasutaja linki, jätke see samm vahele.
- Kleepige link Twitteri otsinguribale. Nüüd näete kõiki säutse, mis tsiteerivad kõiki kasutaja säutse.

Üksiku säutsu hinnapakkumiste leidmine
Individuaalsete säutsude pakkumiste leidmiseks arvutis peate vaid avama selle säutsu, mitte profiili. Alles jääb ka lingi kopeerimine Twitteri otsinguribale. Saate seda teha nutitelefoni rakenduses sarnaselt:
- Avage Twitteri rakendus ja leidke säuts, mille pakkumisi soovite näha.
- Leidke säutsu sees olev allanool. See asub paremas ülanurgas.
- Puudutage seda ja valige seejärel Jaga säili kaudu…
- Jätkake rakendusega Kopeeri link Tweetisse.
- Liikuge vahekaardile Otsing.
- Kleepige säutsu link siia ja puudutage valikut Otsi.
Juhul, kui otsite teatud säutse, kuid ei mäleta, kes need postitas, saate teha kasutage funktsiooni Täpsem otsing . Peale selle kaaluge vajaliku leidmiseks räsimärkide kasutamist, kui mäletate säutsu sisu.
Kasutades TweetDecki
TweetDeck on arenenud Twitteri klient mis töötab arvutites ja annab teile rohkem võimalusi kui Twitteri veebisait. Nende võimaluste hulgas on viis näha, kes tsiteeris TweetDeckisse integreeritud säutsu:
- Minge saidile TweetDeck ja logige sisse oma Twitteri volitustega.
- Leidke säuts, mille tsitaate soovite näha.
- Südameikooni vastasküljel on kolme punktiga ikoon. Klõpsake seda.
- Valige Vaata, kes seda piiksu tsiteeris.
- TweetDeck moodustab veeru kõigi tsitaatidega, mille teatud säuts sai.
Tsiteeri piiksumist
Kui soovite teada, kuidas tsiteerida kellegi teise piiksumist, peaksite oma arvutis olles tegema järgmist.
- Minge Twitterisse ja leidke säuts, mida soovite tsiteerida.
- Hõljutage kursorit selle kohal, et näeksite ikooni Retweet. Klõpsake seda.
- Avaneb uus aken koos säutsu ja tekstikastiga Lisa kommentaar. Siit saate oma kommentaari lisada.
- Klõpsake nuppu Tweet, et säutsu tsitaadina jagada.
Protsess on nutitelefoni rakenduses üsna sarnane:
- Avage Twitteri rakendus ja leidke säuts, mida soovite tsiteerida.
- Puudutage valikut Retweet.
- Valige Tsitaat Tweet.
- Tippige oma kommentaar ja puudutage nuppu Tweet, kui olete hinnapakkumise säutsu jagamiseks valmis.
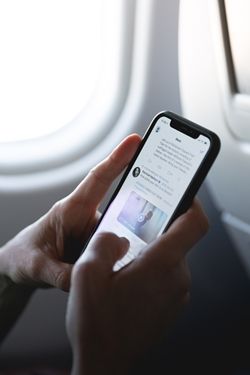
Tweeti kinnitamine
Samuti saate selle kinnitades esile tõsta säutsu, mis teile rohkem meeldib kui teistele. Nii püsib see teie ajaskaala peal. Selleks klõpsake säutsu paremas ülanurgas eelnevalt mainitud noolt ja klõpsake nuppu Kinnita oma profiililehele.
kuidas aurumänge kiiremini installida
Tweet Sorteerimine
Vaikimisi näitab Twitter teile esmalt neid säutse, mis tema arvates meeldivad. Kui te pole sellega nõus, saate seda muuta, nii et see näitab teile säutse hoopis kronoloogilises järjekorras:
- Leidke oma profiiliikoon ja klõpsake sellel.
- Valige Seaded ja privaatsus.
- Jätkake kontole.
- Leidke kategooria Sisu ja märkeruut, mille alguses on Kuva parimad säutsud. Tühjendage see.
Lülitage profiilis Retweets välja
Võite ka välja lülitada teatud profiili retweetimise selle vaatamise ajal, kui eelistate näha ainult nende algseid postitusi. Klõpsake nende lehel nuppu Menüü ja valige käsk Lülita retweets välja.
Head säutsumist
Twitteri kasutamine võib olla lihtne, kuid sellel on palju rohkem võimalusi, kui tundub. Loodetavasti olete just mõned neist teada saanud, et saaksite oma säutsumisega seotud kogemusi vastavalt sellele isikupärastada.
Mis on teie nädala lemmikviibutus? Kes on teie lemmik inimene Twitteris ja miks? Keda sa kõige rohkem tsiteerid? Andke meile sellest teada allpool toodud kommentaarides.


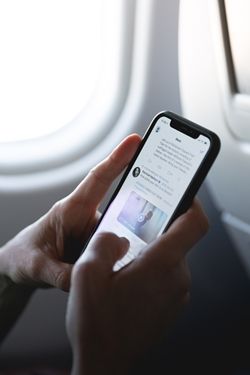


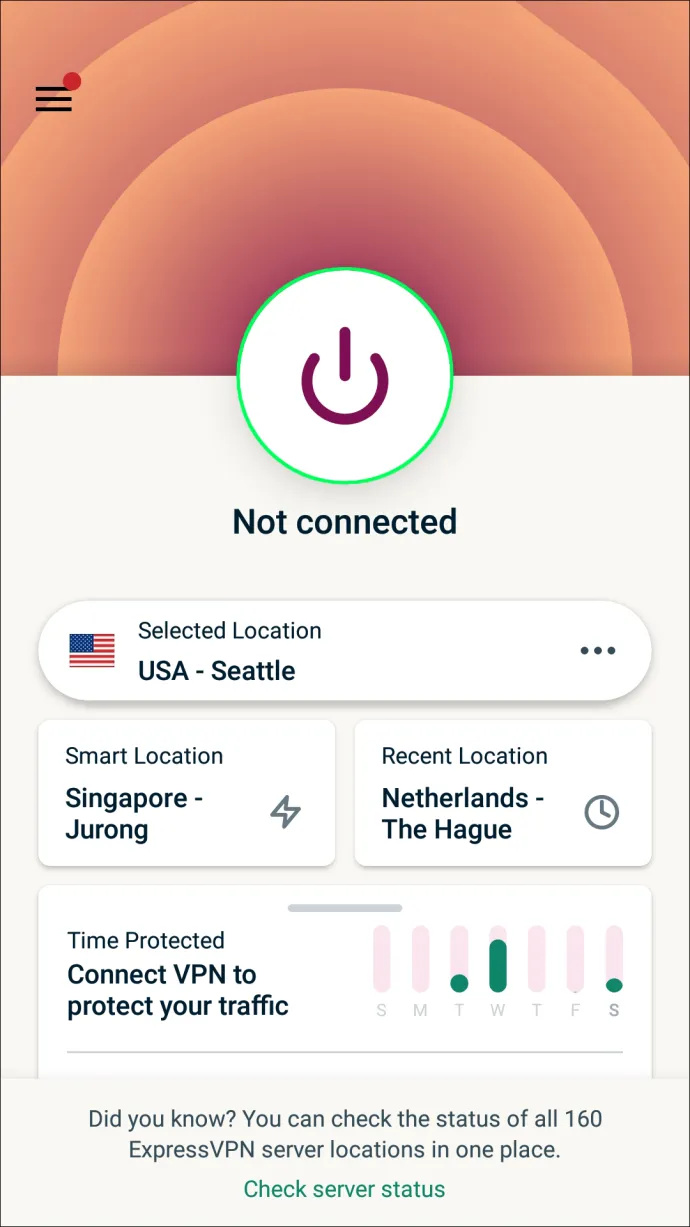
![Kuidas muuta Amazon Fire TV pulga nime [veebruar 2021]](https://www.macspots.com/img/firestick/03/how-change-your-amazon-fire-tv-stick-name.jpg)