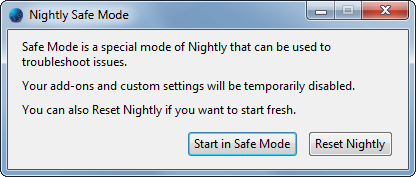Mida teada
- Minema Süsteem > Seaded > Eelistused > Xboxi rakenduse ühenduvus > Luba mängude voogesitamine teistesse seadmetesse .
- Käivitage Windows Xboxi rakendus. Valige Xbox One > Ühendage > Voog .
- Vestelda: Kontrollpaneel > Riistvara ja heli > Hallake heliseadmeid ja muutke oma peakomplekt vaikeseadeks.
See artikkel selgitab, kuidas voogesitada mängu Xbox One'ist arvutisse. Mõlemad seadmed peavad olema samas WiFi-võrgus ning võrguühendus peab olema voogesituse käsitlemiseks piisavalt tugev ja kiire.
Kuidas aktiveerida voogesitust oma Xbox One'is
Xbox One'i arvutisse voogesituse esimene samm on voogesituse lubamine Xbox One'is. See on üsna lihtne protsess:
Enne alustamist veenduge, et teie Xbox One'i ja Windowsi arvutisse on installitud uusimad süsteemivärskendused.
-
Avatud Süsteem > Seaded .
saab snapchati sisse logida kahes seadmes
-
Valige Eelistused > Xboxi rakenduse ühenduvus .
-
Valige Luba mängude voogesitamine teistesse seadmetesse .
Kumbki Luba ühendused mis tahes seadmest või Ainult sellesse Xboxi sisse logitud profiilidelt tuleb valida. Kui jagate oma võrku teiste inimestega, on teine võimalus turvalisem. Valimine Ärge lubage Xboxi rakendusel ühendust luua takistab voogesitust.
Kuidas Xbox One'i arvutisse voogesitada
Teiseks ja viimaseks sammuks Xbox One'i arvutisse voogesitamisel on vaja Windowsi Xboxi rakendust. Sa saad laadige Windowsi poest alla tasuta Xboxi rakendus kui see pole veel teie arvutisse installitud.
Xboxi rakendust kasutatakse voogesituse käivitamiseks:
-
Veenduge, et teie Xbox One oleks sisse lülitatud.
-
Käivitage Windows Xboxi rakendus.
-
Valige Xbox One ikooni vasakul.
-
Leidke loendist oma Xbox One ja seejärel valige Ühendage .
Seda sammu tehakse ainult üks kord. Kui teie Xboxi loendis ei kuvata, kontrollige, kas see on sisse lülitatud. Kui see on nii ja te ei näe seda endiselt loendis, peate leidma oma Xbox One'i IP-aadressi ja sisestama selle käsitsi.
-
Valige Voog .
midagi ei juhtu, kui klõpsan nuppu Start
See käivitab voo. Kui midagi ei juhtu, valige Katsetage voogesitust et näha, milles probleem.
-
Pärast esialgse seadistuse lõpetamist on voogesitamine tulevikus veelgi lihtsam. Käivitage lihtsalt Windows Xboxi rakendus ja valige Xbox One ikooni vasakul, seejärel valige Voog .
Kui Xbox One on välja lülitatud, peate esmalt valima Lülitage sisse .
Mängude käivitamine Xboxi rakendusest
Kui olete voogesituse alustanud, saate käivitada mänge ja rakendusi Xbox One'i armatuurlaualt. Ekraan, mida tavaliselt oma teleris näete, kuvatakse endiselt teleris, kuid see peegeldub ka teie arvutimonitoril, tahvelarvuti või sülearvuti ekraanil. See võimaldab teil liikuda Xboxi armatuurlaual ja käivitada mänge, nagu tavaliselt.

Kui eelistate mängu käivitada otse arvutist, et otse tegevusse siseneda, on see ka valik.
-
Käivitage Xboxi rakendus .
-
Liikuge selle mängu mängukeskusesse, mida soovite mängida.
-
Valige Mängi konsoolilt .
See loob automaatselt ühenduse konsooliga ja alustab voogesitust, kui kõik on õigesti seadistatud.
Kuidas juhtida Xbox One'i mängu arvutist
Kui soovite oma Xbox One'i voogesitada arvutisse, mis asub teises ruumis, on veel üks samm. Kuigi Xbox One'iga ühendatud kontroller saab seda voogesituse ajal endiselt juhtida, on kontrollerite valik piiratud.

Tomohiro Ohsumi/Stringer/Getty Images
See tähendab, et kui soovite mängida voogesituse kaudu, peate arvutiga ühendama Xbox One'i kontrolleri. See ei ole nii oluline, kui voogesitatakse ainult filmi või muud videot, kuid kontroller on siiski kasulik juhuks, kui peate peatama.
Lihtsaim lahendus on lihtsalt ühendada Xbox One'i kontroller mikrolülitiga arvutiga USB kaabel. Windows tunneb kontrolleri automaatselt ära.
Kui soovite püsivamat lahendust, võiksite kaaluda teise kontrolleri ostmist ja selle arvutiga sidumist. Otsige muudetud kujundust, mis tuli esmalt Xbox One S-iga, kui teie arvutil on Bluetooth, või traadita USB-dongliga, kui teie arvutil pole Bluetoothi.
16 parimat Xbox One'i rakendustMängusisene ja peovestluse voogesitus
Xboxist arvutisse voogesitades saate osaleda nii peo- kui ka mängusiseses vestluses. Kui soovite seda teha, peate enne Xboxi rakenduse käivitamist ja voogesituse alustamist arvutiga ühendama mikrofoni või peakomplekti.
Võite kasutada USB-peakomplekti, peakomplekti, mis on ühendatud arvuti kõrvaklappide pesaga, või peakomplekti, mis on ühendatud Xbox One'i kontrolleriga.
Igal juhul peate veenduma, et mikrofon või peakomplekt on teie vaikesideseadmeks määratud.
-
Ava Kontrollpaneel arvutis.
-
Valige Riistvara ja heli > Hallake heliseadmeid .
-
all Taasesitus vahekaardil paremklõpsake oma peakomplektil ja veenduge, et see on määratud kujul vaikeseade .
-
all Salvestamine vahekaardil paremklõpsake oma peakomplektil või mikrofonil ja veenduge, et see oleks määratud vaikeseade .
Samuti peate võib-olla määrama peakomplekti või mikrofoni vaikesideseade .
Mis on Xbox One Game Streaming?
Mängude voogesitus võib viidata kahele erinevale asjale. Esimene hõlmab Xbox One'i mängu otseülekannet sellisele platvormile nagu Tõmblused või YouTube'i. Teine hõlmab voogesitust konsoolist arvutisse, mis on ühendatud samasse WiFi-võrku.
Xbox One'i arvutisse voogesituse eesmärk on see, et see võib muuta samasse võrku ühendatud Windowsi arvuti konsooli kaugkuvariks. See tähendab, et saate mängida mänge, vaadata filme või kasutada Xbox One'i rakendust mis tahes Windowsi tahvel-, sülearvuti- või lauaarvutis ilma konsooli füüsiliselt liigutamata, kui kõik on ühendatud samasse võrku.
kuidas automaatne esitus kroomis välja lülitada2024. aasta parimad USB-peakomplektid KKK
- Kuidas voogesitada Xbox Series X või S arvutisse?
Sa saad voogesitage Xbox Series X või S mänge oma arvutisse Xboxi rakendusega. Kui teil on Xbox Game Pass Ultimate liikmesus, saate mänge voogesitada pilvest, nii et te ei vaja isegi oma konsooli.
- Kuidas voogesitada oma Xbox One'is Twitchi?
Xbox One'is Twitchi voogesitamiseks laadige oma konsoolile alla Twitchi rakendus. Seejärel järgige Xboxi ja Twitchi kontode ühendamiseks juhiseid.