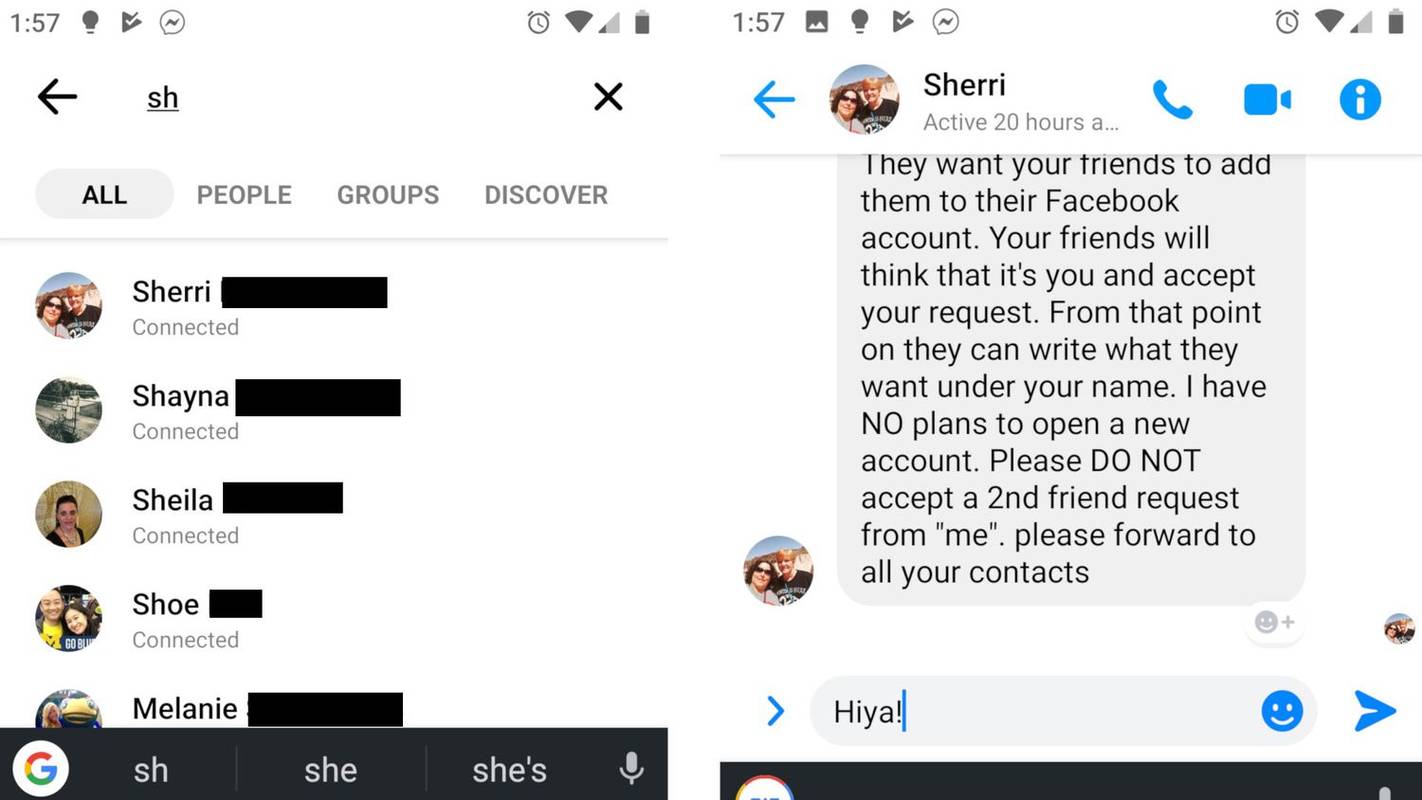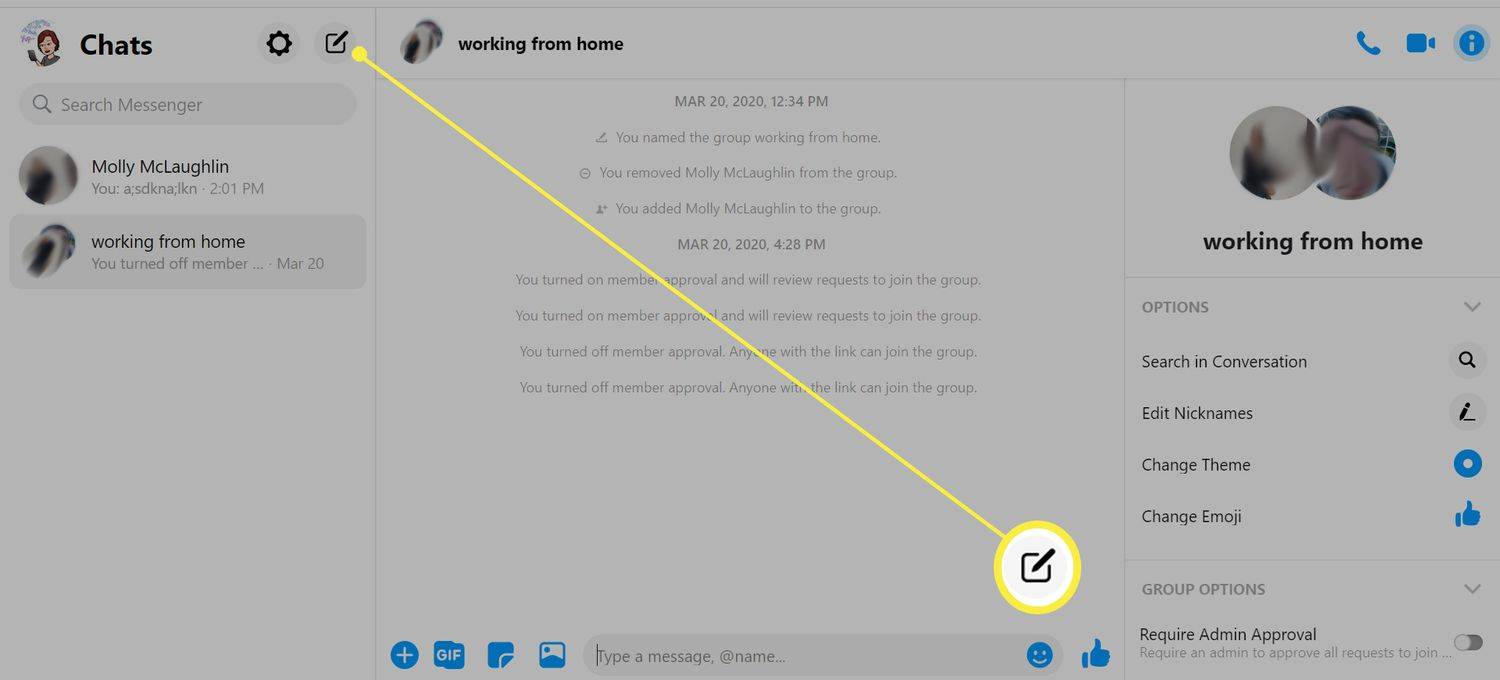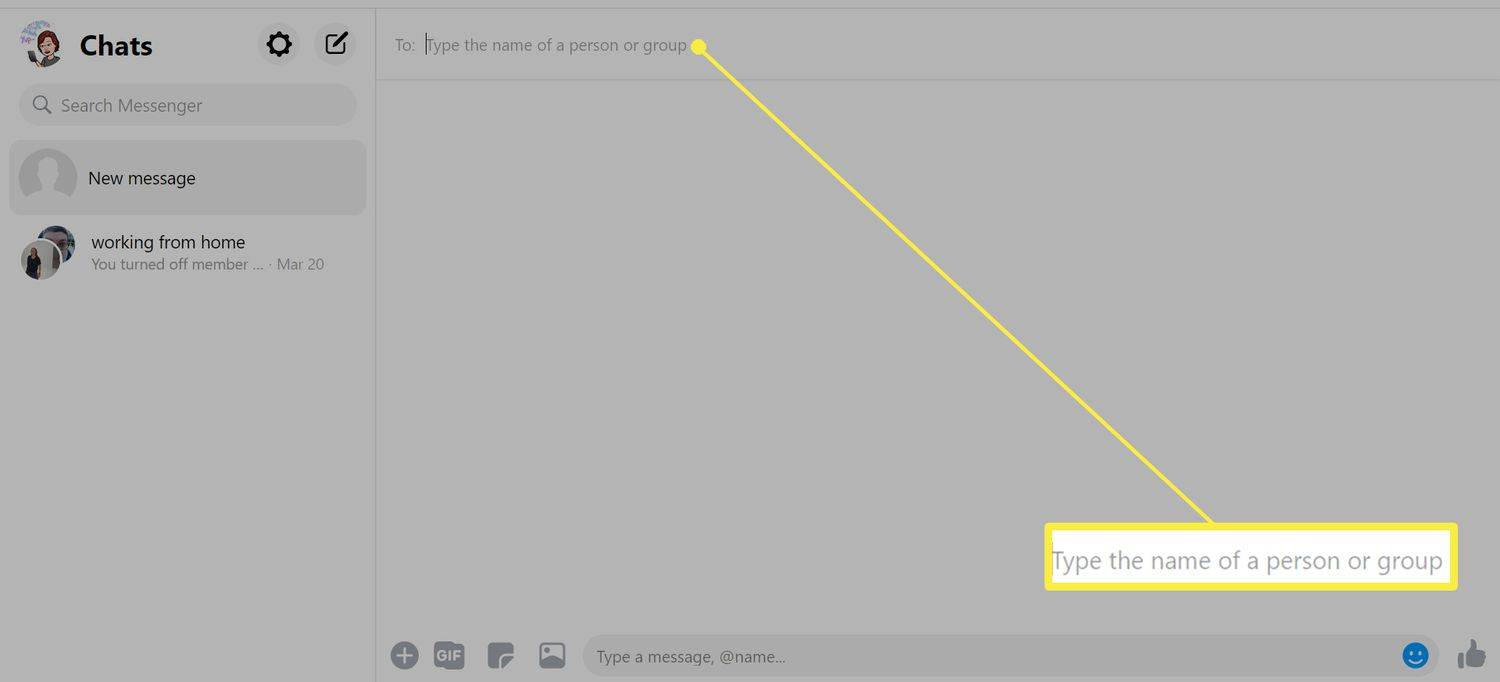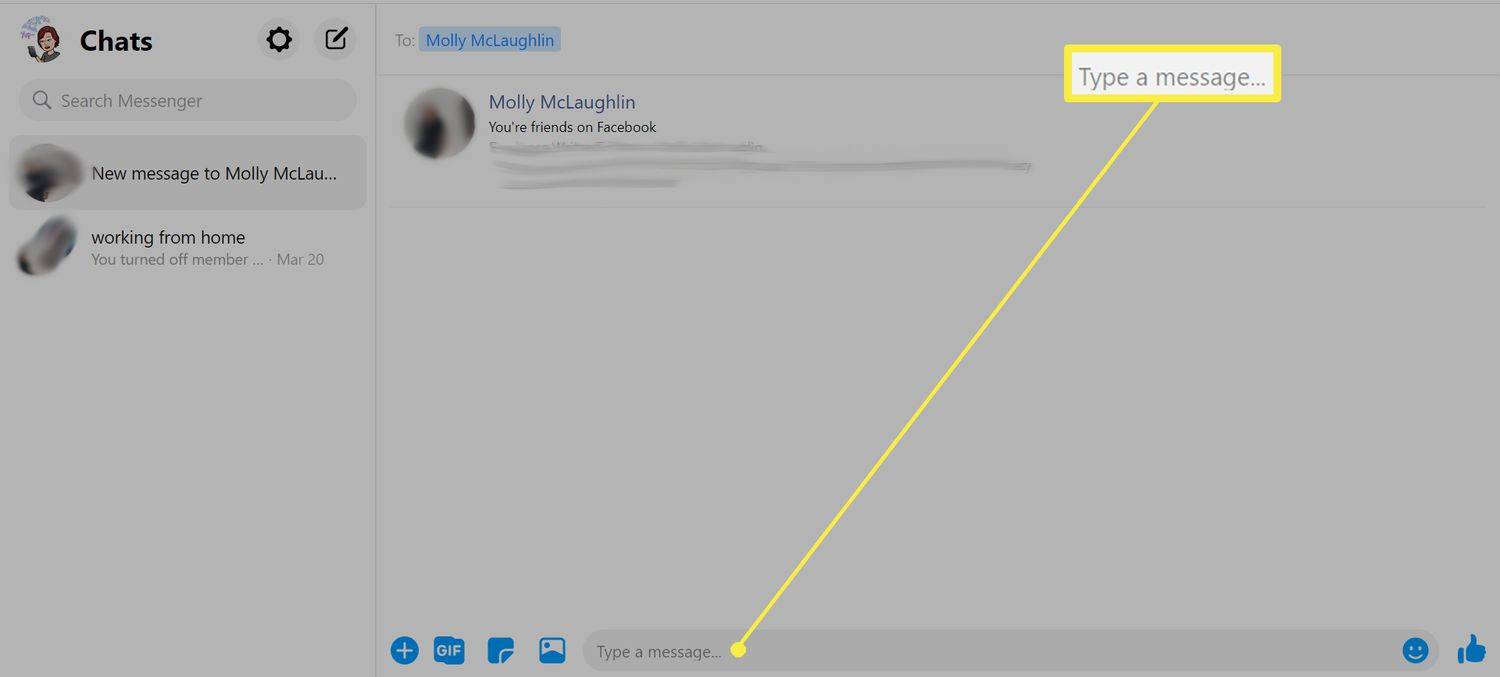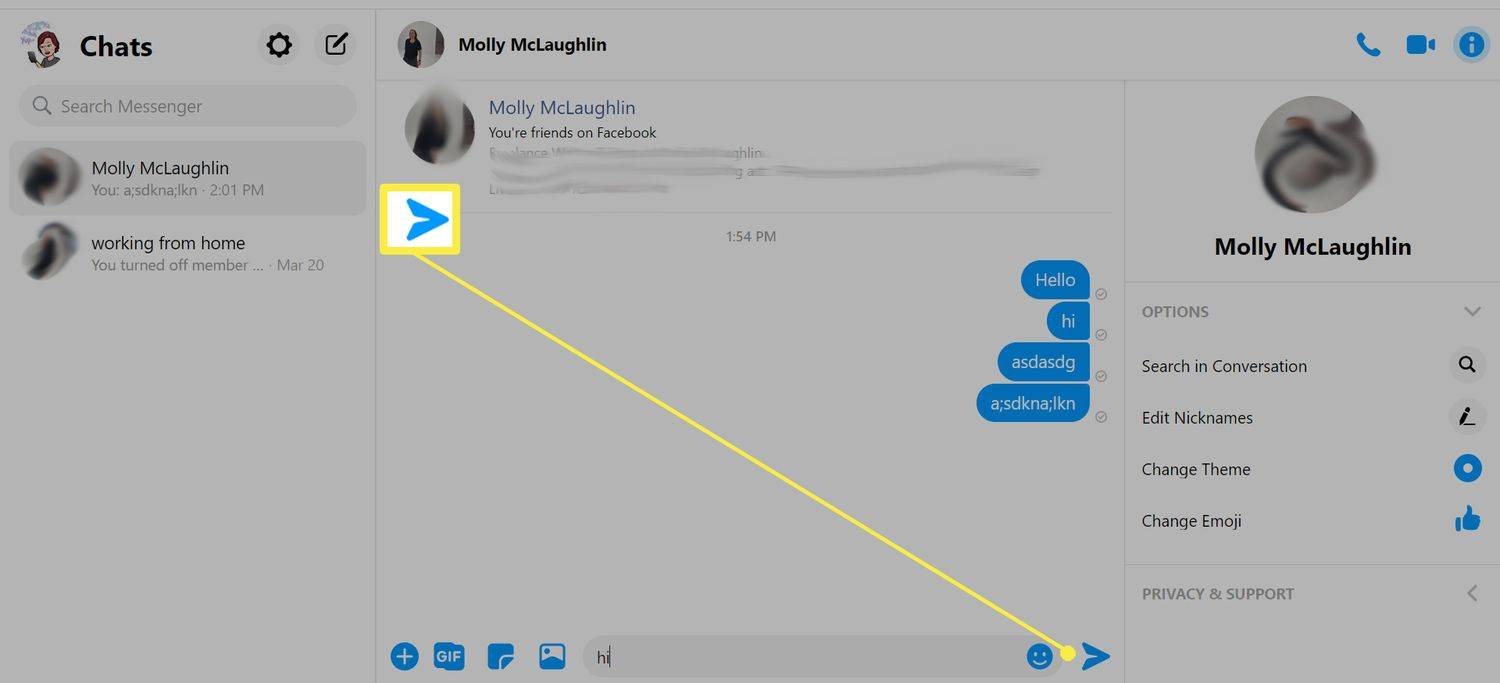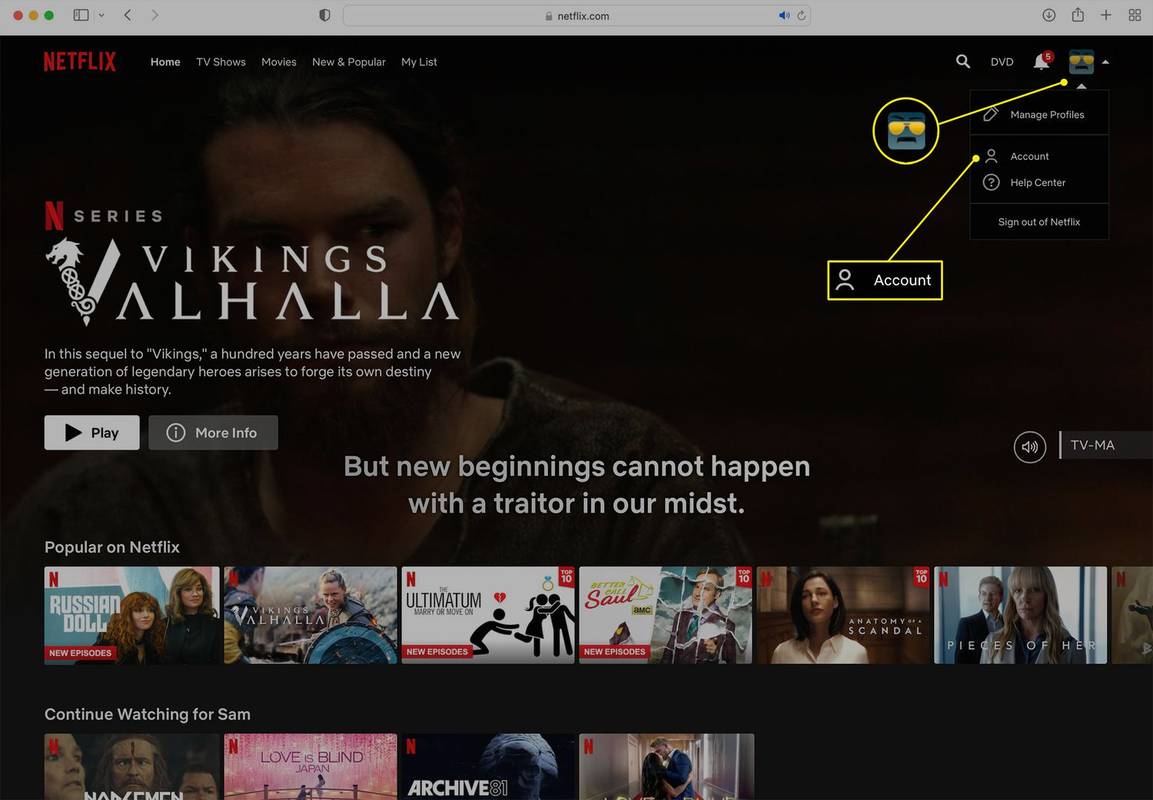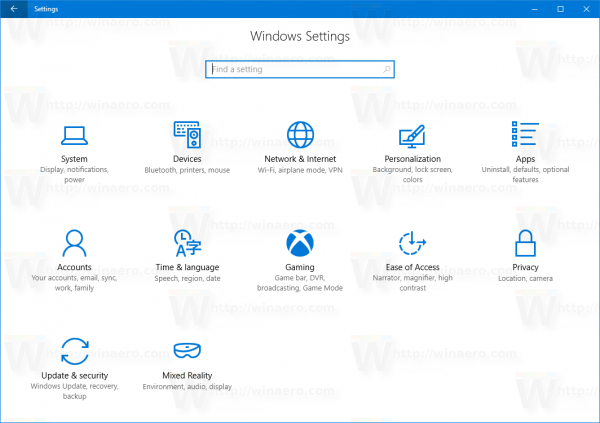Mida teada
- Saatke inimesele sõnum. Kui see läbi läheb, pole nad tõenäoliselt teid blokeerinud.
- Kui näete hoiatust, et sõnumit ei saadetud, võib see inimene teid blokeerida.
- Kui näete selle inimese Facebooki profiili, võib ta teid Messengeris blokeerida, kuid mitte Facebookis.
Selles artiklis selgitatakse, kuidas teha kindlaks, kas keegi on teid Facebook Messengeris blokeerinud, kasutades juhiseid töölaua veebisaidi ja mobiilirakenduse jaoks.
Kuidas teada saada, kas keegi on teid Messengeris blokeerinud: mobiiliversioon
Lihtsaim viis kontrollida, kas teid on blokeeritud Sõnumitooja kuid mitte Facebookis on kasutada mobiilirakendust ja kontrollida, kas sõnum jõuab kohale või mitte.
Kui ei, siis saate kontrollida, kas see inimene on ikka veel Facebookis. Kui nad on, siis on nad teid ainult Messengeris blokeerinud.
-
Rakenduses Messenger puudutage otsinguriba ja tippige oma sõbra nimi.
-
Puudutage oma sõbra nime kui see otsingutulemustes ilmub.
-
Sisestage oma sõnum tekstikasti ekraani allosas ja valige saada nuppu.
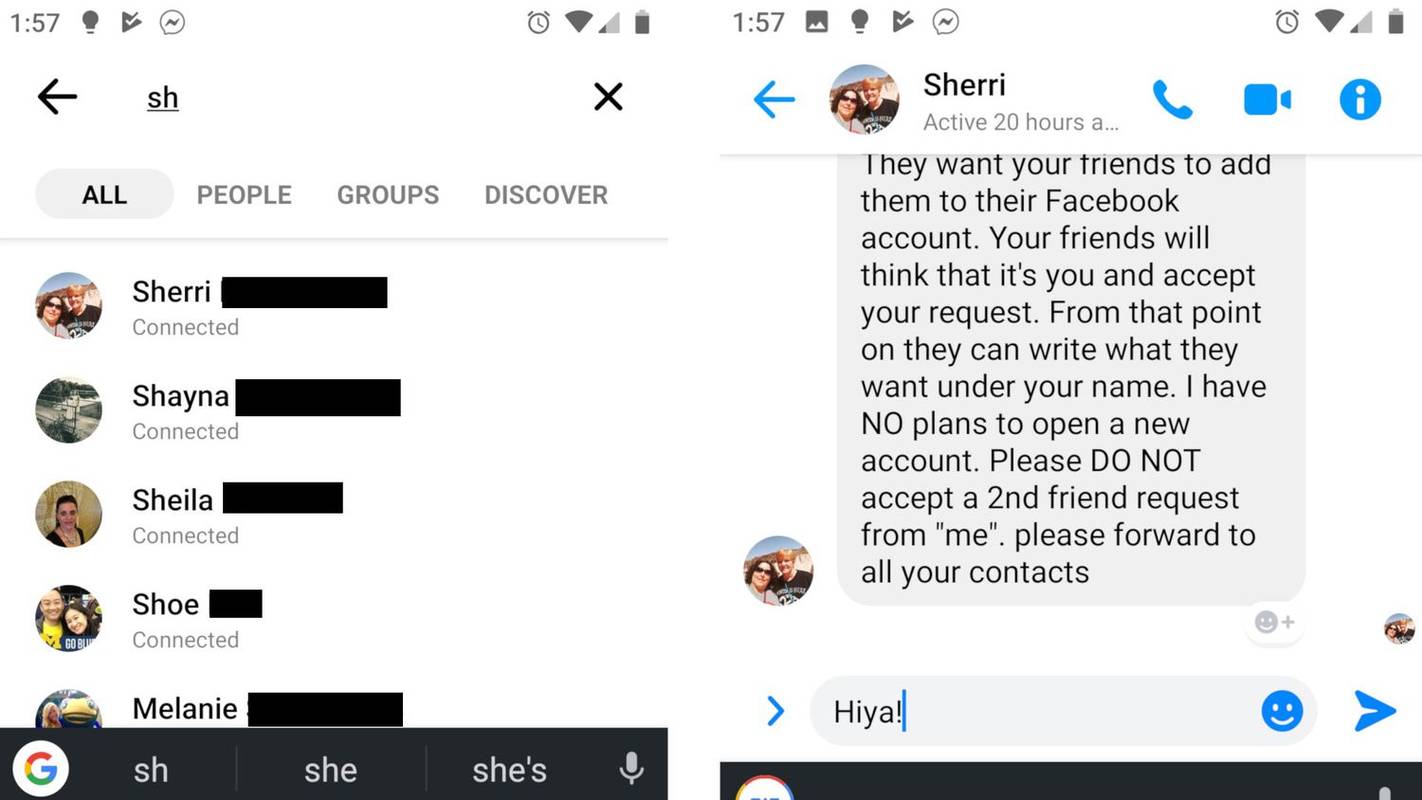
Kui sõnum saadetakse tavapäraselt, pole teie sõber teid Messengeris blokeerinud. Aga kui sulle öeldakse, et Sõnumit pole saadetud ' ja see ' See inimene ei saa praegu sõnumeid ' see tähendab kas:
- Teid on Messengeris blokeeritud, kuid mitte Facebookis.
- Teid on Facebookis endas blokeeritud.
- Teie sõber on oma konto deaktiveerinud.
Samuti on võimalus, et te ei saa üldse sõnumit. Siiski ei saa soovitud adressaat teie sõnumit kätte ega saa vastata. Seega kui te vastust ei saa, on võimalik, et teid on blokeeritud.
Igal juhul on teie järgmine samm kindlaks teha, milline neist võimalustest kehtib. Avage Facebooki rakendus ja otsige oma sõbra nime. Kui need ilmuvad otsingutulemustes pärast oma nime sisestamist, võisid nad teid Facebook Messengeris blokeerida, kuid mitte Facebookis. Kui aga teie sõbra kontot ei kuvata, ei tähenda see tingimata, et ta on teid ka Facebookis blokeerinud. Nad võisid oma konto deaktiveerida.
Kuidas teada saada, kas keegi on teid Messengeris blokeerinud: töölauaversioon
Samad põhimeetodid kehtivad arvuti kasutamisel kontrollimaks, kas keegi on teid Messengeris blokeerinud, ehkki sammud on veidi erinevad.
-
Minema messenger.com ja logige sisse oma Facebooki kontole.
-
Valige Uus sõnum ikooni vasakpoolse veeru paremas ülanurgas.
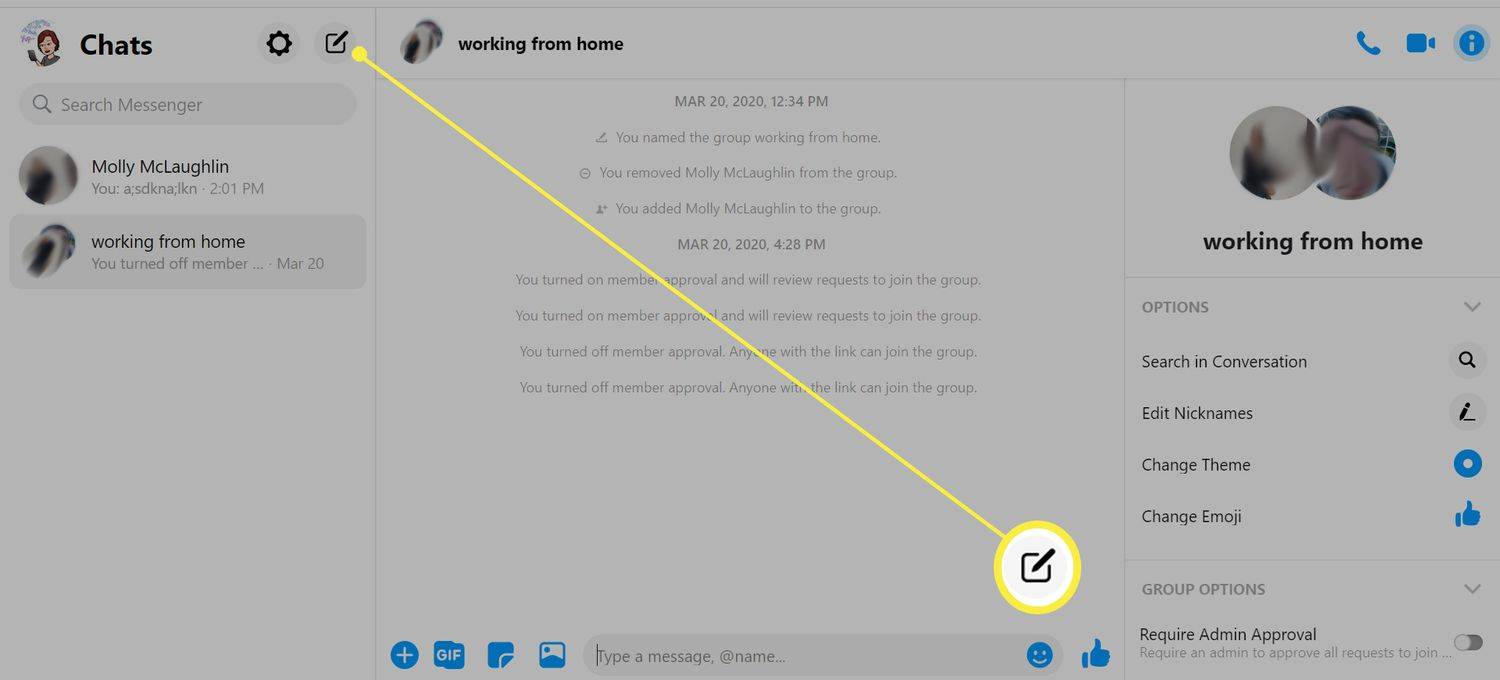
-
Sisestage inimese nimi otsinguribale ja valige see, kui see kuvatakse.
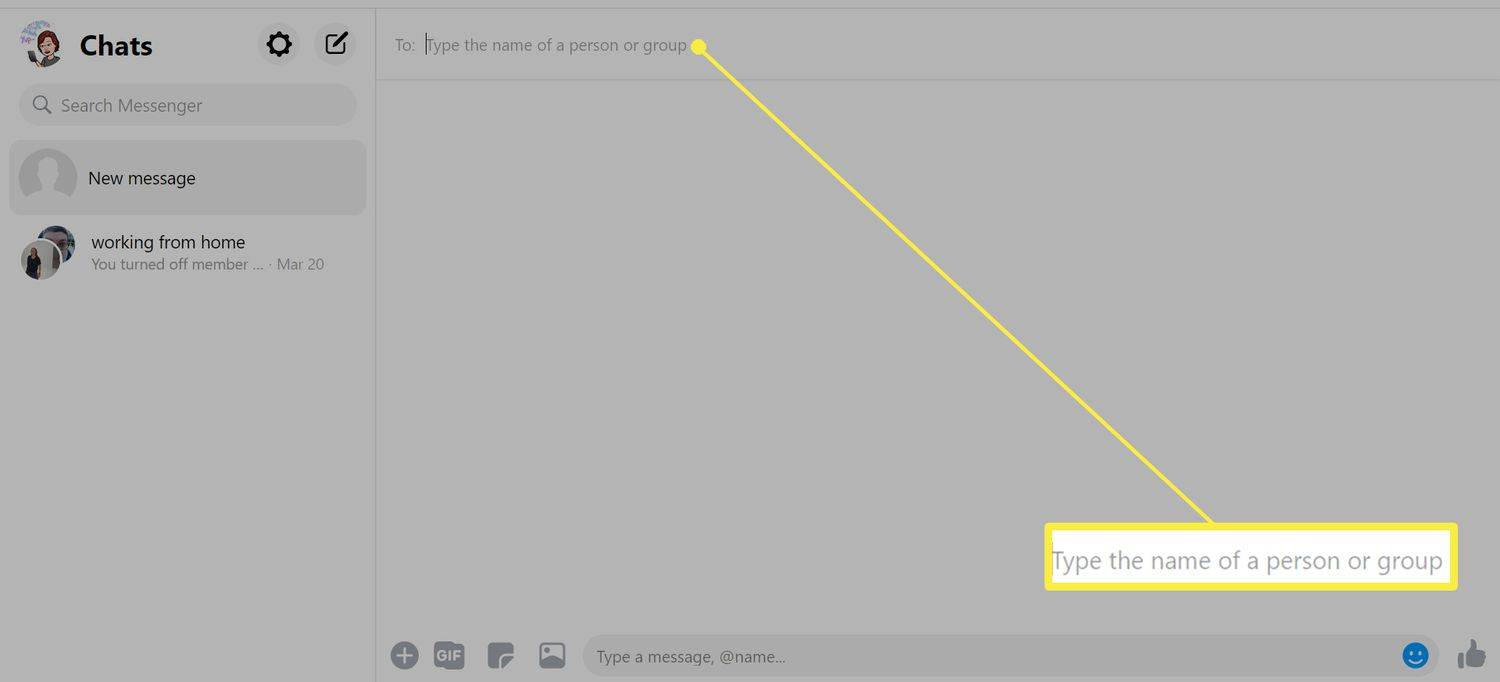
-
Sisestage vestluskasti sõnum.
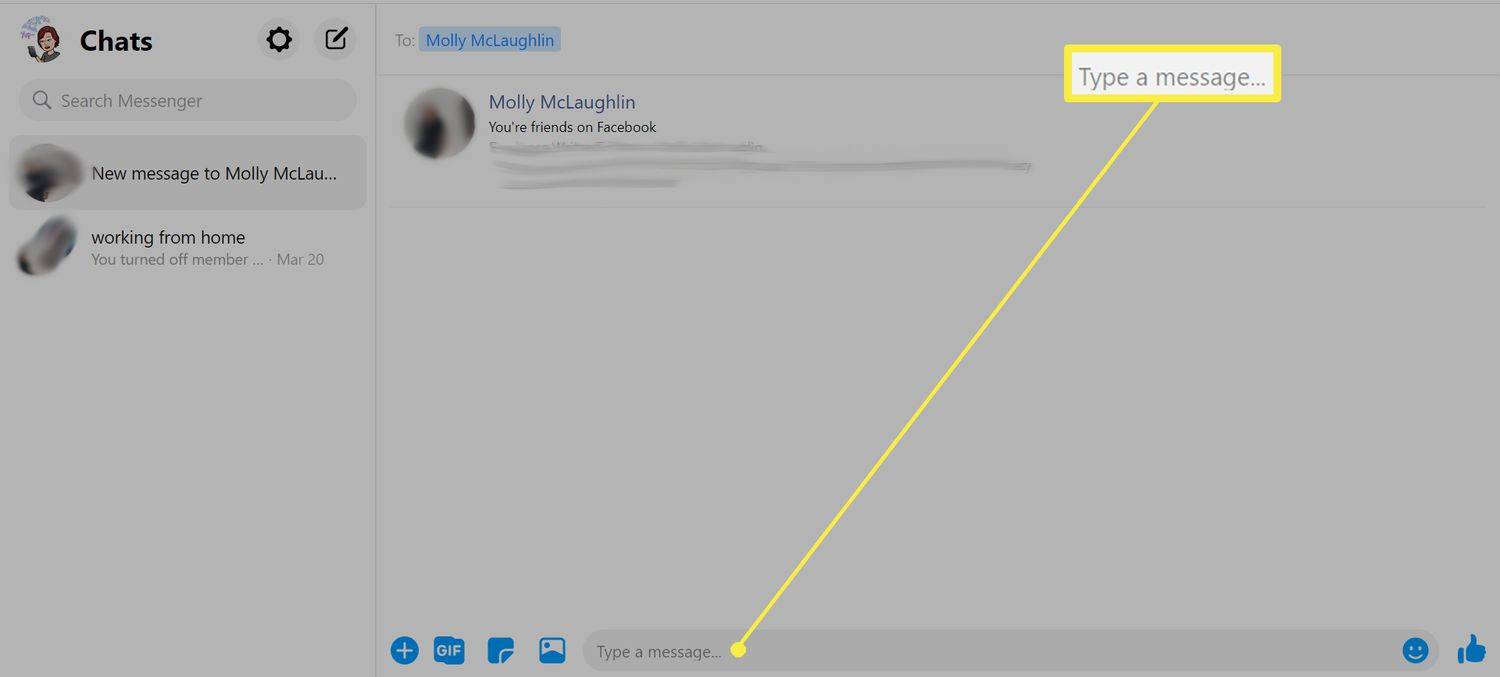
-
Vajutage nuppu saada nuppu (nooleikoon).
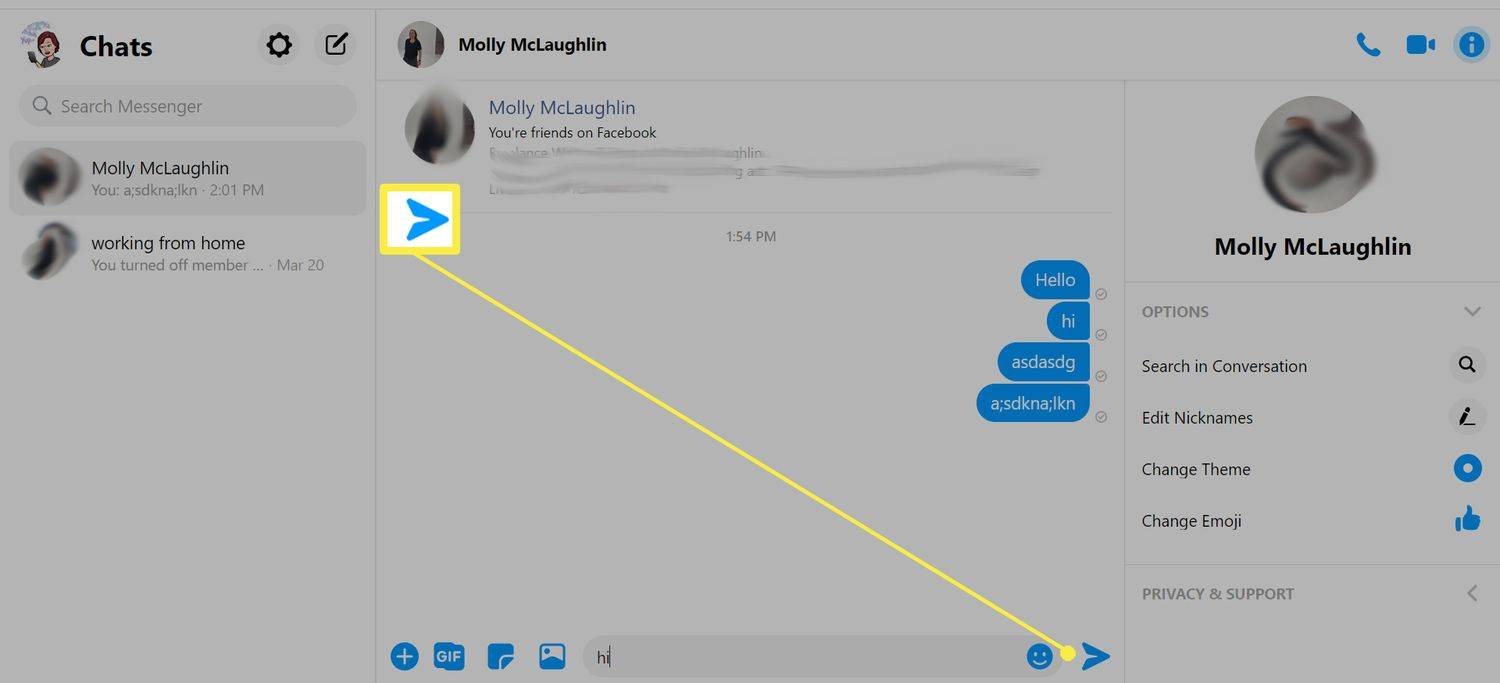
Pärast nupul Saada klõpsamist võite saada teate, mis ütleb: See inimene pole praegu saadaval .' Veelkord, see ei tähenda tingimata, et nad on teid Messengeris blokeerinud, kuna nad oleksid võinud teid Facebookis blokeerida või oma konto deaktiveerida.
Samuti on võimalus, et te ei näe midagi ebatavalist (nagu ülaloleval ekraanipildil), kuid adressaat ei saa teie sõnumit kätte ega saa vastata.
KKK- Kuidas blokeerida kedagi Facebook Messengeris?
Kellegi blokeerimiseks avage rakendus Messenger, leidke inimene, kelle soovite blokeerida, ja hoidke sõrme tema nimel, kuni ilmub hüpikaken. Valige suvand Blokeeri sõnumid , seejärel puudutage Valmis .
- Kuidas kustutada Facebook Messengeris sõnumeid?
To kustuta sõnum , avage rakendus Messenger, leidke vestlus, seejärel puudutage ja hoidke sõrme konkreetsel sõnumil all. Puudutage ekraani allosas ikooni Eemalda .
- Kuidas oma Facebook Messengeri desaktiveerida?
Ainus viis Messengeri desaktiveerimiseks on oma Facebooki konto desaktiveerimine. Võrgusoleku peitmiseks avage rakendus Messenger, puudutage oma profiilifotot ja valige Aktiivne olek . Lülita Näidake, kui olete aktiivne / Näidake, kui olete koos aktiivsed .
failide ülekandmine ühelt Google'i kettalt teisele