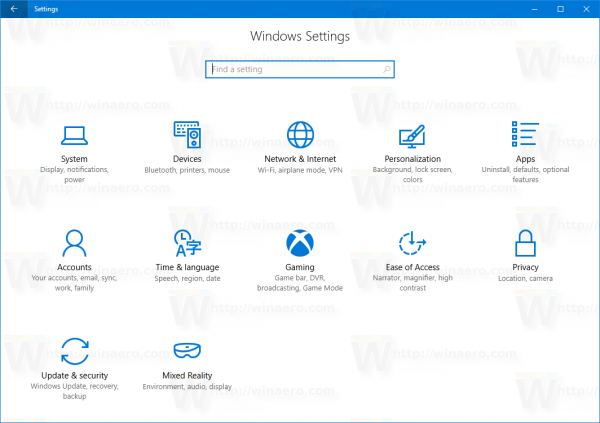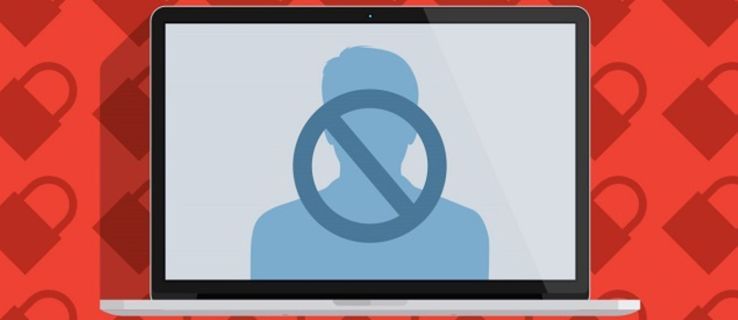Enne töövideokonverentsi või sõpradega kokkusaamist on oluline teada, kas teie veebikaamera töötab korralikult ja kui ei, siis kus probleem peitub. Kas see on seotud kaamerat kasutavate rakendustega? Kas see on sellepärast, et proovite kaamerat uhiuue sülearvutiga?

Kaamera testimine enne, kui seda tegelikult vaja läheb, on õige tee. Nii saate tuvastada, kas probleemid peituvad rakenduses või seadmes. Mõlemal juhul võib veebikaamera test aidata veenduda, et asjad on korras.
kuidas teha zombist külaelanikku
Selles juhendis jagame kahte võimalust veebikaamera testimiseks Windows 10 seadmetes. Lisaks jagame juhiseid selle testimiseks Zoomis ja Skype'is. Lõpuks vastame mõnele kõige levinumale küsimusele, mis on seotud veebikaamera kasutamisega Windows 10-s.
Kuidas testida veebikaamerat Windows 10-s
Selles jaotises kirjeldatakse, kuidas testida oma veebikaamerat Windows 10-s erinevate meetoditega.
Veebikaamera testimine Windows 10 kaamerarakenduse abil
Võrgutööriistade kasutamise asemel saate oma veebikaamerat testida Windows 10 loomuliku kaamerarakenduse kaudu. Järgige alltoodud samme.
- Klõpsake ekraani vasakus alanurgas nuppu Start. Kui tegumiriba on peidetud, ei näe te nuppu Start. Menüü avamiseks klõpsake vasakpoolset alumist nurka.

- Tippige otsinguribale kaamera ja vajutage sisestusklahvi.

- Vajadusel andke juurdepääs oma mikrofonile, veebikaamerale ja asukohale.

- Kui kuvatakse kaamerarakendus, näete end ekraanil. Kui te seda ei tee, siis midagi ei tööta korralikult.
Täiendavad KKK-d
Lugege seda jaotist, et saada lisateavet veebikaamera kasutamise kohta opsüsteemis Windows 10.
Kuidas valida, millist veebikaamerat Windows 10-s kasutada?
Mõnikord ei ole sülearvuti sisseehitatud veebikaamerad parimad, seega võiksite selle asemel kasutada välist kaamerat. Välise veebikaamera kasutamiseks keelake esmalt sisseehitatud kaamera. Seda saab teha järgmiselt.
1. Vajutage korraga sisestusklahvi ja X.
2. Valige hüpikmenüüst Seadmehaldur.
3. Valige vasakpoolsest menüüst Pildindusseadmed. Sellel nupul on kaameraikoon ja nimi kuvatakse, kui hõljutate kursorit selle kohal.
4. Paremklõpsake selle veebikaamera nimel, mida soovite keelata.
5. Valige rippmenüüst käsk Keela.
Soovi korral saate esimese keelamise asemel seada vaikekaameraks teise kaamera. Järgige allolevaid juhiseid.
1. Menüü Start avamiseks vajutage samaaegselt sisestusklahvi ja S.
2. Tippige otsinguribale juhtpaneel ja vajutage selle avamiseks sisestusklahvi.
3. Klõpsake jaotises Riistvara ja heli nuppu Kuva seadmed ja printerid.
4. Näete ühendatud veebikaamerate loendit. Paremklõpsake seda, mille soovite vaikeväärtuseks määrata.
5. Valige rippmenüüst Set this device as Default.
Kui teil on nii esi- kui ka tagakaamera ja soovite lihtsalt kaamerat ümber pöörata, järgige alltoodud samme.
6. Klõpsake ekraani vasakus alanurgas nuppu Start.
7. Tippige otsinguribale Camera ja vajutage sisestusklahvi.
8. Näete endast pilti. Kui teie sülearvutil või tahvelarvutil on kaks kaamerat, klõpsake ekraani paremas ülanurgas noolega kaameraikoonil. See lubab tagumise kaamera.
Kuidas testida oma veebikaamerat Zoomis?
Enne suumikõne tegemist saate oma kaamerat testida. Järgige allolevaid samme.
1. Käivitage arvutis Zoom ja klõpsake ekraani nurgas oma profiilifotol.
2. Valige menüüst Sätted.
3. Liikuge vahekaardile Video.
4. Kui kaamera töötab korralikult, näete end ekraanil.
5. Soovi korral laiendage teise kaamera valimiseks kaameraakna all olevat rippmenüüd.
Kui osalejad teid Zoomi kõne ajal ei näe, saate oma videot koosolekult lahkumata testida. Järgige allolevaid juhiseid.
1. Koosoleku ajal klõpsake alumisel tegumiribal nooleikooni. See asub nupu Peata video kõrval.
2. Valige menüüst Video Settings.
arvuti külmub mõneks sekundiks
3. Kui kaamera töötab korralikult, näete ennast ekraanil.
4. Soovi korral laiendage teise kaamera valimiseks kaameraakna all olevat rippmenüüd.
Kuidas testida oma veebikaamerat Skype'is?
Skype võimaldab enne helistamist testida nii videot kui heli. Kaamera testimiseks järgige alltoodud juhiseid.
1. Käivitage oma arvutis Skype ja klõpsake menüü avamiseks oma profiilifotot.
2. Valige menüüst Settings, seejärel Audio & Video Settings.
3. Jaotises Video näete end kaamera eelvaates.
Märkus. Teise kaamera proovimiseks muutke Windows 10 seadete rakenduses vaikekaamerat.
Minu kaamera ei tööta teatud rakendustes. Mida ma peaksin tegema?
Mõnikord võib teie kaamera olla täiesti korras, kuid ei tööta teatud rakendustega. Sel juhul peate andma rakendustele juurdepääsu oma veebikaamerale ja mikrofonile. Selleks järgige alltoodud samme.
1. Klõpsake ekraani vasakus alanurgas nuppu Start. Kui tegumiriba on peidetud, peate menüü kuvamiseks klõpsama vasakpoolset alumist nurka.
2. Sisestage seaded ja vajutage sisestusklahvi.
3. Jaotises Privaatsus valige Kaamera.
4. Klõpsake käsul Luba rakendustel kasutada minu kaamerat.
5. Keelake piirangud iga rakenduse jaoks eraldi.
6. Kui probleem püsib, kontrollige, kas rakenduse seadetes on kaamera juurdepääs lubatud.
Testimine ja tõrkeotsing
Loodetavasti õnnestus teil meie juhendi abil kaameraga seotud probleem tuvastada ja selle tõrkeotsing teha. Sageli süüdistavad selliste probleemidega kasutajad neid veebikaameras, kuigi tegelikkuses peitub probleem rakenduses. Seetõttu veenduge, et oleksite enne veebikaamera kasutamist kolmandate osapoolte rakendustes andnud vajalikud load ja sooritanud testi.
Kas kasutate sisseehitatud Windows 10 sülearvutikaamerat või isiklikku seadet? Millist ja kas oskate soovitada? Jagage oma kogemusi allolevas kommentaaride jaotises.






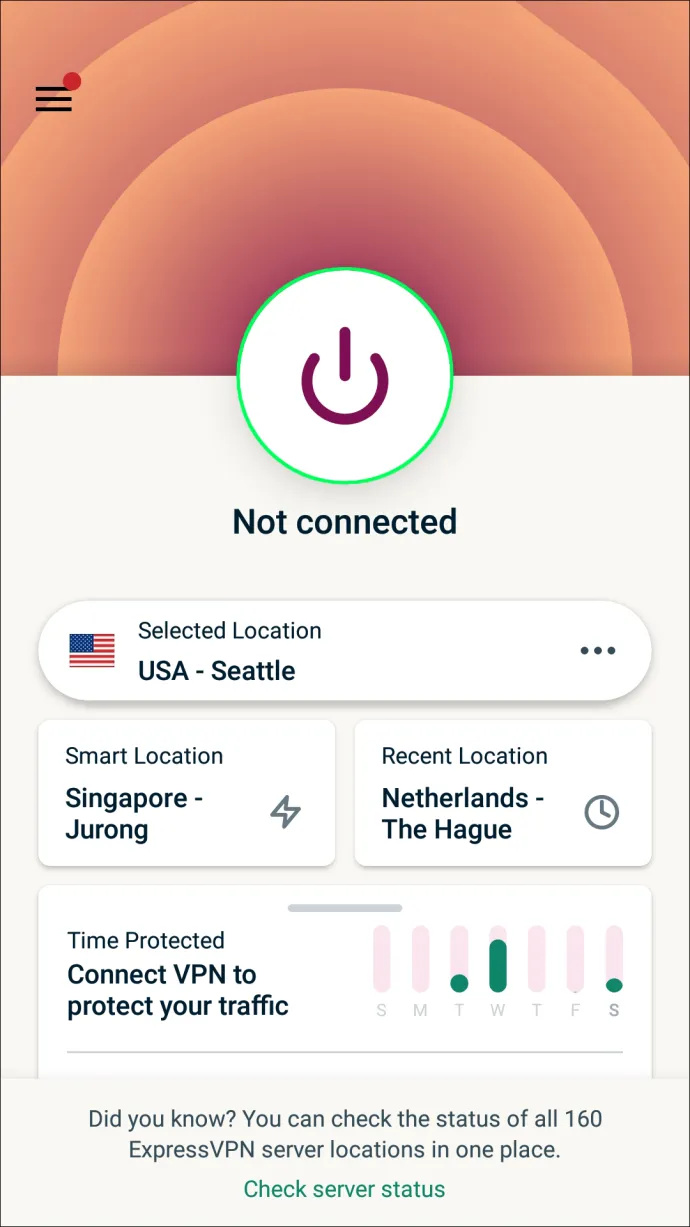
![Kuidas muuta Amazon Fire TV pulga nime [veebruar 2021]](https://www.macspots.com/img/firestick/03/how-change-your-amazon-fire-tv-stick-name.jpg)