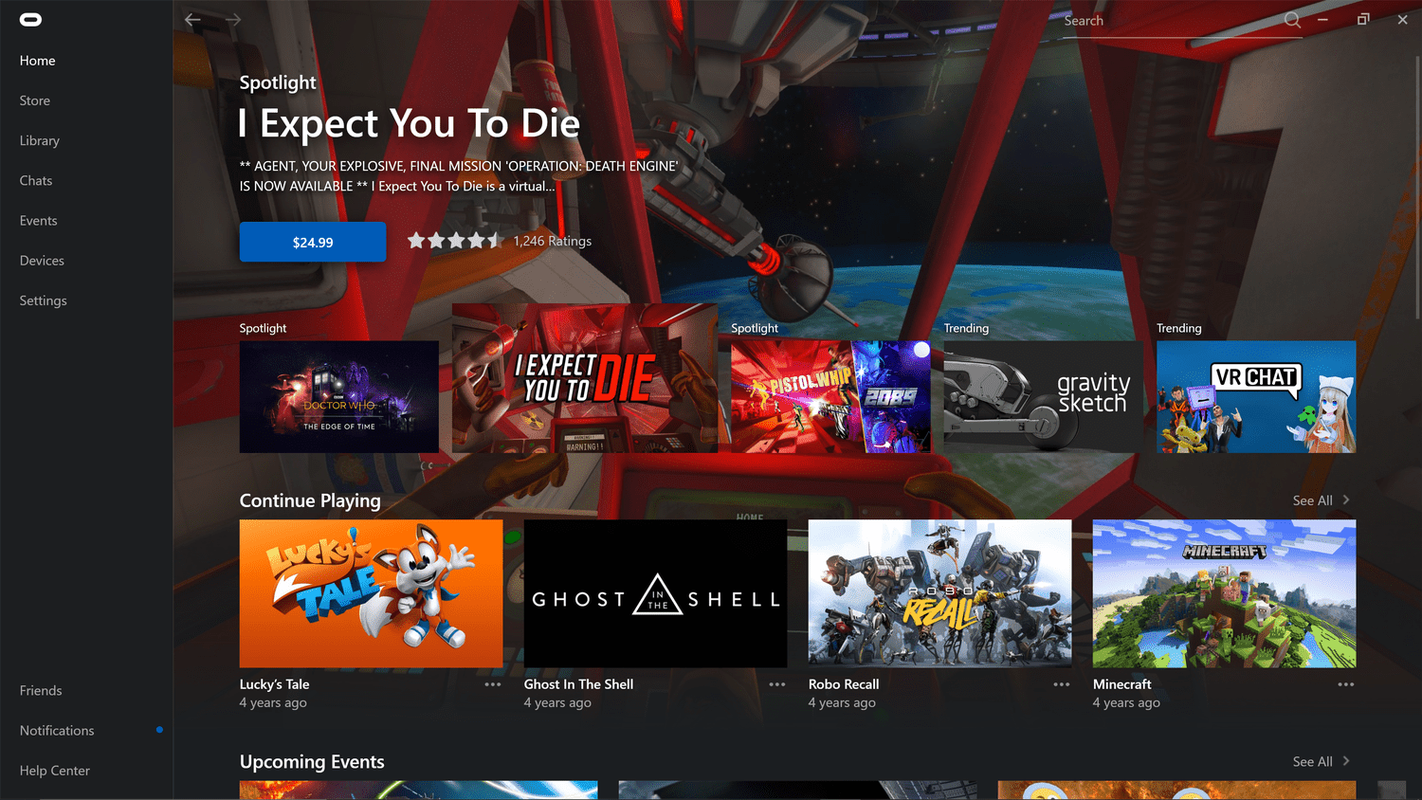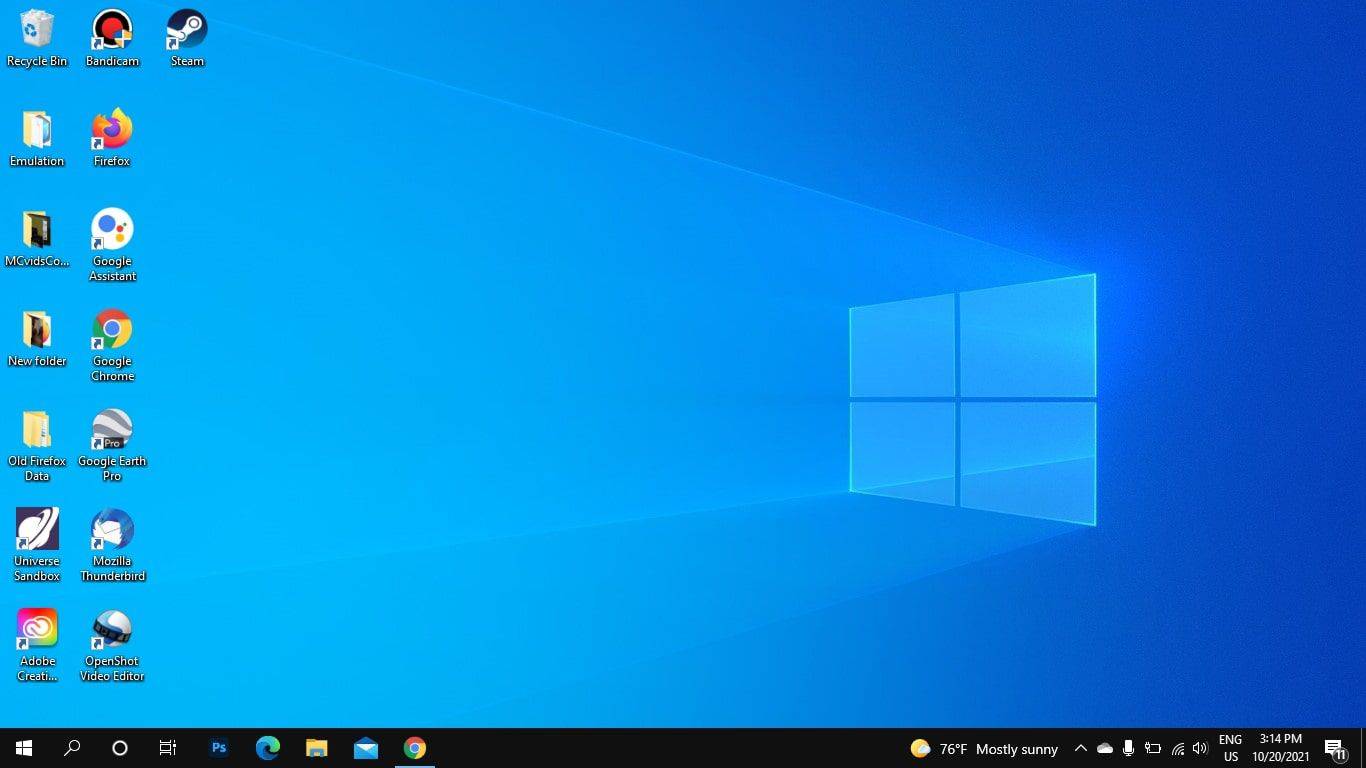Et teie voogedastuskogemus sujuks, peaksid Fire Sticki rakendused olema ajakohased. Fire TV teeb selle töö tavaliselt teie eest, värskendades automaatselt kõiki teie rakendusi ja ka operatsioonisüsteemi. Mõnel juhul peate oma rakendusi käsitsi värskendama.

Selles juhendis näitame teile, kuidas värskendada kõiki oma rakendusi oma Fire Stickil, samuti alla laadida ja eemaldada rakendusi oma Fire TV-st. Lisaks vastame mõnele levinud küsimusele seoses teie Fire TV Sticki täiendustega.
Kuidas värskendada rakendusi Fire Stickil?
Lihtsaim viis Fire Sticki rakenduste värskendamiseks on lubada automaatsed värskendused. See uuendab teie rakendusi nende uusimale versioonile, kui olete Interneti-ühendusega. Veenduge, et teie Fire Stickil on stabiilne Interneti-ühendus, vastasel juhul ei saa teie seade ühtegi rakendust värskendada. Nii tehakse:
- Liikuge avakuvale.

- Kasutage suunanupu parempoolset nuppu, et valida suvandite menüüst Seaded.

- Rakenduste leidmiseks kasutage nuppu Parem.

- Minge Appstore'i.

- Automaatse värskenduse jaoks kasutage ümmargust keskmist nuppu ja veenduge, et see oleks seatud olekusse Sees.

Rakenduse Fire Stick käsitsi värskendamise protsess on samuti üsna lihtne.
- Käivitage oma Fire Stick ja navigeerige oma seadme avaekraanile.

- Valige menüü ekraani ülaosas, vajutades Fire Sticki puldil üles.
- Kerige jaotiseni Rakendused, vajutades nuppu Parem.

- Kasutage saadaolevate rakenduste sirvimiseks suunanuppu.

- Valige üks rakendustest, vajutades suunapadja ümmargust keskmist nuppu.
- Rakendusel on tavaliselt nupp Ava, kuid kui värskendus on saadaval, asendatakse see nupuga Värskenda.

- Valige Firefoxi kaugjuhtimispuldiga värskendus ja oodake, kuni allalaadimine lõpeb.
- Nupp Ava ilmub pärast rakenduse värskendamist.
Kuidas värskendada külglaaditud rakendusi?
Fire Sticki külglaaditud rakendusi tuleb käsitsi värskendada. Selle lõpuleviimiseks peate installima täiendava programmi. See võib tunduda keeruline, kuid järgides allolevaid samme, saate sellega kiiresti hakkama.
- Avage oma avaleht ja minge menüüribale menüüsse Seaded.

- Minge jaotisesse Seade ja seejärel jaotisse Arendaja valikud.

- Leidke rakendused tundmatutest allikatest ja valige Sees.

- Naaske jaotisse Seaded, minge jaotisse Teave ja seejärel jaotisse Võrk.

- Kirjutage üles oma Fire TV Sticki IP-aadress.

- Minge arvutis lehele adbLink ja laadige programm alla.
- Installige programm.

- Käivitage see ja klõpsake nuppu Uus seade.
- Lisage oma Fire Stick ja sisestage IP-aadress.
- Installige oma rakendusele Fire Stick uusim versioon, mida soovite värskendada.
- Avage adbLink ja valige Install APK.
- Minge oma brauserisse ja leidke .apk-fail adbLinki liidesest.
Kui järgmine kord oma Fire TV sisse lülitate, tuleks külglaaditud rakendusi värskendada.
Kuidas lisada rakendusi Fire Stickile?
Ehkki Fire Stick on üksinda väga mugav, saab Fire Sticki funktsioone oluliselt täiustada, lisades teie konkreetsetele vajadustele vastavad rakendused. Uute rakenduste lisamiseks Fire Sticki on kolm peamist viisi.
Kuidas alla laadida rakendusi menüüst Rakendused Fire Stickilt?
- Veenduge, et teie Fire Stickil oleks stabiilne Interneti-ühendus, vastasel juhul ei saa teie seade ühtegi rakendust alla laadida.
- Käivitage oma Fire Stick ja navigeerige oma seadme avaekraanile.

- Valige ülemine menüü, vajutades Fire Sticki puldil üles.
- Kerige jaotiseni Rakendused, vajutades Fire Sticki puldil nuppu Parem.

- Valige rakendused, vajutades ümmargust keskmist nuppu.
- Kasutage saadaolevate rakenduste sirvimiseks suunanuppu.
- Valige üks rakendustest, vajutades suunapadja ümmargust keskmist nuppu.
Märge : Kui rakendust polnud kunagi varem alla laaditud, ilmub hüpiknupp Hangi. Kui aga olete valitud rakenduse varem alla laadinud, kuvatakse nupp Laadi alla.
- Oodake allalaadimise lõpuleviimist.

- Rakenduse käivitamiseks valige Ava.

Esitatud juhiste järgimisel tuleb meeles pidada mitut asja.
- Kõige populaarsemad rakendused asuvad rakenduste kategooria ülaosas esiletõstetud jaotises.
- Kõigi pakutavate rakenduste kuvamiseks peab kasutaja rakenduste kategoorias allapoole kerimiseks kasutama suunanuppu.
- Pärast ühe rakenduse valimist ilmub lisateave, mida kasutaja saab uurida, et teha haritud valik sarnaste funktsioonidega rakenduste vahel.
- Allalaadimise kiirus on rakendustes erinev, olenevalt nende suurusest ja Interneti-ühenduse kiirusest.
- Pärast valitud rakenduste allalaadimist saab neile alati juurde pääseda teie Fire Sticki rakenduste jaotise kaudu.
Kuidas alla laadida rakendusi Firefoxi otsingufunktsiooni abil?
Ainult kõige populaarsemad rakendused on jaotises Rakendused esiletõstetud kategooria ülaosas nähtavad. Kui teie otsitav rakendus pole nähtav, saate alati sirvida, kasutades oma Fire Sticki otsingufunktsiooni.
kuidas eemaldada ketta kirjutuskaitse
- Valige menüü vasakust ülanurgast suurendusklaas, vajutades Fire Sticki puldil üles ja vasakule.

- Kasutage suunanuppu, et sisestada otsitava rakenduse nimi.

- Valige loendist rakendus, vajutades suunal alla ja vajutades rakenduse ümmargust keskmist nuppu.
- Valige Hangi või Laadi alla.

- Oodake allalaadimise lõppu. Seejärel valige rakenduse käivitamiseks Ava.

Kuidas alla laadida rakendusi Amazoni App Store'i kaudu?
Viimane viis rakenduste allalaadimiseks hõlmab teie brauseri ja Amazoni pakutava App Store'i kasutamist. Selle meetodi kasutamise eelduseks on Amazoni konto omamine. Pärast allalaaditava rakenduse leidmist ja valimist protsess on automatiseeritud ja rakendus laaditakse alla teie Fire Sticki. Nii tehakse:
- Avage oma arvutis või muus seadmes valitud veebibrauser.
- Sisestage otsinguribale aadress amazon.com/appstore.
- Kerige alla ja valige märkeruut oma konkreetse seadme Fire TV mudeli kõrval.
- Leidke huvipakkuv rakendus ja valige see lisateabe nägemiseks.
- Määrake seade, kuhu soovite rakenduse saata, avades paremal küljel rippmenüü.
- Fire TV valimine.
- Klõpsake nuppu Hangi rakendus või kättetoimetamine.
Rakendus installitakse automaatselt teie Fire Sticki. Seejärel valige rakenduse käivitamiseks oma Fire Stickil Ava.
Kuidas külglaaditud rakendusi eemaldada?
Kõrvalaaditud rakendusi ei saa desinstallida samamoodi nagu teisi rakendusi. Nii tehakse:
- Ühendage oma Fire TV-ga ADB-ga (Android Debug Bridge - programm, mida rakenduste kõrvallaadimiseks kasutatakse).
- Rakenduspaketi nime teadasaamiseks käivitage see käsk ADB-s: adb shell pm list paketid -3.
- Seejärel käivitage järgmine käsk: adb uninstall PACKAGENAME ja kasutage kindlasti rakenduse õiget paketinime.
See desinstallib teie külglaaditud rakendused teie Fire Stickilt automaatselt.
Täiendavad KKK-d
Kuidas uuendada Amazon Fire Sticki?
Oma Amazon Fire Stick tarkvara saate värskendada otse Fire Stick seadmest. Nii tehakse:
1. Käivitage oma tulepulk.
2. Kasutage suunanupul nuppu Parem, et suvandimenüüst valida Seaded.

3. Leidke valikute loendist My Fire TV.

4. Kasutage suunanuppu, et minna jaotisse Teave.

5. Avage Süsteemivärskenduste kontrollimine.

kuidas teksti pahtlisse kopeerida
Kui süsteemivärskendus on saadaval, saate värskenduse valimiseks kasutada suunapadja ümmargust nuppu.
Kuidas värskendate Netflixi Fire Stickil?
Kui teie video voogesituse platvorme ei värskendata, võib konkreetse saate esitamise ajal tekkida probleeme. Netflix ei erine sellest. Üldiselt hakkab rakendus pärast rakenduse värskendamist normaalselt töötama. Nii tehakse:
1. Vajutage Fire TV kaugjuhtimispuldil nuppu Kodu.

2. Liikuge menüüribal jaotisse Seaded.

3. Minge jaotisse Rakendused.

4. Minge jaotisse Installitud rakenduste haldamine.

5. Leidke Netflix.

6. Valige Värskenda.

Kui saadaval on värskendatud versioon, kuvatakse see valikute loendis. Kui te seda valikut ei näe, tähendab see, et rakendus on juba ajakohane.
Kas saate uuendada vanemat tulepulka?
Kui teil on Fire Sticki vanem versioon, saab seda värskendada nagu iga teist versiooni. See oleks seadetes (seade või süsteem) lihtsalt teisiti märgistatud.
Kui olete selle leidnud, minge jaotisse Teave ja seejärel jaotises Süsteemivärskenduste otsimine. Sellest hetkest alates saate oma Firefoxi värskendada uuemale versioonile.
Millised on Fire Sticki tasuta rakendused?
Teie Fire Stickil on arvukalt tasuta rakendusi ja kanaleid. Mõned neist installitakse automaatselt ja teised leiate Amazon App Store'ist. Siin on mõned Firefoxi kõige populaarsemad tasuta rakendused filmide, muusika ja telesaadete voogesituseks.
• Youtube
• Kino HD
• Koodid
• Torud
• Tõmblema
• Spotify
• Typhoon TV
• Pragisema
• Mesilane Tv
• Popcornflix
Kuidas värskendada Jailbroken Fire Sticki rakendusi?
Rakendusi värskendatakse vanglakaristuses oleval Fire Stickil samamoodi nagu tavaliste rakendustega tavalisel Fire Stickil. Kui soovite teada, kuidas seda teha - pöörduge lihtsalt paari küsimuse juurde. Kõik juhised on olemas.
Optimaalse voogesituse jaoks hoidke oma Fire Sticki värskendatud
Nüüd teate, kuidas värskendada Amazon Sticki ja kõrvallaaditud rakendusi Fire Stickis. Samuti olete õppinud, kuidas värskendada oma Fire Sticki, eemaldada külglaaditud rakendusi ja palju muud kasulikku, mis muudab teie Fire Sticki täiuslikuks.
kuidas kellegagi facebookis sõbraks teha, ilma et ta seda teaks
Kas olete oma Fire Stickil kunagi rakendust värskendanud? Kas kasutasite mõnda käesolevas artiklis kirjeldatud meetodit? Andke meile sellest teada allpool olevast kommentaaride jaotisest.