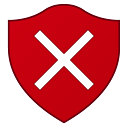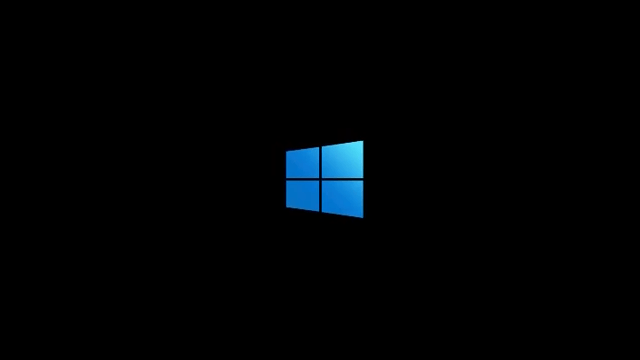iMacil on üks parimaid ekraane turul ja kui teil veab 4K võrkkesta monitoriga, muudab elav ekraan tõenäoliselt teie töövoo meeldivamaks. Lisaks saate kasutada sihtkuva režiimi, et ühendada MacBook 2009. aasta lõpu või 2010. aasta keskpaiga iMaciga.

Kuid kas Maci on võimalik kasutada arvutimonitorina?
Küsimusele kohe vastates – jah, oma iMaci on võimalik kasutada arvutimonitorina. Siiski on teil vaja ühilduvat iMaci ja arvutit ning spetsiaalset kaablit/adapterit. Kui teie Macil on võrkkesta ekraan, pole see võimalik.
See artikkel annab samm-sammult juhendi selle kohta, kuidas seda teha, samuti ülevaate vajalikust varustusest. Ilma pikema jututa sukeldume otse sisse.
Kuidas kasutada iMaci arvutimonitorina
iMaci seadistamine arvutimonitorina kasutamiseks on palju lihtsam, kui arvate, kuid see töötab ainult siis, kui teil on ühilduv iMaci mudel ja kaabel.
Windows 10 ei reageeri pärast käivitamist
Siin on kõik, mida pead teadma oma iMaci arvutiga ühendamiseks.
Nõuded
Esimese asjana peate kontrollima, kas teie iMaci saab kasutada teise monitorina. Heitke pilk pordidele ja kui teie iMacil on Thunderbolt või Mini Display Port, saab seda kasutada monitorina.
Kuid asjad ei pruugi nii lihtsad olla, seega vaadake ühilduvaid mudeleid:
- 2009. aasta lõpus ja 2010. aasta keskpaigas 27-tollised iMacid millel on miniekraani port
- 2011. aasta keskpaiga ja 2014. aasta iMacid, millel on Thunderbolti port

Teatud teisi mudeleid (kuni 2014. aasta lõpuni) võidakse kasutada ka teisese kuvarina. Kuid 2014. aasta lõpu 5K võrkkesta iMac ei paku sihtkuva režiimi. Muude nõuete osas on teil vaja ka arvutit, millel on miniekraan või Thunderbolt port.
Kui teie arvutil neid porte pole, saate sobiva adapteriga kasutada HDMI- või Display-porti. Näiteks saate kasutada HDMI-miniekraani adapterit või miniekraani-ekraani pordi adapterit. Loomulikult on vaja ka Mini Display-, Thunderbolti- või HDMI-kaablit.
Kui te pole kindel töötava Maci vanuses, on seda lihtne leida. Klõpsake oma Maci ülaosas Apple'i sümbolil ja klõpsake valikul „Teave selle Maci kohta”. Järgmiseks vaadake hüpikaknast vajalikku teavet.

Selle ekraanipildi põhjal võime kohe öelda, et see Mac ei tööta.
Seadistusjuhend
Kui olete kindel, et teie Mac vastab ülaltoodud kriteeriumidele, asume teie süsteemi seadistama.
kuidas näidata koordinaate minecrafti javas
Samm 1 : Kaablite ühendamine
Lülitage iMac ja arvuti välja, seejärel ühendage kaabel oma arvuti Thunderbolti, HDMI- või Display-porti. Järgmisena ühendage kaabel oma iMaci Thunderbolti või miniekraani porti.

Märge: Kui kasutate adapterit, ühendage kaabel esmalt adapteriga ja seejärel sisestage isane ots iMaci miniekraani/Thunderbolti porti.

2. samm : Sihtkuva režiimi käivitamine
Lülitage nii iMac kui ka arvuti sisse, seejärel hoidke all Cmd + F2 või Cmd + Fn + F2 iMaci klaviatuuril sihtkuvamise režiimi käivitamiseks. Mõne sekundi pärast peaksite nägema oma arvuti ekraani iMacis peegeldatuna.

Ekraani eraldusvõimega seotud probleemid
Optimaalse kuvakvaliteedi tagamiseks on oluline ekraani eraldusvõime õigesti seadistada.
Üldiselt peaks arvutis videoväljundi 2560 x 1440 määramine vastama vanema iMaci ekraani eraldusvõimele (2009, 2010, 2011 ja mõned 2014. aasta mudelid). Siiski tutvustas Apple 2014. aastal 4K võrkkesta ekraane üle 27-tollise joone. Nende iMacide algeraldusvõime on 5120 x 2880, mida võib olla raske võrrelda, kui kasutate sülearvutit. Lisaks Sihtkuva režiim ei pruugi olla saadaval.
Kui soovite kontrollida iMaci eraldusvõimet, klõpsake tegumiribal Apple'i logol, valige 'About This Mac' ja valige vahekaart 'Ekraanid'.

Märge: Ekraanipilt tehti 2015. aasta lõpus iMacis
Kasuta iMac teise ekraanina

Olenemata teie iMaci mudelist saab seda kasutada arvuti teise ekraanina. Teisisõnu saate arvutiekraani peegeldada iMaci jaoks isegi siis, kui see on uusim 5K. Kuid peaksite teadma, et iMac peab töötama operatsioonisüsteemiga Windows 10 Kodu või Pro, et trikk toimiks.
Apple'il on Boot Campi kaudu rohkem juhiseid Windowsi käitamiseks Macis siin .
Samm 1
Veenduge, et teie iMac on sisse lülitatud ja töötab Windowsiga, seejärel looge Etherneti või WiFi kaudu ühendus arvutiga samasse võrku.
Avage oma iMacis Windowsi seaded, valige 'Süsteem' ja valige vasakpoolselt menüüribalt 'Projekteerimine sellele arvutile'.
2. samm
Jaotises 'Projekteerimine sellele arvutile' klõpsake esimest rippmenüüd ja valige 'Saadaval kõikjal'. Valige jaotises 'Küsi sellesse arvutisse projekteerimiseks' 'Ainult esmakordne'. ', et saaksite valiku välja lülitada.
Andke kindlasti oma akna allosas arvuti nimi , eriti kui teie kodus on mitu masinat.
3. samm
Liikuge arvutisse ja avage paremast alanurgast tegevuskeskus. Valige paan 'Projekt' ja valige 'Ühenda juhtmevaba kuvariga'.
Arvuti otsib saadaolevaid kuvasid ja teie iMac peaks tulemustes ilmuma. Klõpsake iMacil ja teie arvuti peaks kuvama mõlemad kuvad.
4. samm
Võimalik, et peate minema jaotisse 'Ekraani sätted' ja muutma eraldusvõimet, et see näeks mõlemas masinas sama. Näiteks kui peegeldate 5K iMaci, peaks eraldusvõime 2560 x 1440 hästi toimima, kuid see sõltub konkreetsest kasutatavast iMacist ja arvutimudelist.
Pakkimine
Kui teil on õiged seadmed ja kaablid/adapterid, on iMaci kasutamine arvutimonitorina üsna lihtne.
kuidas teha YouTube'is esitusloend ilma kanalita
Kuigi teil võib olla raskusi nende kahe ühendamisega, kui teatud kriteeriumid ei ole täidetud, võivad need, kellel on õiged kaablid ja sihtkuvarežiim, kasutada iMaci arvuti monitorina. Kahe monitori olemasolu muudab mängimise, töötamise ja kodutöö palju lihtsamaks, seega tasub seda kindlasti proovida.
Kas olete proovinud oma iMaci kasutada arvutimonitorina? Jagage oma mõtteid ja kogemusi allolevates kommentaarides.