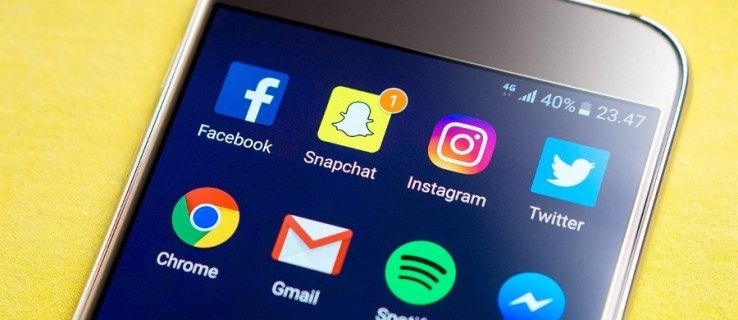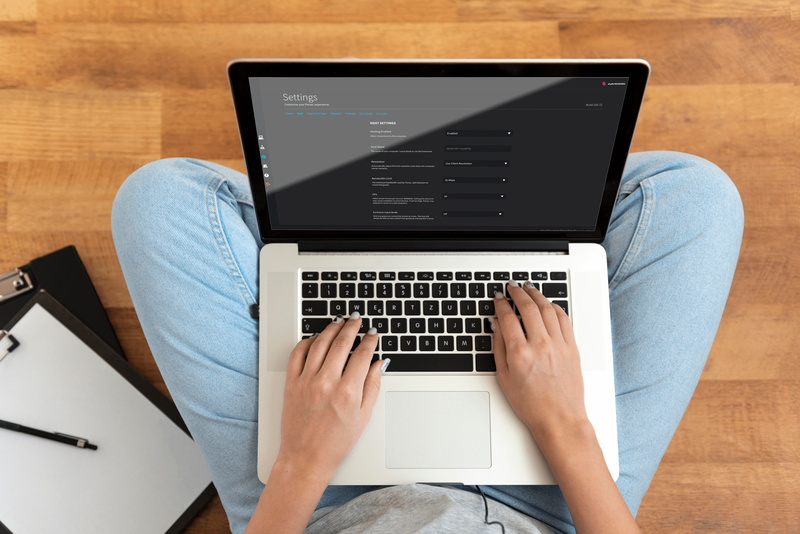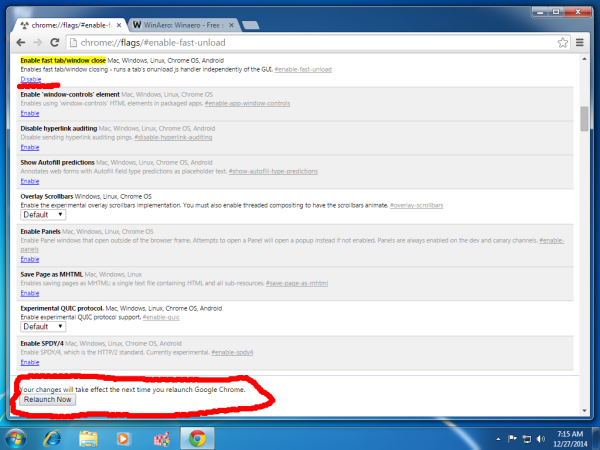Igapäevane veebisirvimine tähendab aeg-ajalt kohtamist teksti või piltidega, mis on korrektseks kuvamiseks liiga suured või väikesed. Kui veebileht tundub liiga suur, on loogiline, et soovite parema vaate saamiseks seda välja suumida. Aga kuidas saate seda teha Macis?

See artikkel püüab just seda selgitada. Pakume praktilisi näpunäiteid, et saaksite oma Macis mis tahes sisu välja suumida, kasutades klaviatuuri, hiirt, puuteplaati või brauserit. Ilma pikema jututa sukeldume otse sisse.
Kuidas Maci klaviatuuril välja suumida
Kui soovite oma Macis konkreetset akent või veebilehte suumida, saate kasutada klaviatuuri otseteid. Lihtsaim viis seda teha on klahvidega Option, Command ja pluss- või miinusklahvidega. Siin on, kuidas seda teha.
Esiteks, kui soovite välja suumida kogu ekraani, mitte ainult ühte akent, lubage juurdepääsetavuse suumi funktsioon. Siin on, kuidas.
- Minge vasakpoolsest ülanurgast Apple'i menüüsse ja navigeerige jaotisse Süsteemieelistused.

- Valige Juurdepääsetavus.

- Märkige suumi külgribal ruut Kasuta suumimiseks kiirklahve.

Kui ruut on juba märgitud, tähendab see, et funktsioon on juba lubatud.
Järgmisena kasutage klaviatuuri lühikeste pükste lõikeid.
kuidas siseneda ps4 turvarežiimi
- Väljasuumimiseks vajutage klahvikombinatsiooni Command plus Option plus – (miinusmärk).

- Hoidke all klahvi Command või hoidke miinusmärki vajutades, kuni sisu soovitud suuruseni välja suumite.

Kuidas Macis hiirega välja suumida
Kui kasutate oma Maciga hiirt, saate ekraani suumi funktsiooni aktiveerides lihtsalt välja suumida.
- Liikuge jaotisse Süsteemieelistused ja jätkake jaotisega Juurdepääsetavus.

- Avage külgribal jaotis Suum.

- Veenduge, et ruut Kasuta suumimiseks kerimisliigutust muuteklahvidega on märgitud.

- Valige rippmenüüst soovitud muuteklahv (juhtimine, käsk või valik)

Saate Macis välja suumimiseks kasutada ka puuteplaadi kerimisliigutust.
Kuidas puuteplaadi abil Macis välja suumida
Puuteplaadil sisse- ja väljasuumimine on üks lihtsamaid viise sisu ekraanile sobitamiseks vastavalt oma vajadustele. Puuteplaadiga suumivalikute kasutamiseks peaksite esmalt seadetes lubama liigutuste toe. Siin on, kuidas seda teha.
- Liikuge jaotisse Süsteemieelistused ja seejärel puuteplaadile.

- Avage vahekaart Kerimine ja suum.

- Märkige ruut Nutikas suum.

Pärast selle funktsiooni lubamist saate pilte sisse suumida, asetades kaks sõrme puuteplaadile ja lükates need kokku. Suumige välja, lükates sõrmi lahku.
kuidas screenshoti teha ilma nendeta teadmata
Kuidas Chrome'is Macis välja suumida
Kas kasutate Chrome'i oma Maci seadmes ja mõtlete, kuidas konkreetsel veebisaidil välja suumida? Järgige lihtsalt juhiseid, mis vastavad allolevale toimingule, mida soovite teha.
Suumi välja praegusel lehel
Järgige neid samme, kui soovite oma praegust veebilehte Chrome'is välja suumida.
- Avage oma Macis Chrome'i rakendus.

- Klõpsake Chrome'i akna paremas ülanurgas kolmel vertikaalsel punktil.

- Leidke suvand Suum ja valige soovitud käsk. Saate kõik ekraanil olevad asjad väiksemaks muuta, klõpsates nuppu Suumi välja või märki -.

Saate kasutada ka klaviatuuri otseteid Chrome'i sisu väljasuumimiseks Macis. Vajutage lihtsalt käsuklahvi ja -märki. Jätkake miinusmärgi vajutamist, kuni jõuate soovitud vaateni.
Suurendage konkreetseid veebisaidi suumitasemeid
Saate Chrome'is muuta konkreetse veebisaidi suumitasemeid. Siin on, kuidas seda teha.
- Käivitage Chrome'i rakendus.

- Valige paremas ülanurgas Veel ja navigeerige jaotisse Seaded.

- Liikuge jaotisse Privaatsus ja turvalisus, seejärel saidi sätted ja seejärel suumitasemed.

- Konkreetsete veebisaitide suuruse muutmise eemaldamiseks klõpsake X.

Kõigi veebilehtede fondi või lehe suuruse määramine
Kui soovite muuta külastatavatel veebilehtedel kõige, sealhulgas piltide, fontide ja videote suurust, järgige alltoodud samme.
- Avage Chrome ja navigeerige menüüsse Rohkem.

- Avage Seaded ja seejärel Välimus.

- Kõikide muutmiseks klõpsake lehe suumi kõrval oleval allanoolel ja valige soovitud valik.

- Fondi suuruse muutmiseks klõpsake valiku Fondi suurus kõrval olevat allanoolt ja valige soovitud fondi suurus.

Kuidas Macis Safaris välja suumida
Safari OS võimaldab teil oma lehte mõne lihtsa nipiga suumida.
Kasutage klaviatuuri
Lihtsaim viis Safaris välja suumimiseks on kasutada kiirklahve. Väljasuumimiseks hoidke lihtsalt all klahvi Command ja - (miinus)märki. Vajutage miinusmärki nii mitu korda kui vaja.
Suuminupud saate lisada ka oma Safari tööriistaribale. Seda saab teha järgmiselt.
- Paremklõpsake Safari tööriistariba tühjal alal.

- Valige Kohanda tööriistariba.

- Klõpsake suuminuppe ja lohistage need tööriistariba pinnale.

- Lõpetamiseks klõpsake nuppu Valmis.

Samuti saate lehekülge välja suumida, jättes pildid samaks. Selleks vajutage välja suumimiseks nuppu Option, + Command, + -.
Suumige kogu ekraani
Järgige allolevaid samme, et Safaris kogu ekraani välja suumida.
kuidas ipadi kaugjuhtida
- Avage Safari ja navigeerige ekraani vasakus ülanurgas Safari.

- Avage Eelistused, seejärel veebisaidid ja seejärel Lehe suum.

- Märkige kõik veebisaidid jaotisest Konfigureeritud veebisaidid ja valige Eemalda.

- Liikuge menüüsse Teiste veebisaitide külastamisel ja valige soovitud protsent.

Suurendage konkreetsete veebisaitide sisu
- Avage oma Macis Safari.

- Avage vasakus ülanurgas Safari ja navigeerige jaotisse Selle veebisaidi sätted.

- Avage Vaade ja seejärel suumi. Rakendus jätab teie suumitaseme meelde järgmisel korral, kui seda veebisaiti uuesti külastate.

Suurendage konkreetsete veebisaitide tekst
- Käivitage oma Macis veebileht.
- Klõpsake ekraani vasakus ülanurgas nuppu Vaade ja vajutage klaviatuuril valikuklahvi.
- Valige rippmenüüst suvand Muuda tekst suuremaks. Järgmine kord, kui naasete, jätab Safari selle veebisaidi eelistatud tekstisuuruse meelde.
Teie arvates vaatepind
Macid on teadaolevalt väga kohandatavad seadmed. Tänu erinevatele otseteedele ja sisseehitatud tööriistadele saate ekraanil peaaegu iga sisu lihtsalt välja suumida. Olenemata sellest, kas tegemist on lihtsa veebilehe või kogu ekraaniga, saate suumisätteid hallata mis tahes viisil.
Loodetavasti aitas see artikkel teil seda teha. Olete õppinud Macis välja suumima, kasutades hiirt, puuteplaati, klaviatuuri või oma lemmikbrauserit.
Milline meetod töötas teie jaoks kõige paremini? Jagage oma mõtteid allolevates kommentaarides.