Evernote nõuab tugevat parooli, kuna see töötab paljudes seadmetes ja platvormidel. Kahjuks on märkmete tegemise rakendus sama altid turvarikkumistele kui teised tuntud pilvepõhised teenused. Ainus viis oma andmete kaitsmiseks on Evernote'i parooli muutmine. Õnneks on see suhteliselt lihtne protsess.

See artikkel selgitab, kuidas Evernote'i parooli muuta.
Kuidas muuta Evernote'i parooli brauseri kaudu
Ärge oodake oma Evernote'i parooli muutmiseks, kuni toimub ülemaailmne turvarikkumine. Muutke harjumuseks oma parooli sageli lähtestada. Häkkerite trikid muutuvad iga päevaga keerukamaks. Nad sihivad nõrkade paroolidega kontosid. Kui teie praegust Evernote'i parooli on lihtne ära arvata, järgige selle muutmiseks järgmisi samme.
- Logige oma kontole sisse.
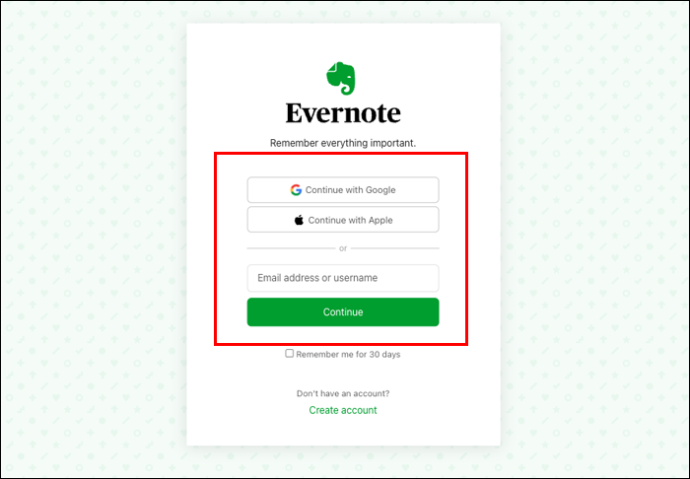
- Puudutage oma profiilinime. Jaotises Konto teave valige 'Seaded'.
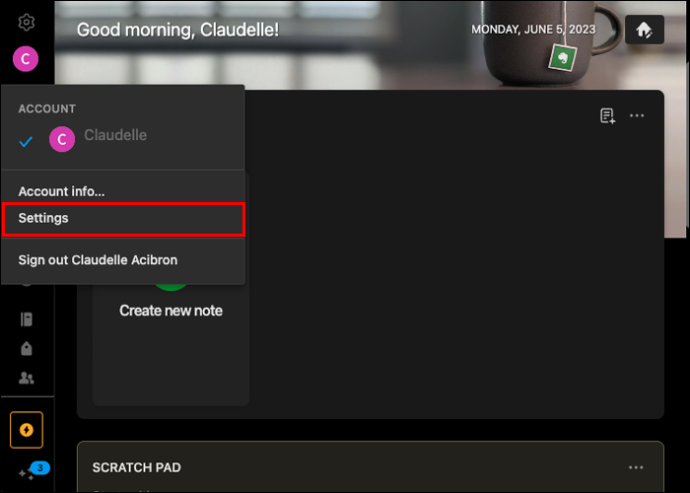
- Vahekaardil Konto kokkuvõte valige 'Sisselogimine ja turvalisus', seejärel klõpsake 'Mine oma profiilile'.
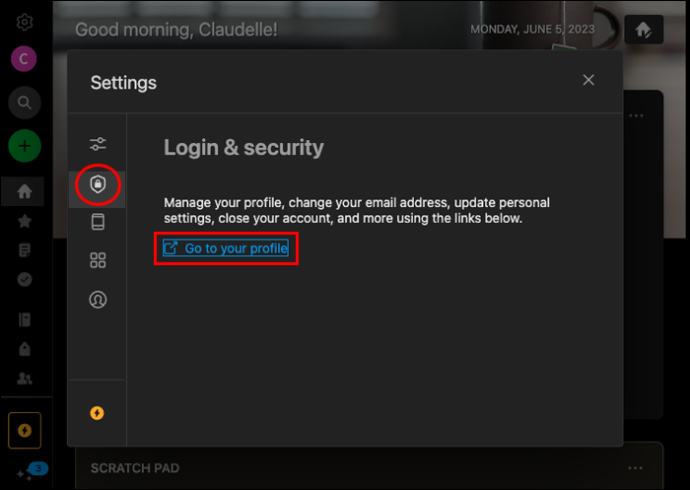
- Liikuge jaotisse Parool ja klõpsake nuppu 'Muuda parooli'.
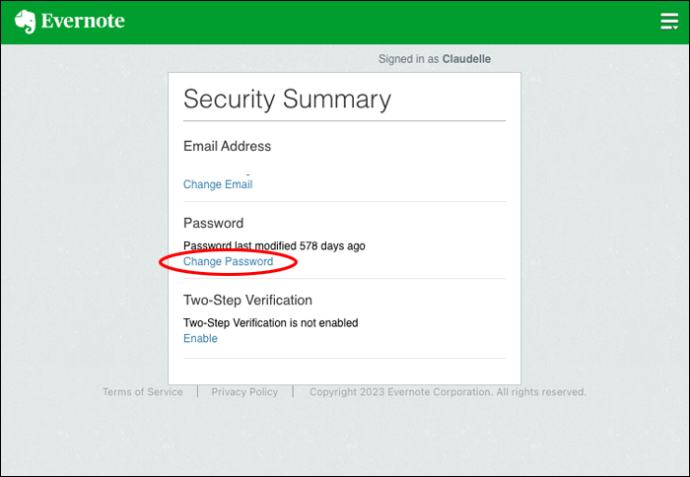
- Sisestage esimesse kasti oma vana parool. Sisestage oma uus parool selle all olevasse kasti.
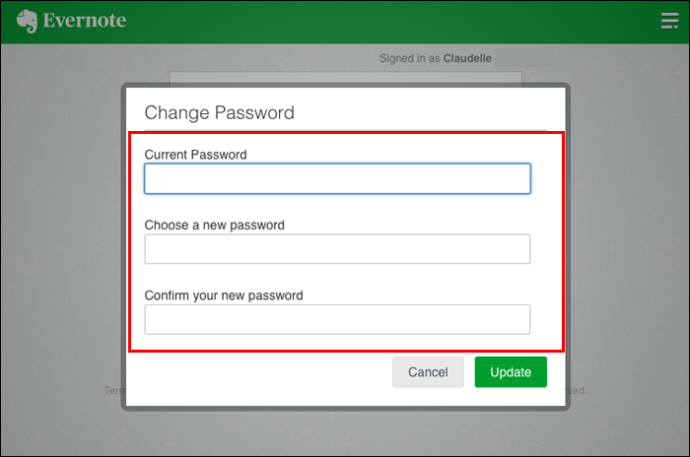
- Kinnitage oma uus parool ja klõpsake nuppu 'Uuenda'.
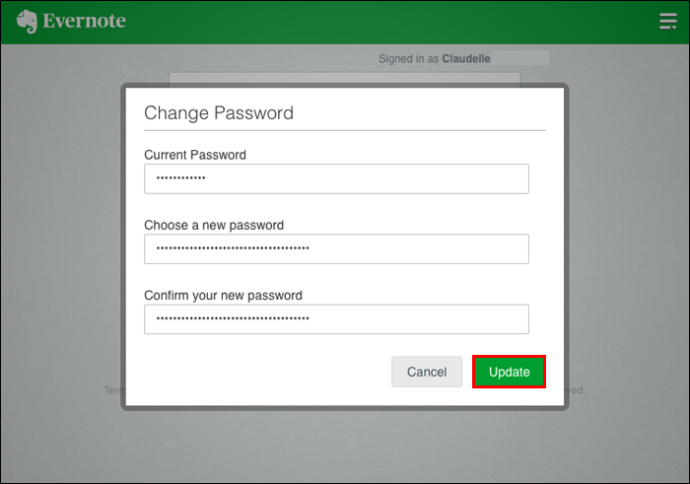
Kuidas muuta Evernote'i parooli, kui te ei saa sisse logida
Kui olete oma Evernote'i parooli unustanud, võite kasutada kõiki oma sisselogimiskatseid ja riskida oma konto lukustamisega. Selle olukorra vältimiseks ärge sisestage oma praegust parooli rohkem kui üks kord. Selle asemel toimige järgmiselt.
- Proovige oma konto seadetesse sisse logida, et käivitada 'Unustasin parooli'.
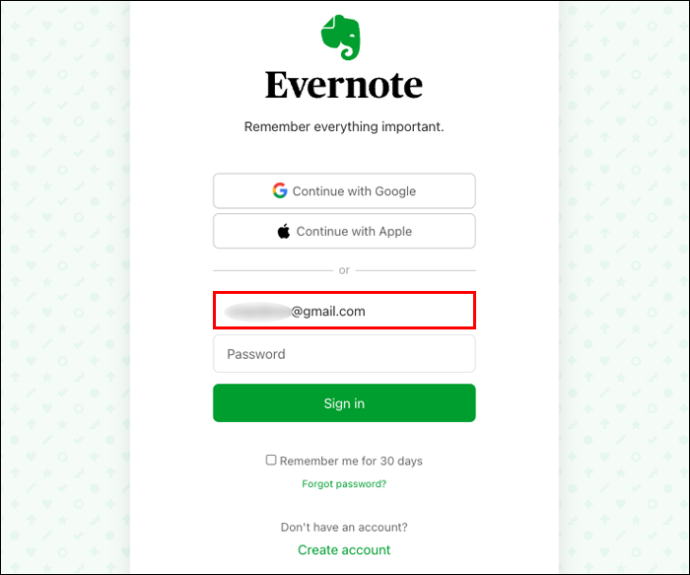
- Klõpsake 'Unustasin parooli'.
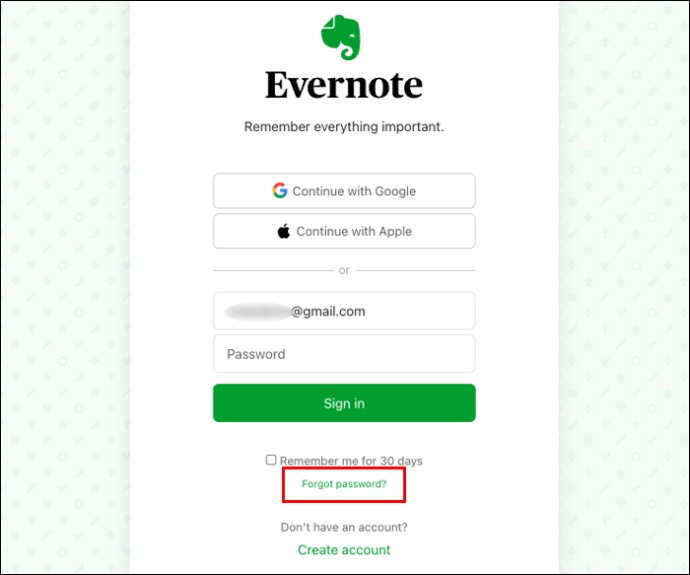
- Evernote palub teil sisestada oma e-posti aadress või kasutajanimi.
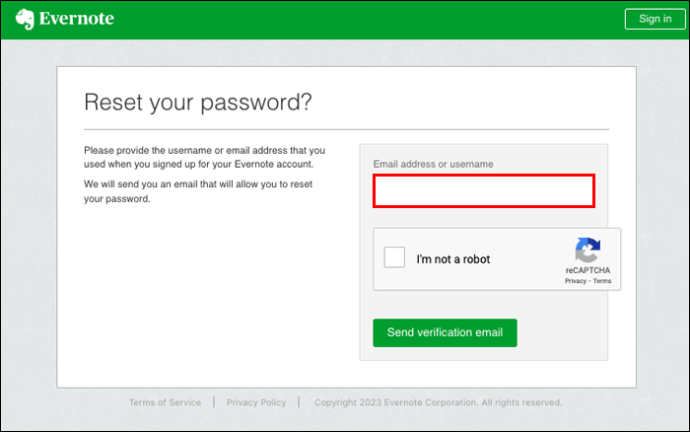
- Klõpsake 'Saada kinnitusmeil'.
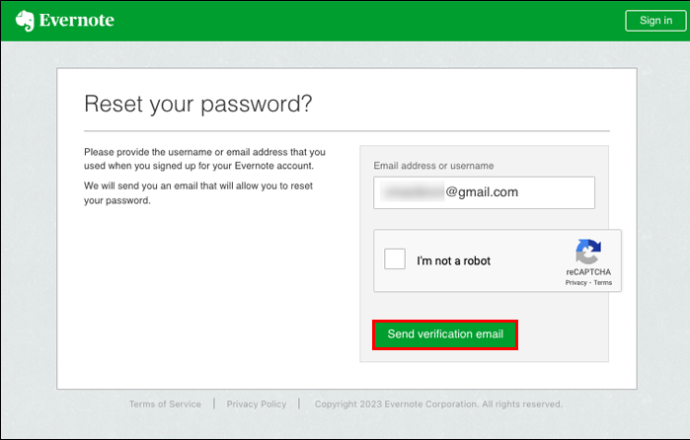
- Logige sisse oma e-posti kontole ja kontrollige oma postkastist parooli lähtestamise linki.
- Kui te ei leia parooli lähtestamise linki, avage rämpsposti kaust. Kui see jäi kahe silma vahele, avage ettevõtte meilifilter juhuks, kui lähtestamissõnum sinna jõudis.
- Klõpsake lähtestamislingil ja oodake, kuni see suunab Evernote'i.
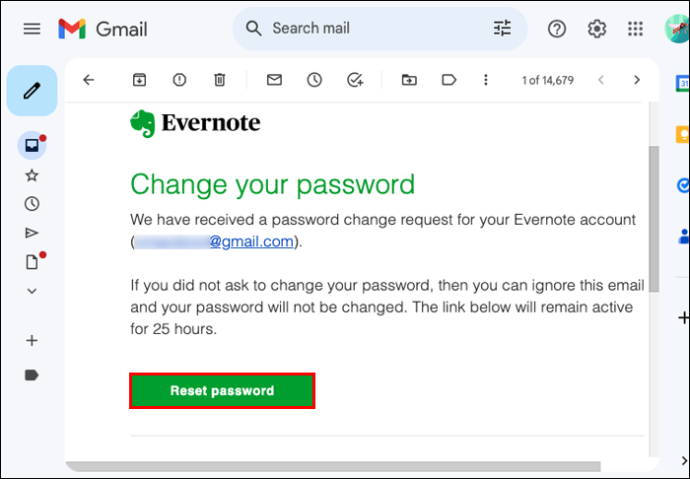
- Oma praeguse parooli muutmiseks järgige ülaltoodud lihtsaid juhiseid.
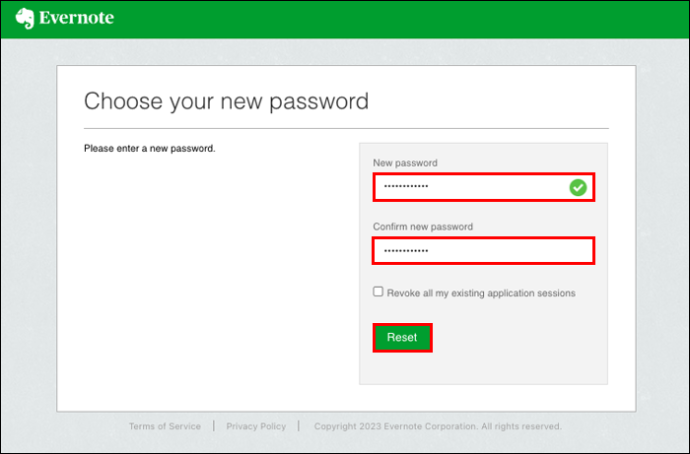
Kuidas muuta Evernote'i parooli ilma oma e-posti aadressita
Võib-olla lõpetasite oma Evernote'i konto avamiseks kasutatud e-posti aadressi kasutamise. Või unustasite oma e-posti varuaadressi sisselogimisandmed. Igal juhul saate oma Evernote'i parooli muuta ilma kadunud e-posti aadressita.
kuidas oma tõmblevat nime mobiilseadmes muuta
- Külastage Klienditugi lehel.
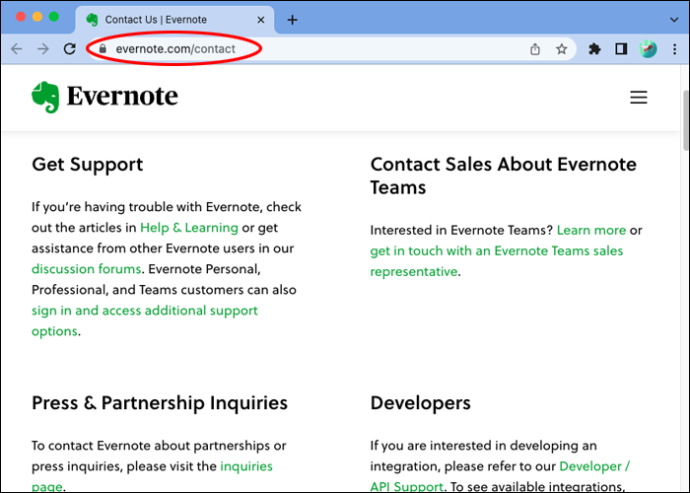
- Avage uus tugipilet ja valige käsk „Jätka külalisena”.
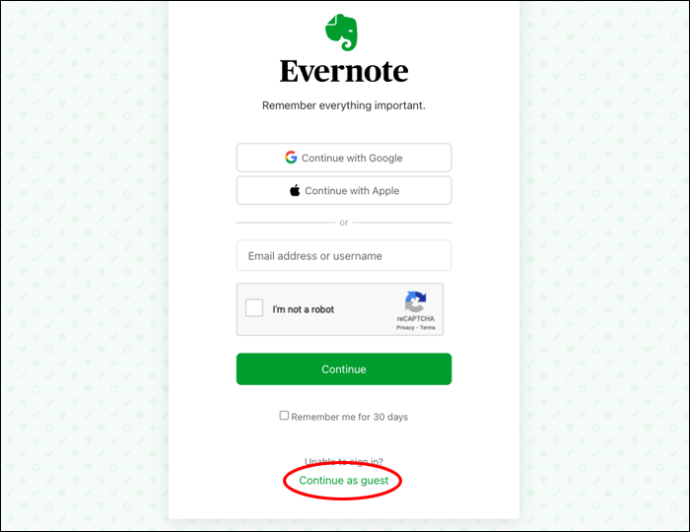
- Ilmub selgituskast. Sisestage kasti mis tahes e-posti aadress, mida saate Evernote'is kasutada.
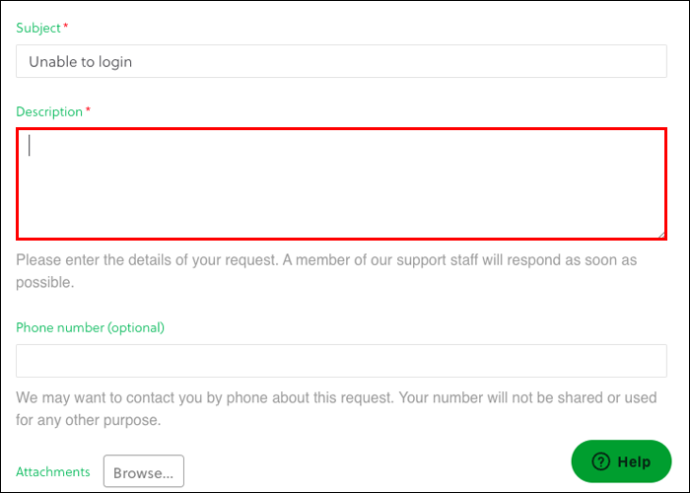
- Öelge Evernote'ile, kui olete varem tasulist tellimusteenust kasutanud. Saate oma nõuet toetada, lisades eelneva maksekviitungi. Kui töötlete Evernote'i makseid PayPaliga, leidke see kviitung oma tehingute ajaloost.
- Võite mainida ka mis tahes kinkekoodi, mida olete tasulisele tellimusteenusele juurdepääsuks kasutanud. Jagage koodi, kuna Evernote saab sellega teie konto kinnitada.
- Kui mäletate oma kasutajanime, lisage see siia.
- Nüüd lisage e-posti aadress, mida praegu kasutate.
- Esitage oma tugipilet ja oodake, kuni klienditeeninduse esindaja teie probleemi lahendab.
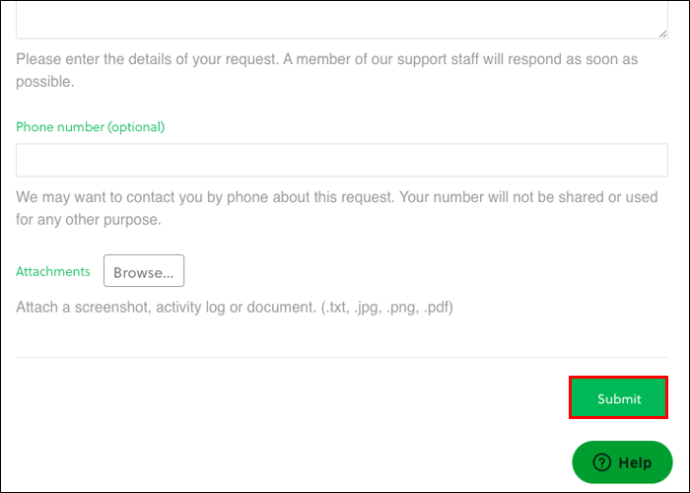
Mida teha, kui te ei leia oma parooli lähtestamise meililinki
Kui te ei näe parooli lähtestamise lingiga meili, avage rämpsposti kaust ja ettevõtte meilifilter. Kui olete kinnitanud, et sõnumit pole, tehke järgmist.
- Kontrollige, kas teie meiliteenuse pakkuja domeenil on turvaliste saatjate loend. Kui see on nii, lisage [meil kaitstud] e-kiri saatjate nimekirja. Teise võimalusena lisage see oma meilikontaktide hulka.
- Kui te ikka ei näe parooli lähtestamise lingi sõnumit, võtke ühendust Evernote'i toega.
- Peate avama tugipileti ja jagama selgituse kasti asjakohaseid üksikasju. Kuigi teie paroolid on üliolulised, ei tohiks te neid selgituskasti panna.
- Jagage oma praegust e-posti aadressi.
- Pärast pileti esitamist kinnitab Evernote selle kättesaamist, saates sõnumi teie e-posti aadressile. Oodake, kuni nad teie konto kinnitavad ja aitavad teil parooli lähtestada.
Kuidas lubada Evernote'i konto kaheastmeline kinnitamine
Tugev Evernote'i parool on esimene viis oma konfidentsiaalsete andmete kaitsmiseks. Saate muuta oma Evernote'i konto veelgi turvalisemaks, aktiveerides kaheastmelise kinnitamise koodi. Pärast seda saadab Evernote teile kordumatu koodi. Esmalt sisestate oma kasutajanime ja parooli. Seejärel palub süsteem teil kontole juurdepääsuks sisestada kordumatu 2FA-kood või PIN-kood. Ärge jagage seda nööpnõela kellegagi ega hoidke seda haavatavas kohas. Keerulisema parooli muutmise vältimiseks veenduge, et PIN-kood oleks hõlpsasti meelde jäetud.
kuidas panna käsi rääkima
Oma konto kaheastmelise kinnitamise aktiveerimiseks tehke järgmist.
- Logige sisse oma Evernote'i kontole.
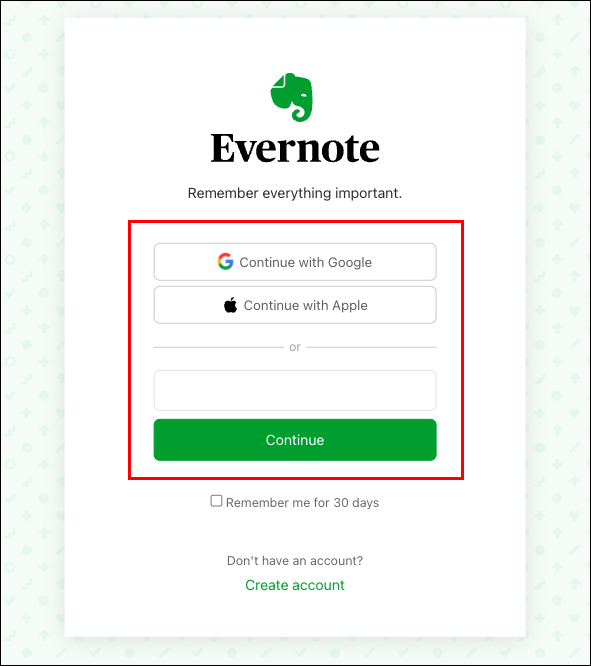
- Liikuge oma ikooni 'Profiil'. Turvalisuse kokkuvõtte vaatamiseks klõpsake 'Konto kokkuvõte'.
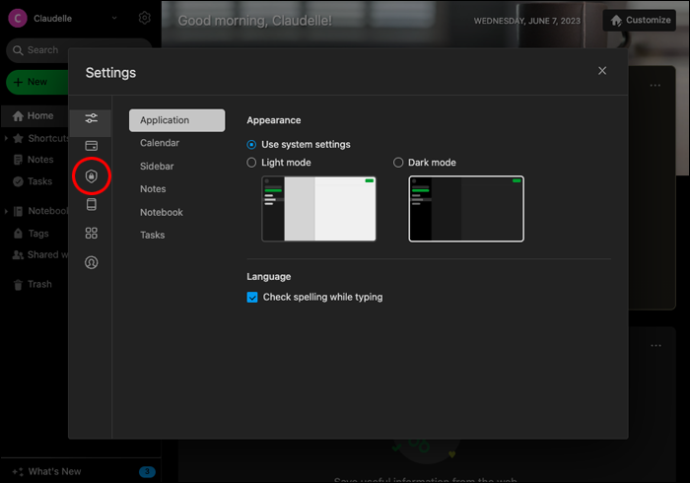
- Turvalisuse kokkuvõtte all näete rida Kaheastmeline kinnitamine. Jaotises Kaheastmeline kinnitamine pole lubatud, puudutage valikut Luba.
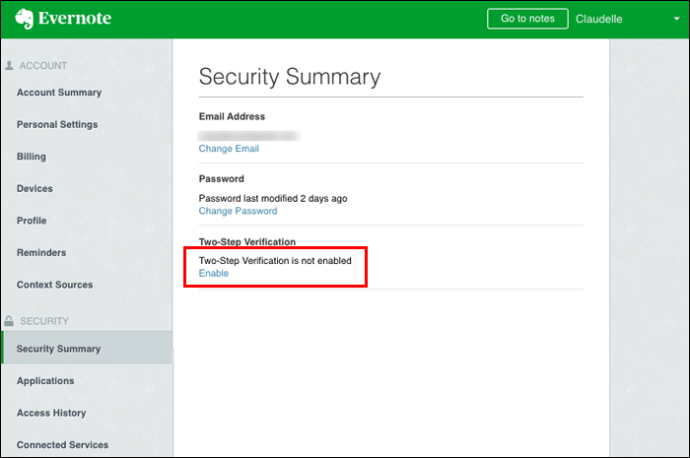
- Klõpsake nuppu 'Jätka' ja seejärel nuppu 'Saada kinnitusmeil'.
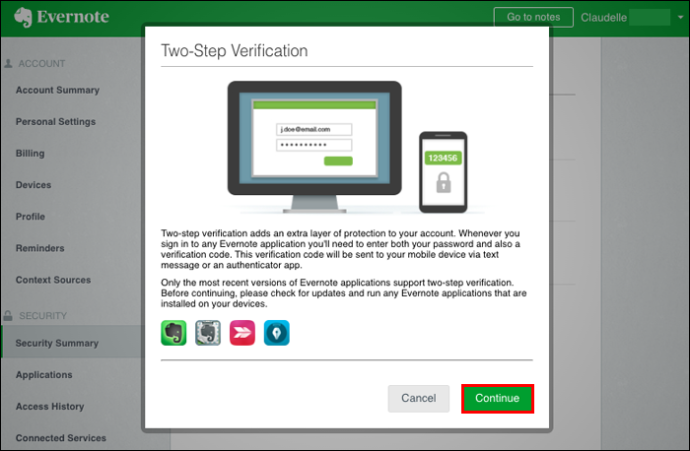
- Avage oma e-posti aadress ja otsige unikaalse kinnituskoodiga Evernote'i sõnumit.
- Minge tagasi Evernote'i lehele ja sisestage see kood õigesti.
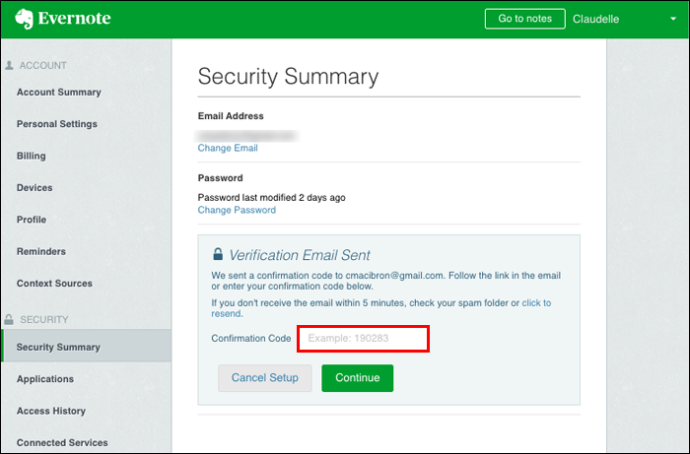
- Liikuge järgmisele lehele, kus peate sisestama oma mobiiltelefoni numbri ja kinnitama selle SMS-i teel saadetud koodiga.
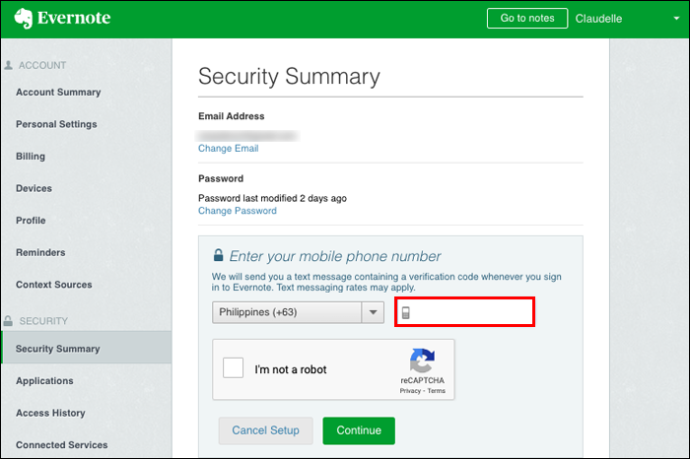
- Järgmisena looge autentimiskood ja hoidke seda kindlas kohas.
Kuidas lukustada teisi pääsukoodiga
Kas kasutate Evernote'i iOS-i ja Androidi jaoks? Kui jah, saate oma konto turvalisemaks muuta pääsukoodiga. Selle pääsukoodi määramine lukustab kõik teised teie Evernote'i kontolt välja. Pääsukood lisab teie väärtuslikele märkmetele täiendava turvakihi. Pääsukoodiga lukustatud Evernote'i konto saate avada oma näo või sõrmejäljega, kuigi see on valikuline.
Apple'i seadmele pääsukoodiluku loomine
- Logige sisse oma Evernote'i rakendusse.
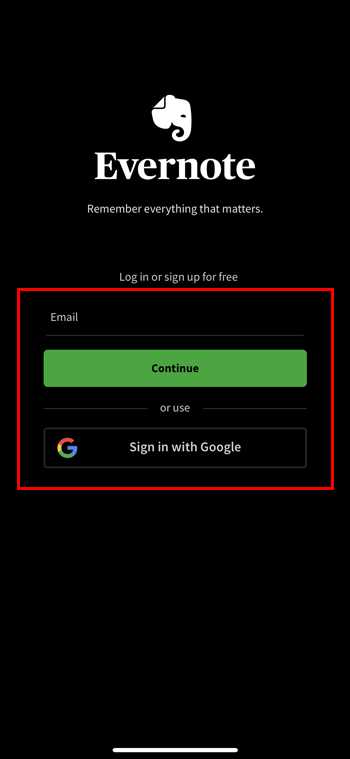
- Puudutage kolme rida, mis moodustavad menüünupu.
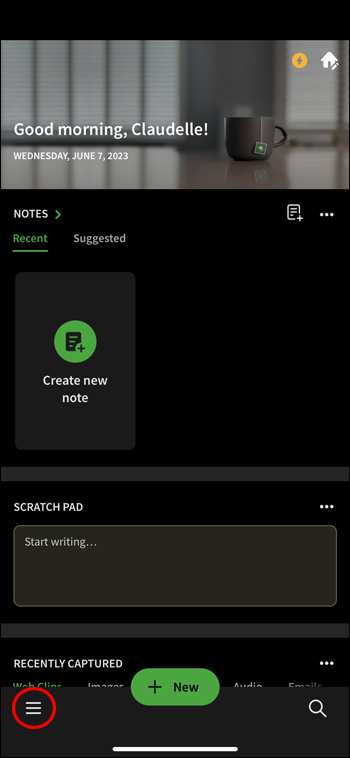
- Kasutage navigeerimismenüüd, et avada seaded.
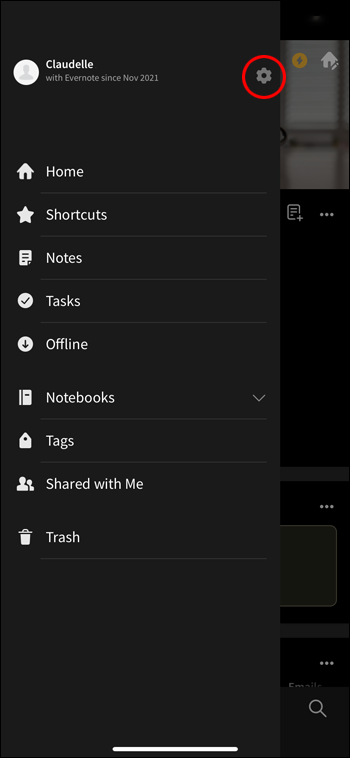
- Puudutage seadete hammasrattaikooni ja klõpsake nuppu Pääsukood.
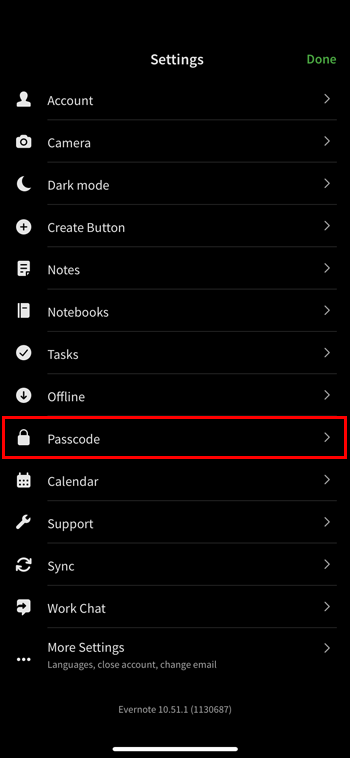
- Klõpsake nuppu Lülita pääsukood sisse.
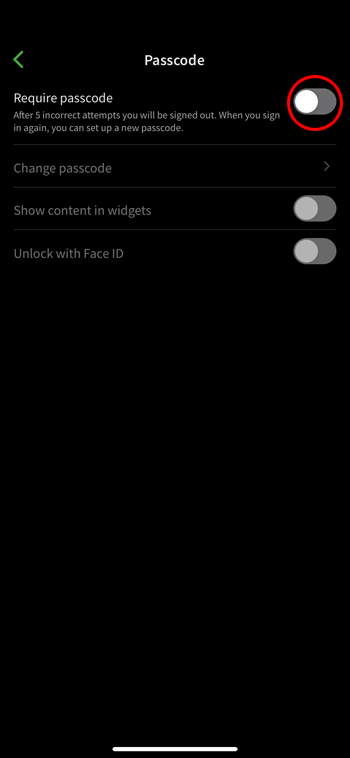
- Kui soovite pääsukoodi oma näoga avada, puudutage valikut „Ava näo ID abil”. Evernote'i avamiseks sõrmejäljega valige „Ava puutetundliku ID abil”.
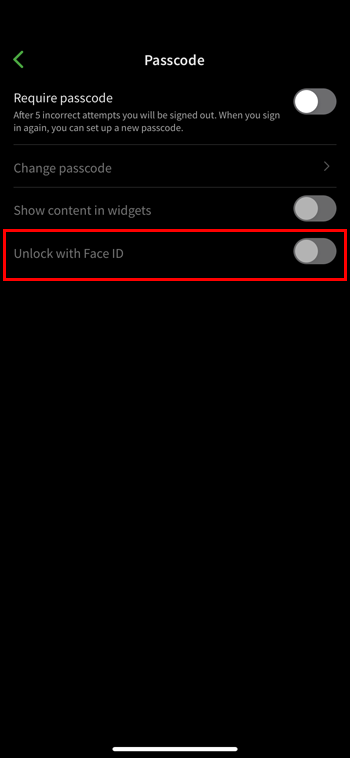
Android-seadme pääsukoodiluku loomine
- Logige sisse oma Evernote'i kontole.
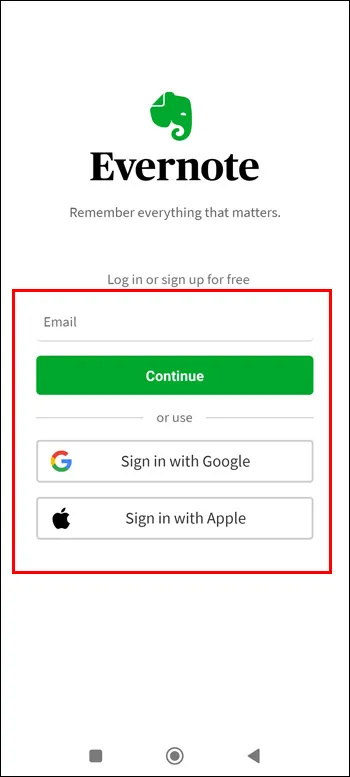
- Navigeerimismenüü kuvamiseks puudutage menüünuppu.
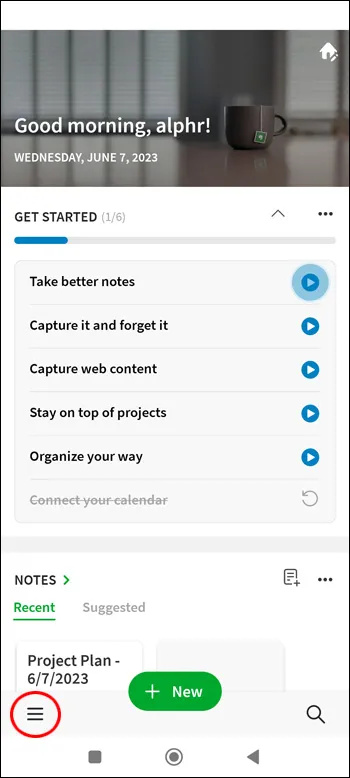
- Liikuge nupule Seaded ja klõpsake selle avamiseks.
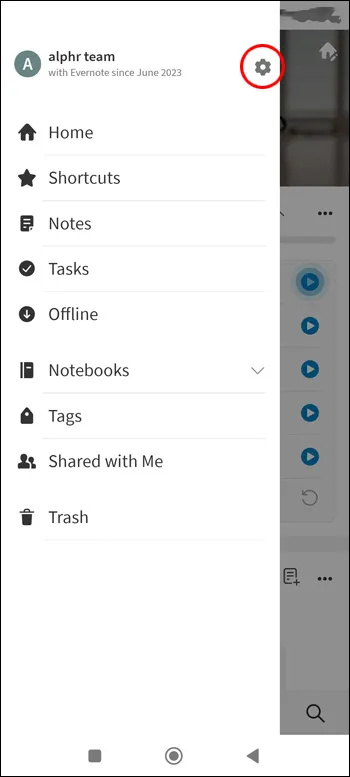
- Puudutage pääsukoodi ja seejärel Lülita pääsukood sisse.
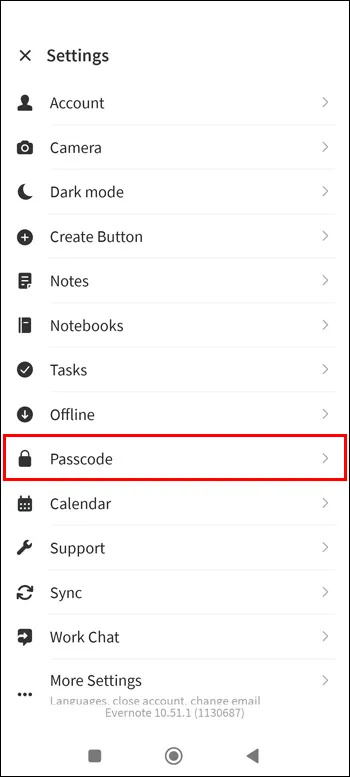
- Kõigil Android-seadmetel pole sõrmejäljega avamise funktsiooni. Kui teie seade seda teeb, töötab see automaatselt pärast Evernote'i pääsukoodiluku määramist.
KKK-d
Kui sageli peaksin oma Evernote'i parooli muutma?
Soovitame teil oma Evernote'i parooli regulaarselt lähtestada. Evernote'i viimane turvarikkumise rünnak 2013. aastal oli tõsine. Rakendus nõudis, et miljonid globaalsed kasutajad lähtestaksid oma paroolid. Ärge oodake, kuni midagi sellist uuesti juhtub. Nüüd, kui teate, kuidas oma Evernote'i parooli muuta, proovige seda paar korda aastas lähtestada.
Peatage volitamata juurdepääs uue parooliga
Evernote'i parooli muutmine on lihtne. Kui Evernote on palunud teil parooli lähtestada või olete oma sisselogimisandmed kaotanud, järgige meie lihtsaid juhiseid. Saate suurendada oma konto turvalisust, määrates pääsukoodiluku ja kaheastmelise kinnituskoodi. Kahtluse korral võtke pileti saates ühendust Evernote'i klienditoega.
Kas olete kunagi kaotanud oma Evernote'i parooli, e-posti aadressi või kasutajanime? Kas kasutasite selle muutmiseks mõnda selles artiklis kirjeldatud näpunäidet ja nippi? Andke meile teada allpool olevas kommentaaride jaotises.









