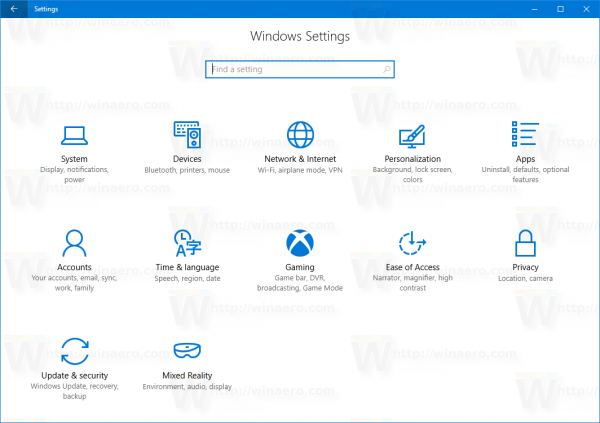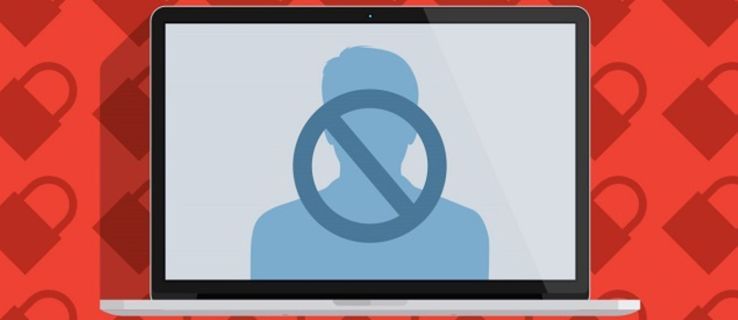iMovie videod salvestatakse MOV-i. See vorming ei ühildu ainult Apple'iga. Kui soovite oma videod mp4-vormingusse teisendada, peate failid eksportima.

Kui te pole kindel, kuidas MOV-faile MP4-vormingusse eksportida, ärge muretsege. Saate iMovie videoid hõlpsasti teisendada failivormingutesse, näiteks mp4. See artikkel selgitab kõike, mida peate teadma.
kuidas eemaldada kanal käest
iMovie videote eksportimine Macis MP4-vormingusse
Kui kasutate Maci, ei vaja te teisendusprotsessi alustamiseks ühtegi kolmanda osapoole rakendust. Järgige lihtsalt neid samme.
- Minge iMovie teeki ja valige video.
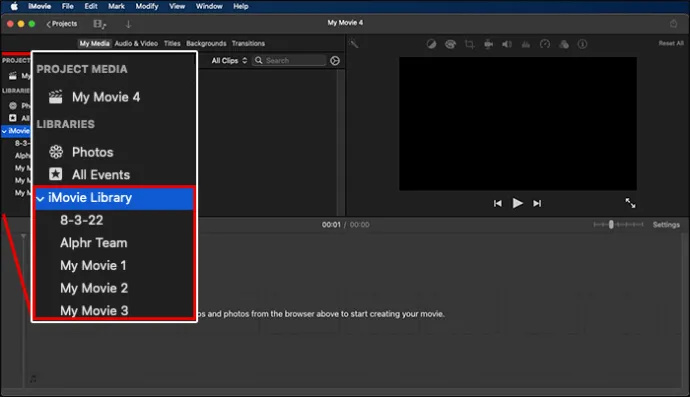
- Klõpsake ekraani paremas ülanurgas nuppu 'Jaga'.
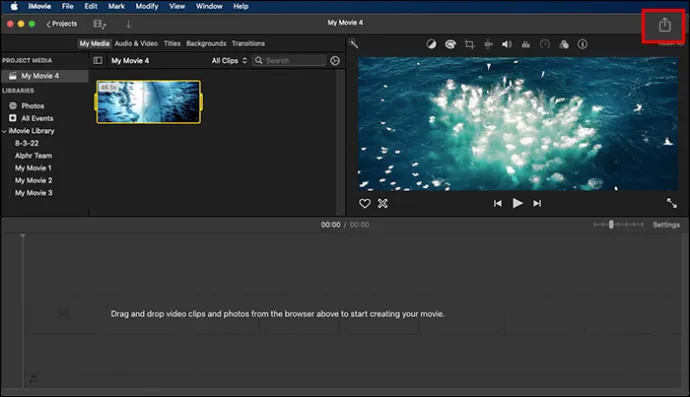
- Klõpsake nuppu 'Ekspordi fail'.
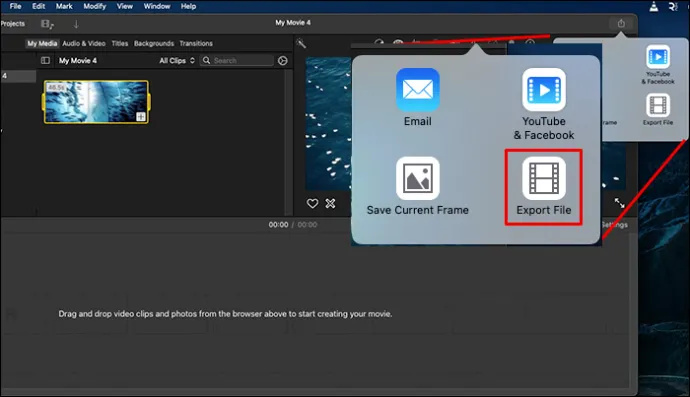
- Valige mp4-vorming. Klõpsake nuppu 'Järgmine'.
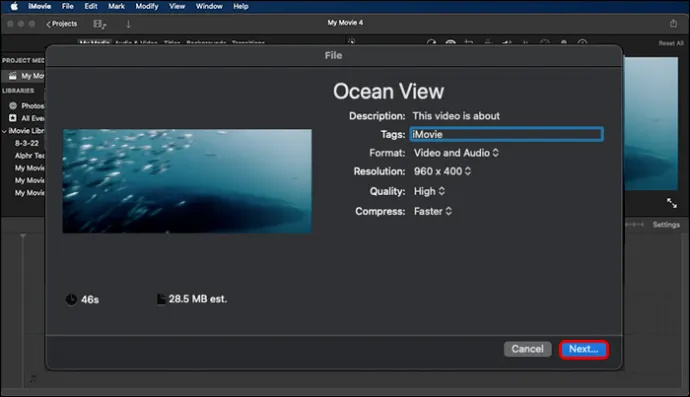
- Andke failile nimi ja salvestage video õigesse kohta. Pange tähele, et saate faili salvestada madala, keskmise või kõrge kvaliteediga.
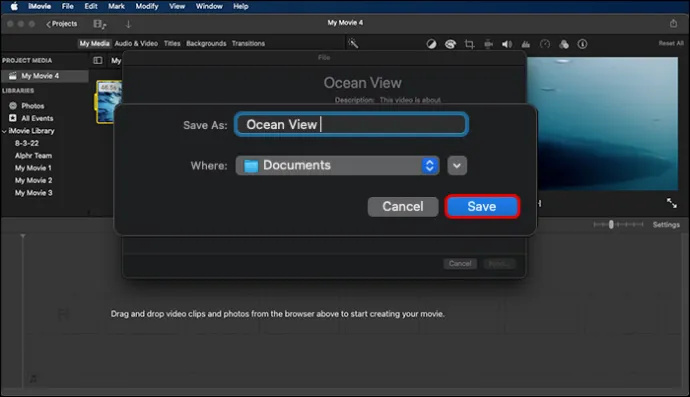
QuickTime Pro kasutamine Macis
Te ei vaja meediumifailide teisendamiseks spetsiaalseid rakendusi. Kuid kui teile meeldib QuickTime Pro kasutamine, on hea uudis see, et saate selle rakenduse abil faile teisendada.
- Veenduge, et teil oleks uusim versioon, muidu eksportimine ei tööta, ja valige 'Peamenüüst' valik 'Fail'.
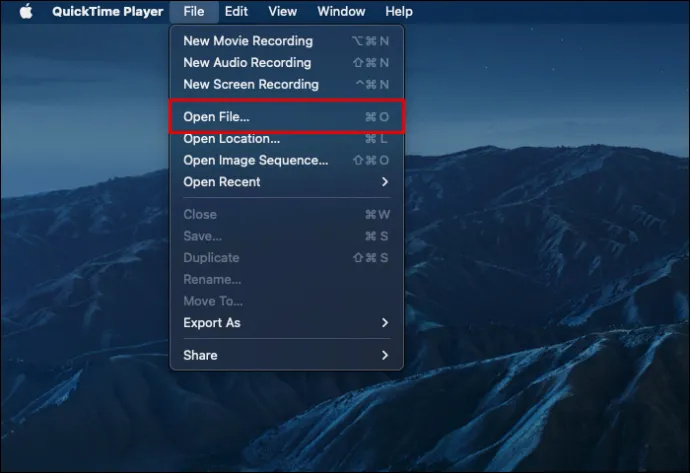
- Valige videofail, mida soovite teisendada.
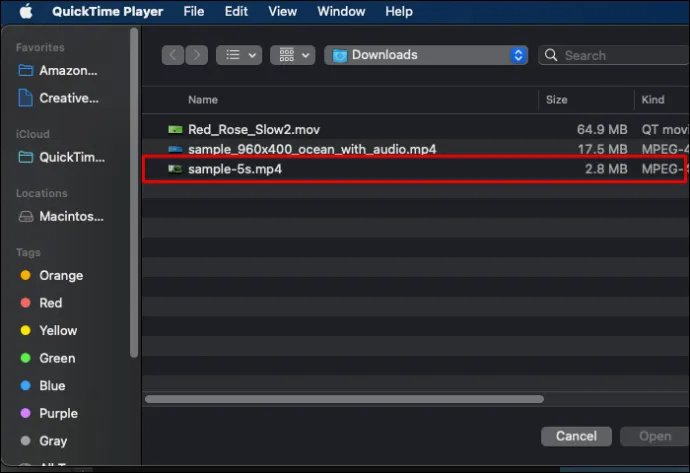
- Klõpsake suvandit 'Fail'.
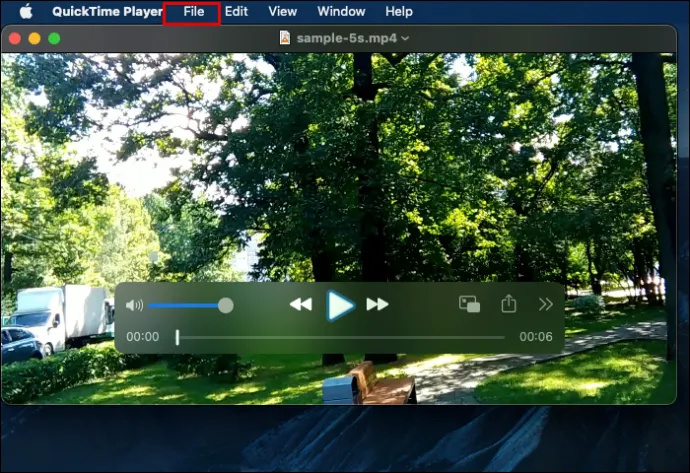
- Valige rippmenüüst 'Ekspordi'. Valige eksportimiseks 'Movie to MP4'.
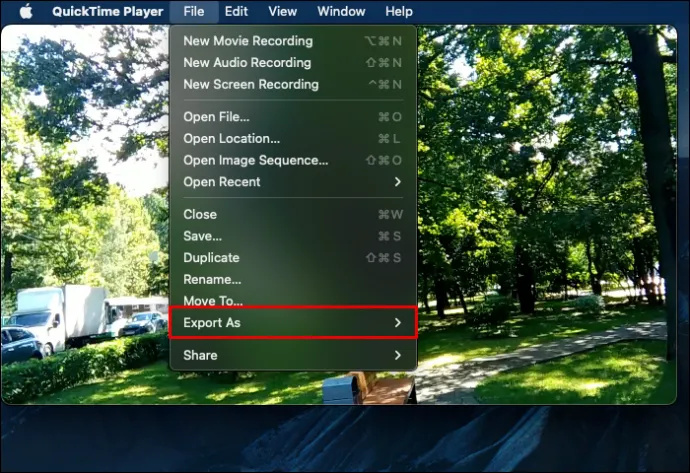
- Valige suvand 'Salvesta' ja oodake, kuni video teisendab, enne kui klõpsate millelegi.
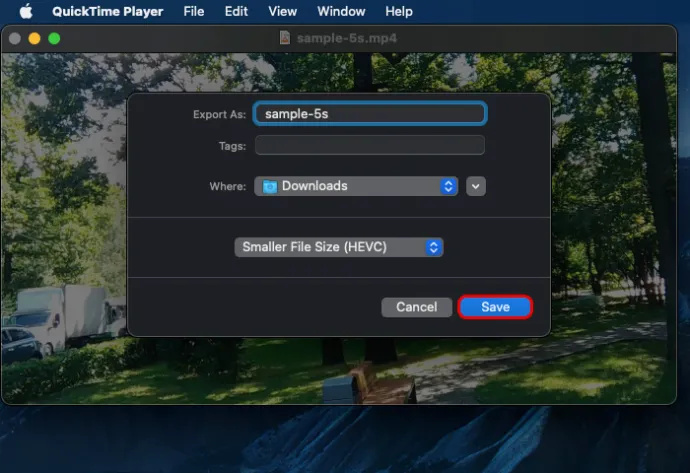
Teie fail on pärast valmimist MP4-vormingus.
Teisendage Windowsis MOV MP4-ks
Windows Media Player ei toeta MOV-vormingut. Sel põhjusel peaksite alla laadima videomuunduri tarkvara, mis toetab iMovie mp4 teisendusi.
Mõned rakendused, mille hulgast saate valida, on VLC mängija või Zamzar . Kõik on kasutajasõbralikud valikud, nii et saate valida.
Kui olete tarkvara alla laadinud, järgige lihtsalt allolevaid samme. Pange tähele, et allpool loetletud sammud on mõeldud VLC-mängija jaoks ja ei kehti Zamzari ega muude programmide kohta.
- Avage VLC tarkvara.
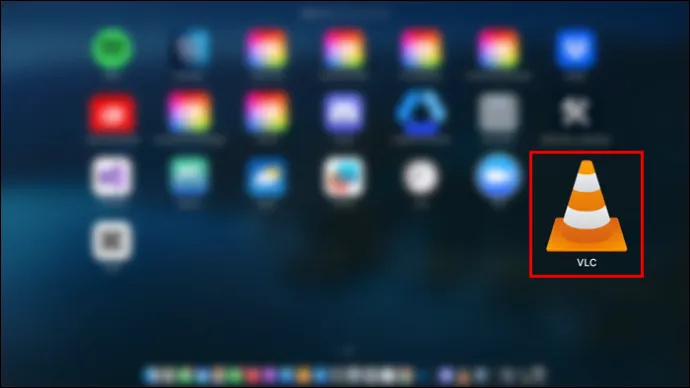
- Valige vahekaart „Video teisendamine”. Selle leiate peamenüüst jaotise 'Meedia' all.
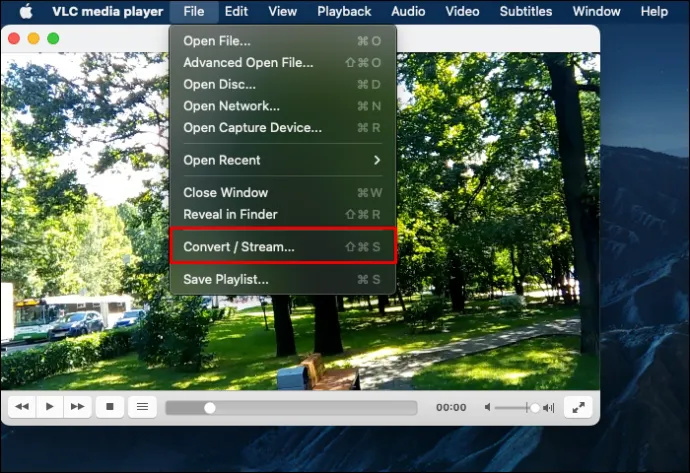
- Klõpsake nuppu 'Lisa failid'. Valige ja valige video, mida soovite teisendada.
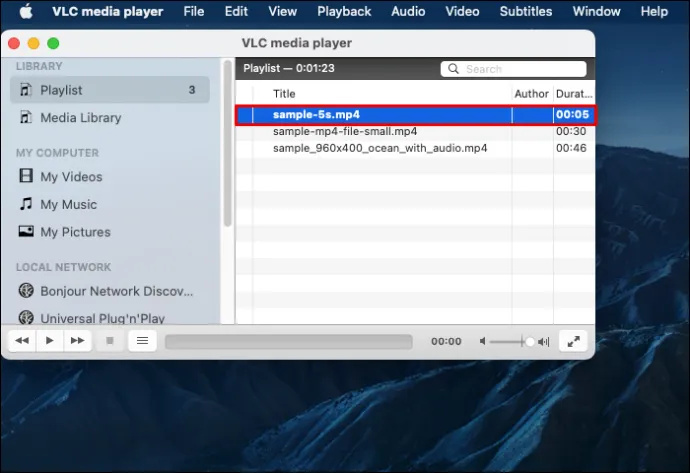
- Klõpsake nuppu 'Ava'.
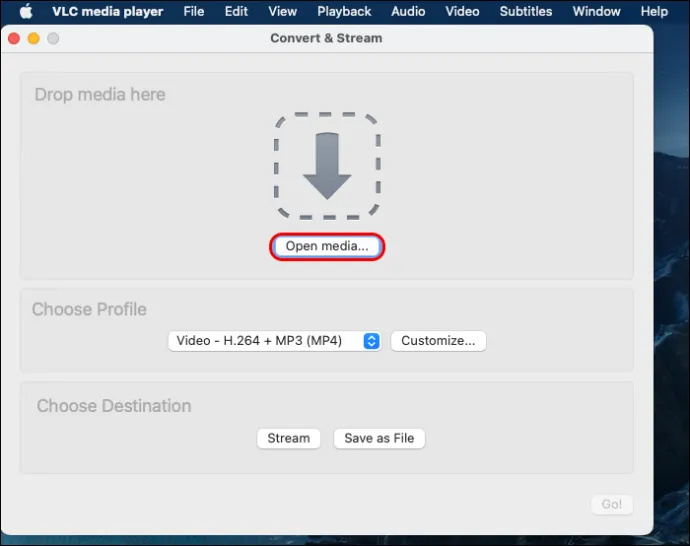
- Väljundvorminguks soovite valida mp4. Valige faili salvestamiseks kindlasti õige kaust.
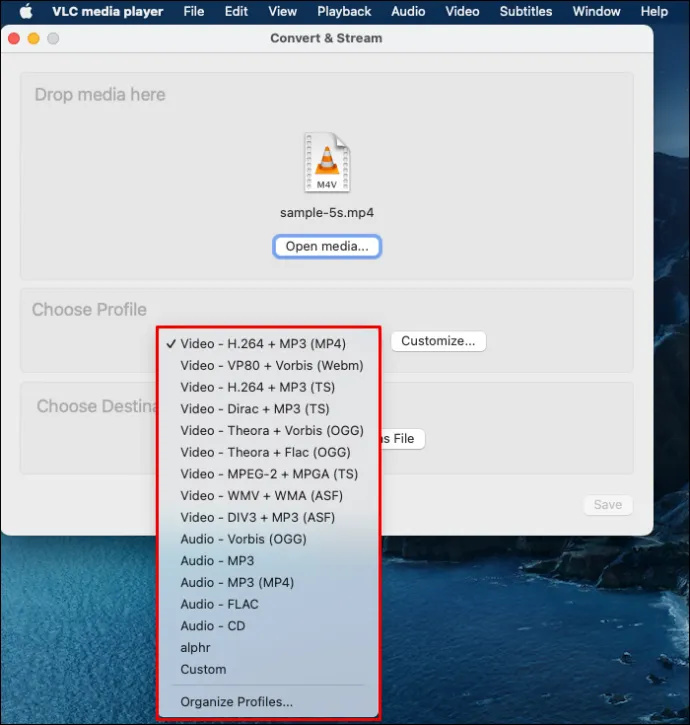
- Klõpsake nuppu 'Varjatud'. Oodake, kuni protsess on lõppenud.
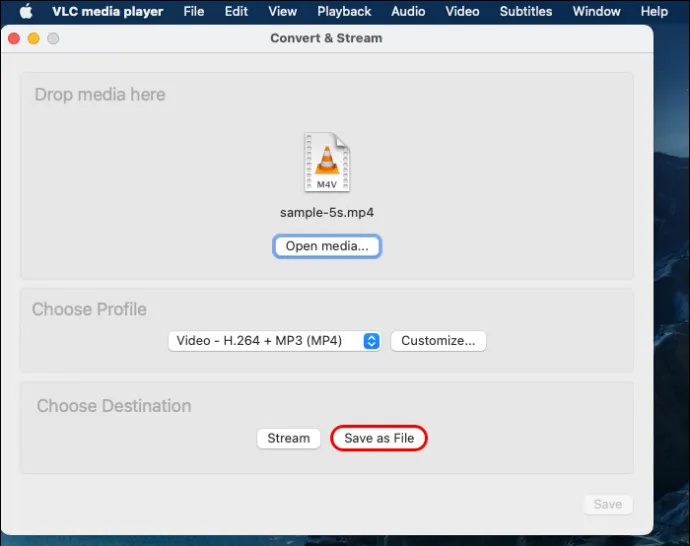
iMovie eksportimine teie iPhone'is MP4-vormingusse
Kui ekspordite oma iPhone'is, järgige video teisendamiseks allolevaid samme.
- Avage iMovie rakendus.
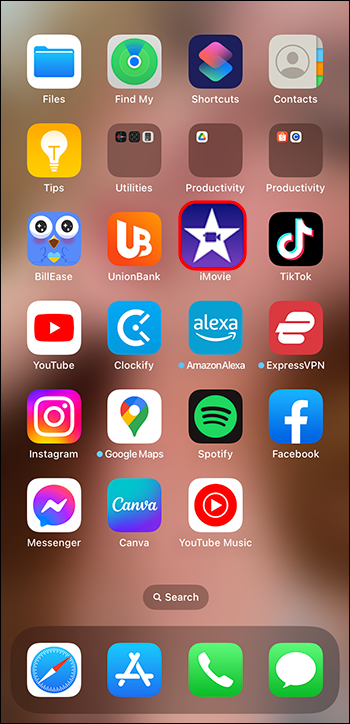
- Lisage video 'uue projektina'.
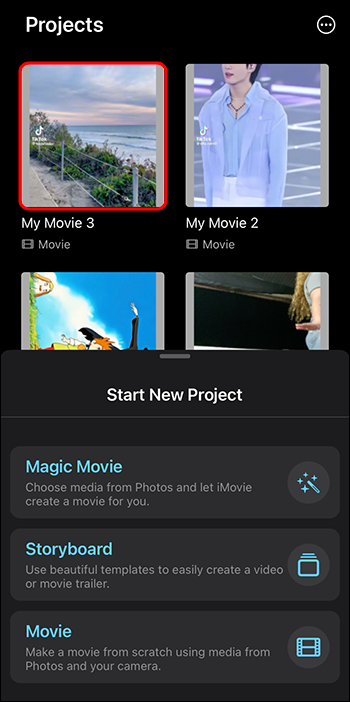
- Soovi korral saate videot redigeerida. Pärast redigeerimist näete vasakus ülanurgas valikut 'Valmis'. Puudutage seda.
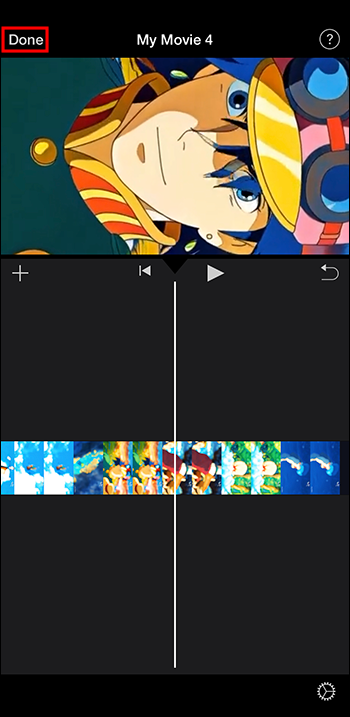
- Valige video, mida soovite eksportida. Puudutage valikut 'Jaga'.
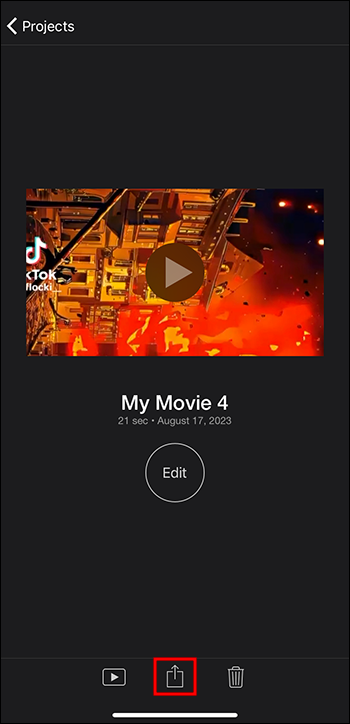
- Valige 'Valikud'.
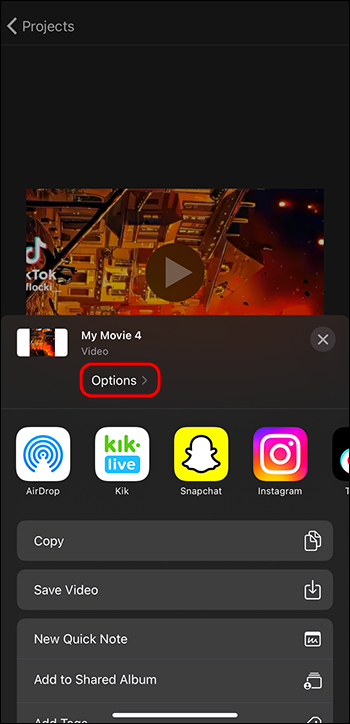
- Valige 'Video tüüp' kui mp4. Soovi korral saate valida eraldusvõime ja kaadrisageduse.
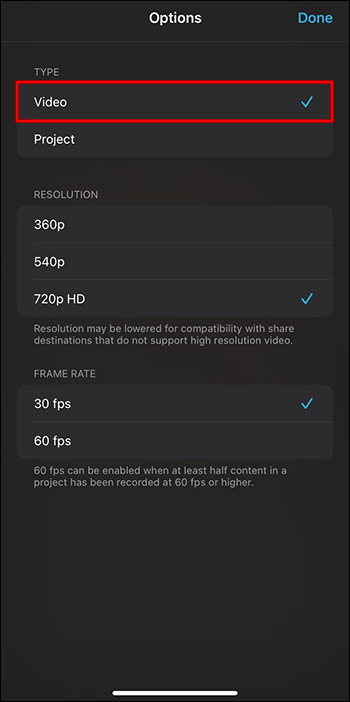
- Kui olete lõpetanud, puudutage nuppu 'Valmis'.
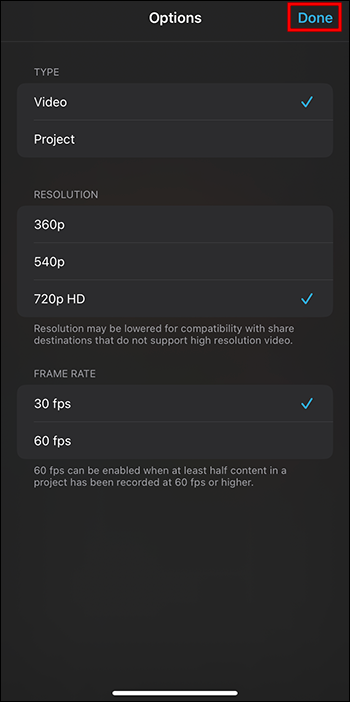
- Valige suvand 'Salvesta video'. See käivitab teisendusprotsessi.
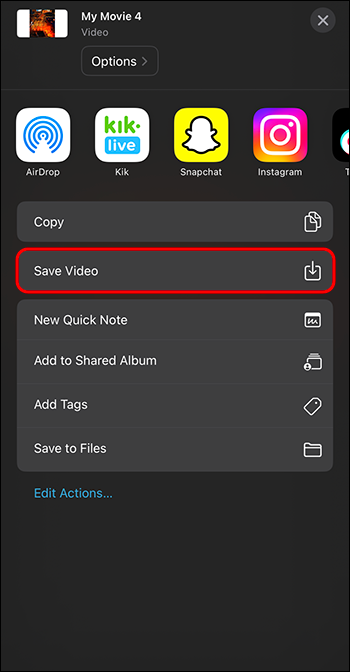
Teie video salvestatakse fototeeki.
kuidas saada rohkem otsinguid koldekivis
Konversiooniprotsessi probleemid
Oletame, et tegite kõik õigesti, kuid teie faili ei esitata. Vaatame mõningaid põhjuseid ja võimalikke parandusi.
Video parandamine
Kõige tõenäolisem põhjus, miks faili ei esitata, on see, et see on rikutud või kahjustatud. Kui teie arvuti või telefon lülitub teisendusprotsessi ajal välja, kahjustab see faili. Failid võivad olla rikutud ka siis, kui kaotate Interneti-ühenduse või rakendus hangub eksportimise ajal.
Aga kuidas teada saada, kas teie video on kindlasti kahjustatud? Kui selle laadimine on aeglane, heli on moonutatud või kui video esitamise ajal kuvatakse veateateid, on failiga tõenäoliselt midagi juhtunud. Lisaks ei pruugi video täielikult avaneda.
Võite proovida videoparandustarkvara. Kontrollige RepairIt tarkvara . Alternatiiv on Stellar video parandamise tarkvara . Loodetavasti aitab üks neist valikutest teil videot parandada.
kuidas vaadata sõprade sooviloendit
Veaotsing „Eksportimine ebaõnnestus” sõnumite tõrkeotsing
Kas näete teadet, et eksportimine ebaõnnestus? Ärge muretsege. Probleemile on lahendusi. Esimene asi, mida peaksite tegema, on salvestusruumi kontrollimine. Filmid võtavad palju ruumi. Ruumi vabastamiseks kustutage failid, mida te enam ei vaja. Kui te ei tea, kui palju salvestusruumi teil on, on seda lihtne kontrollida.
- Minge Apple'i menüüsse.
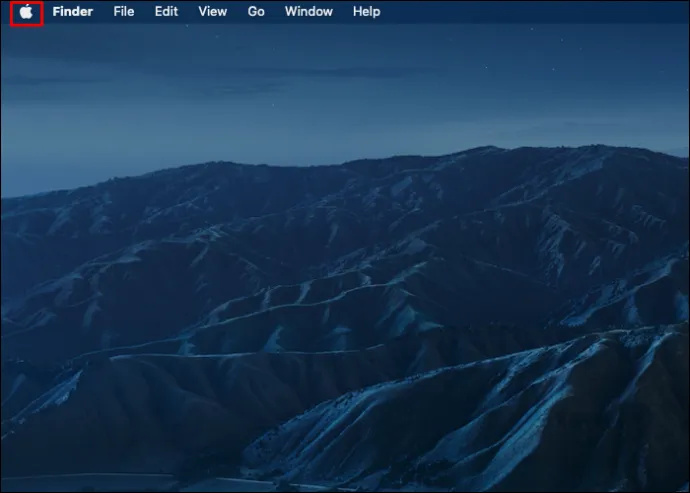
- Seejärel klõpsake 'Teave selle Maci kohta'.
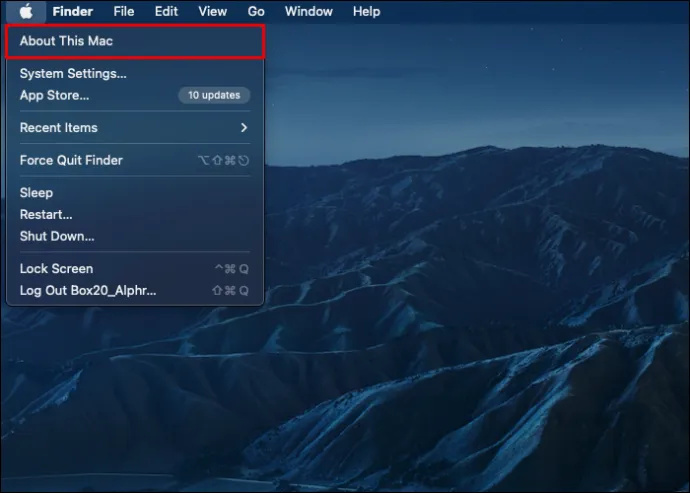
- Klõpsake nuppu 'Lisateave'.
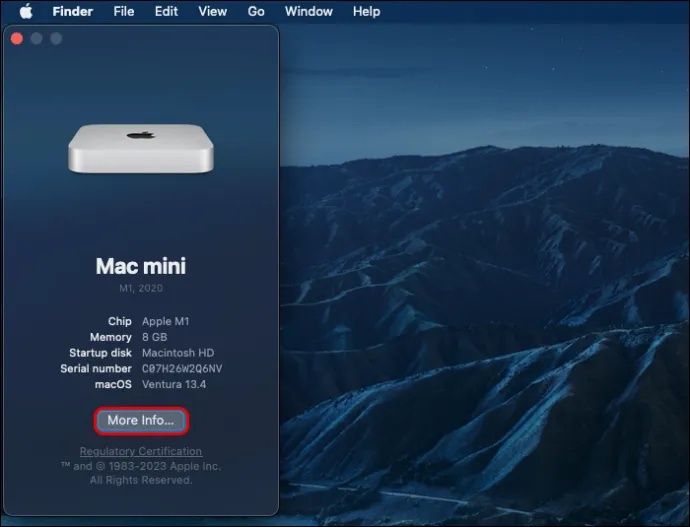
- Paremal küljel näete 'Salvestusruum'.
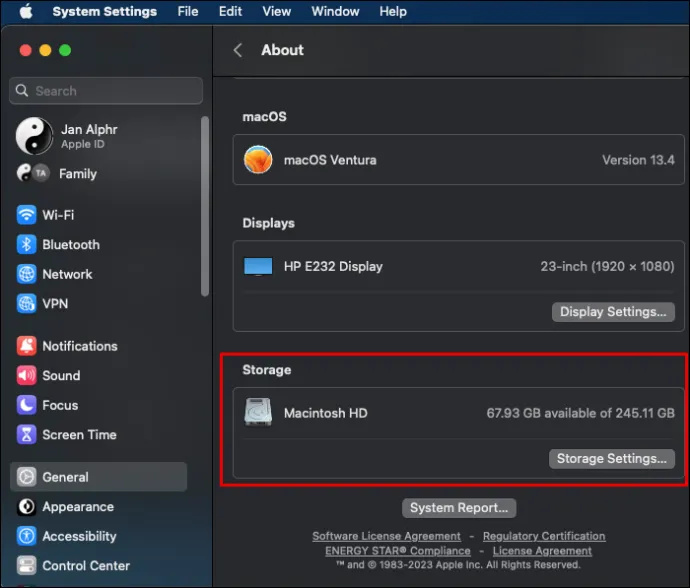
- Olemasoleva ruumi vaatamiseks klõpsake nuppu 'Salvestusseaded'.
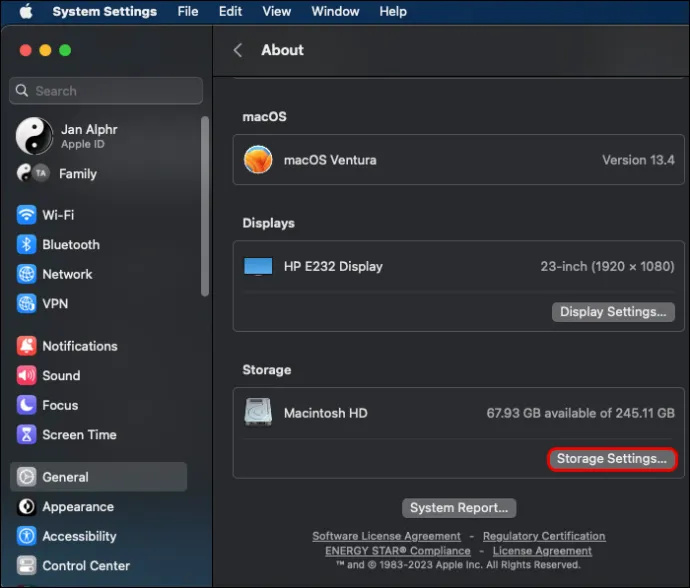
- Kui salvestusruum on täis või peaaegu täis, saate ruumi vabastada, valides ' CleanMyMacX .”
Teine asi, mida kontrollida, on heliseaded. Kui teie heli ei ühildu, võib eksportimine ebaõnnestuda.
Need, kes on VLC-mängija alla laadinud, võivad proovida videot VLC-rakendusega parandada. Muutke failivorminguks AVI. Lihtsalt nimetage videolaiend ümber. Kui see töötab, peate veenduma, et teil on see olemas mp4 kodek .
Kui miski ei tööta, peate videofaili uuesti mp4-vormingusse eksportima. Kaaluge iMyMac Video Converter protsessi lihtsamaks muutmiseks.
iMovie eksportimine MP4-sse
MOV-vormingut saab esitada ainult iMovie rakenduses. Peate faili eksportima MP4-vormingusse, et seda teistes rakendustes esitada. Õnneks pole video eksportimine keeruline. Vaid mõne sammuga saate faili teisendada. Pidage lihtsalt meeles erinevaid protsesse, mida peate seadmest olenevalt läbima. Peagi vaatate teisendatud faile.
Kas teisendasite oma video mp4-ks? Kui jah, siis kas teil tekkis probleeme? Andke meile teada allpool olevas kommentaaride jaotises.



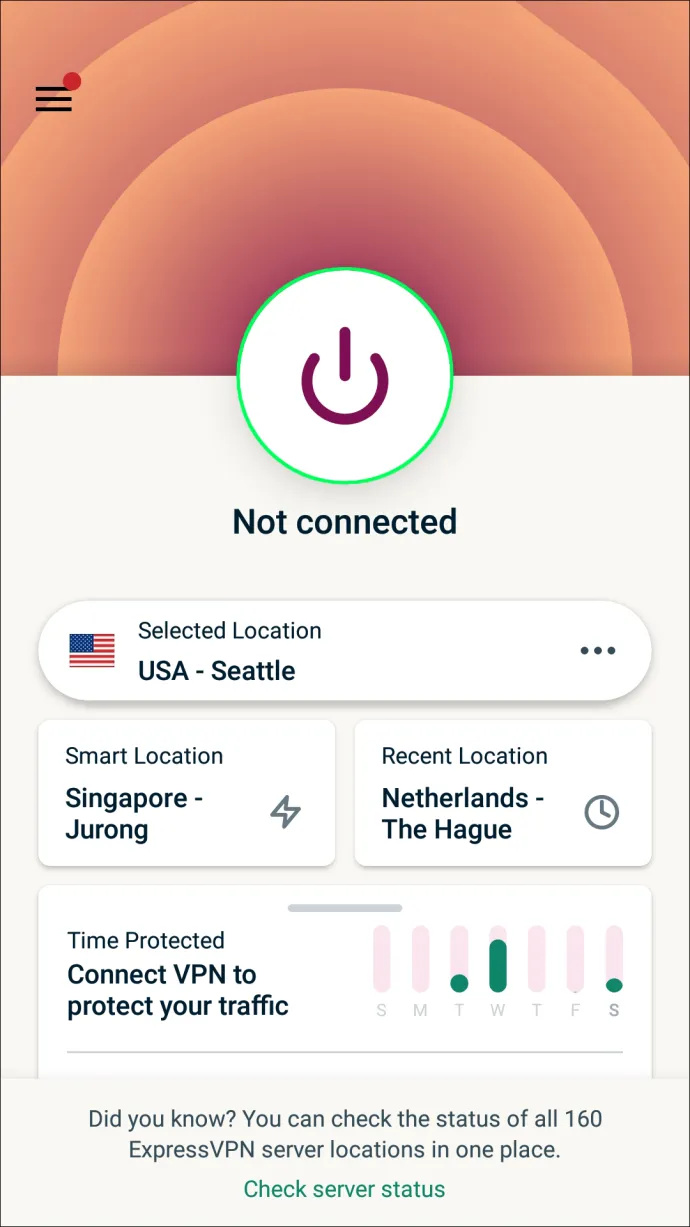
![Kuidas muuta Amazon Fire TV pulga nime [veebruar 2021]](https://www.macspots.com/img/firestick/03/how-change-your-amazon-fire-tv-stick-name.jpg)