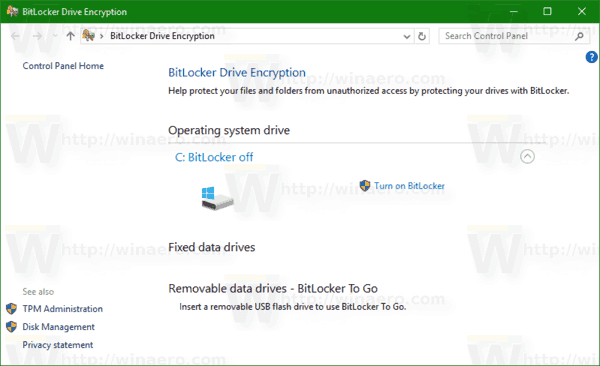Sisu kopeerimine iPadi lõikepuhvrisse on mugav, kuna see annab kasutajatele hõlpsa juurdepääsu tekstile, fotodele, videotele jne. Siiski võite sinna kopeerida teabe, mida soovite võib-olla kasutada ainult üks kord ja kustutada jäädavalt, näiteks pangakonto üksikasjad ja paroolid. Või soovite selle kustutada, et vähendada tõenäosust, et pahatahtlike arendajate loodud rakendus teie iPadis kopeerib. See muudab kopeeritud sisu täieliku ja püsiva kustutamise oluliseks.

iPadi lõikepuhvrisse sisu kopeerimisega seotud turvaprobleemi lahendamiseks on mõistlik õppida seda kustutama. See artikkel hõlmab kriitilist teemat, kuidas oma iPadi lõikepuhvrit tühjendada.
iPadi lõikelaua tühjendamine
Nagu me mainisime, kopeerivad inimesed aeg-ajalt tundlikke andmeid oma lõikepuhvrisse. Kuid lähedal asuva võõra inimese uudishimulikud pilgud või isegi rakendus pääsevad teabele juurde, muutes selle kättesaadavaks kõigile teistele. Parim lahendus võib olla tundlikke andmeid lõikepuhvrisse mitte kopeerida, kuid see pole alati mugav. Praktiline lahendus on andmed võimalikult kiiresti üle kirjutada, kopeerides mõnda muud teavet.
- Avage rakendus, millel on tekstiväli, nt Märkmed.

- Sisestage tekstiväljale paar tühikut.
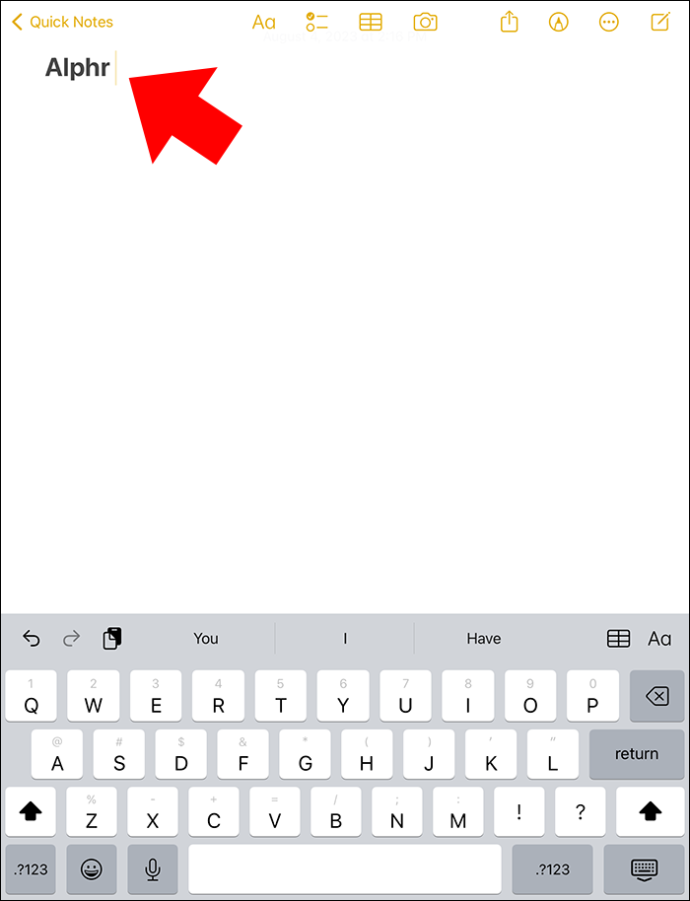
- Puudutage ja hoidke all, seejärel valige 'Kopeeri'. See kopeerib tühikud ja sisuliselt asendab kogu lõikepuhvril oleva teabe kopeeritud tühikutega.
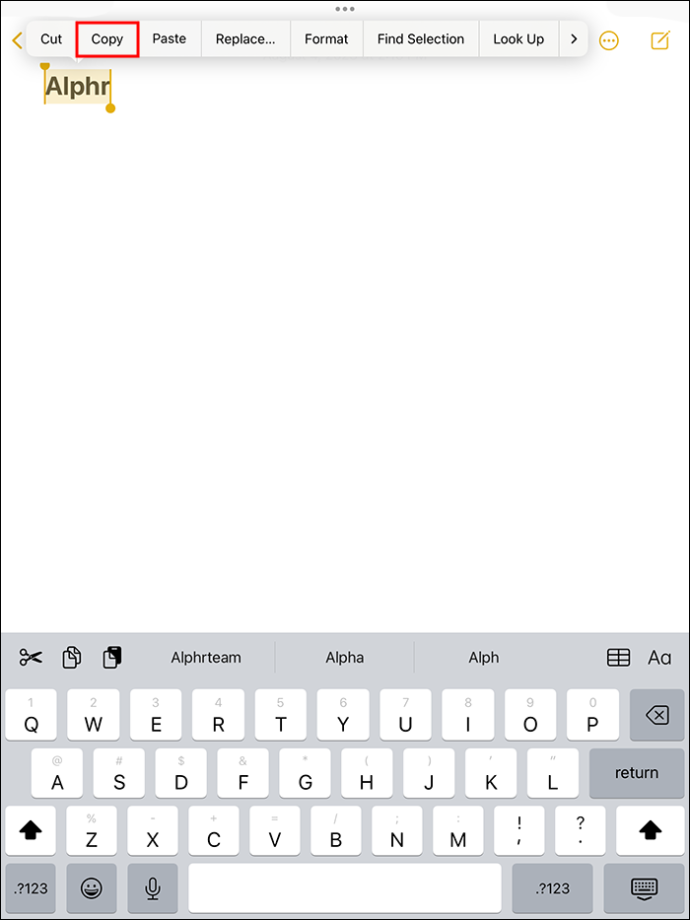
Kinnitage, et lõikelaud on puhas, tehke järgmist.
- Rakenduse avamine tekstiväljaga (nagu jällegi Märkmed).

- Toksake ja hoidke tekstiväljal tühja ala.
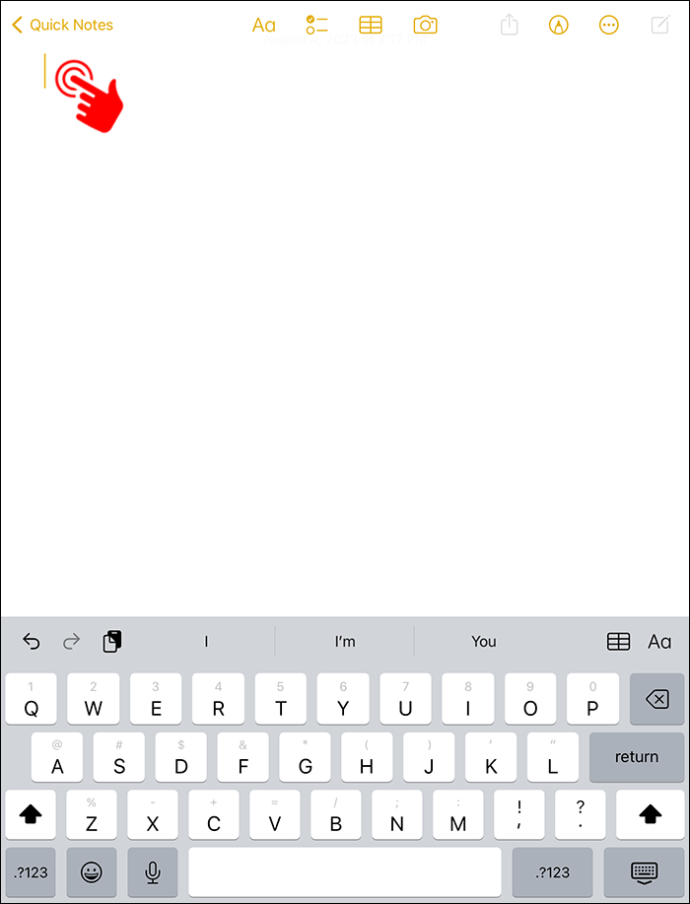
- Valige 'Kleebi'. Kui te ei näe peale tühikute sisu, siis meetod töötas.
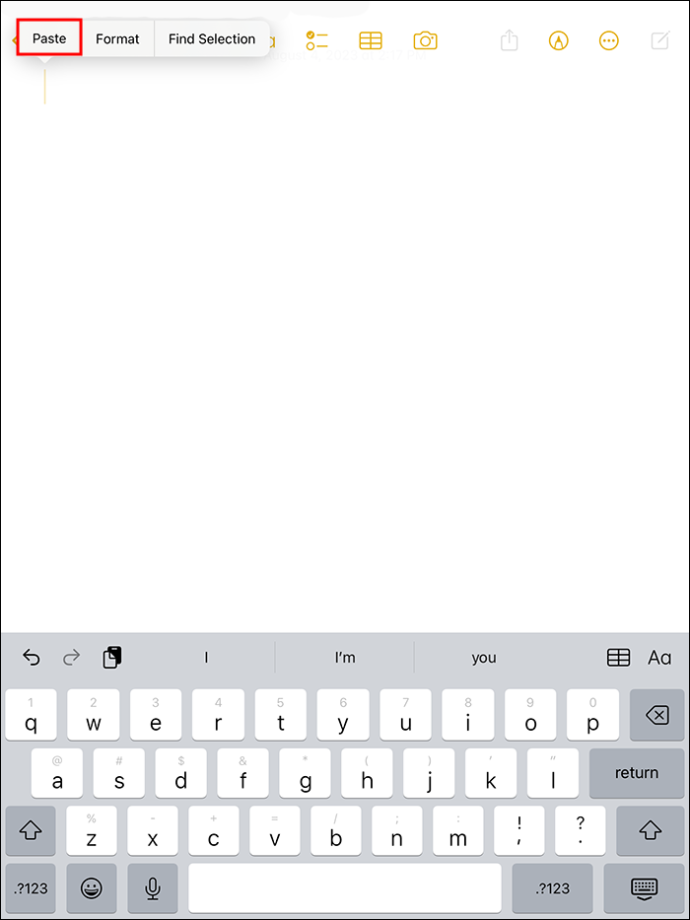
Põhjus, miks see meetod töötab, on see, et iPadi lõikelaud salvestab korraga ühe üksuse. See tähendab, et uue sisu kopeerimisel kirjutab see üle kogu muu lõikepuhvril olnud sisu. Kuigi see meetod kopeerib teabe Apple Universali lõikepuhvrisse, töötab see ainult iPadi sisseehitatud lõikelauaga.
Kolmandate osapoolte lõikelauad
iPadi jaoks on saadaval erinevad kolmanda osapoole lõikelauahaldurid. Ülaltoodud meetod ei pruugi aga sisu selliste pakkujate lõikelaualt kustutada. Sellistel juhtudel peaksite järgima rakenduse juhiseid, kui sellel on valik 'Tühjenda lõikelaud'. Teise võimalusena peate lisateabe saamiseks ühendust võtma rakenduse tugitiimiga.
kas saate kasutada chromecast ilma wifi
Juurdepääs iPadi lõikelauale ja selle tühjendamine kolmandate osapoolte rakenduste kaudu
Lõikelaud asetab teie kopeeritud ja kleebitud andmed ajutisse salvestusruumi. Tavaliselt ei pääse teie iPadi lõikelauale otse juurde, mistõttu on pisut raske teada, kas selles on teavet, või teabe käsitsi kustutamise. Mõned kolmanda osapoole rakendused võimaldavad teil näha lõikepuhvril olevat teavet ja salvestada sinna isegi andmeid.
Üks parimaid kolmanda osapoole lõikelauarakendusi on Paste. Laadige rakendus App Store'ist alla tasuta. Kui aga peate lõikepuhvrist üksusi uuesti kopeerima, peate ostma tellimuse. Kopeeritud kuupäeva ajaloo kopeerimiseks, kleepimiseks ja vaatamiseks menüüs Paste peate tegema järgmist.
- Laadige oma iPadi alla rakendus Paste ja avage see.
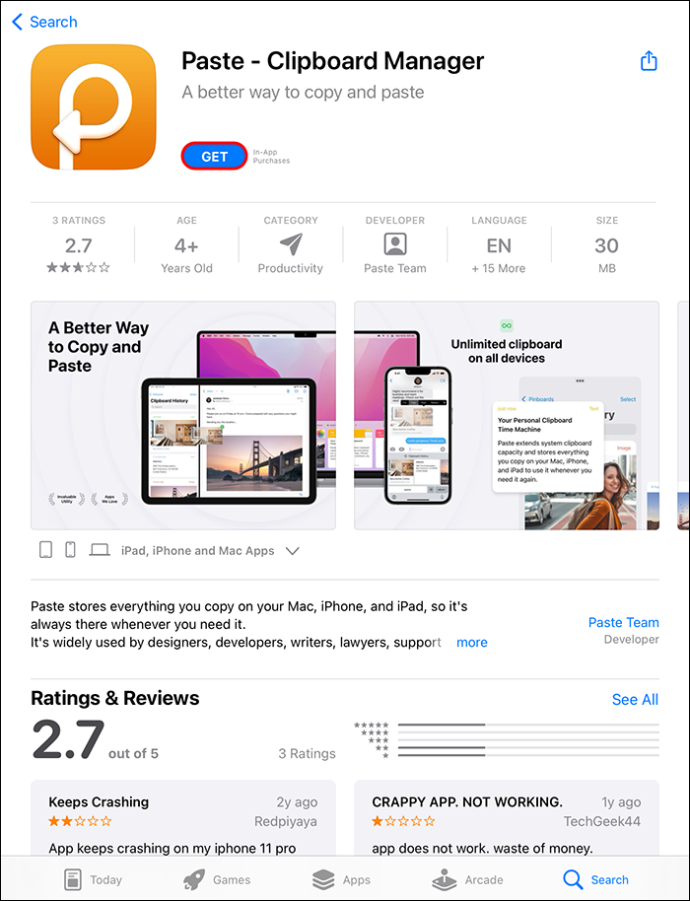
- Puudutage ekraani paremas ülanurgas kolme punkti.
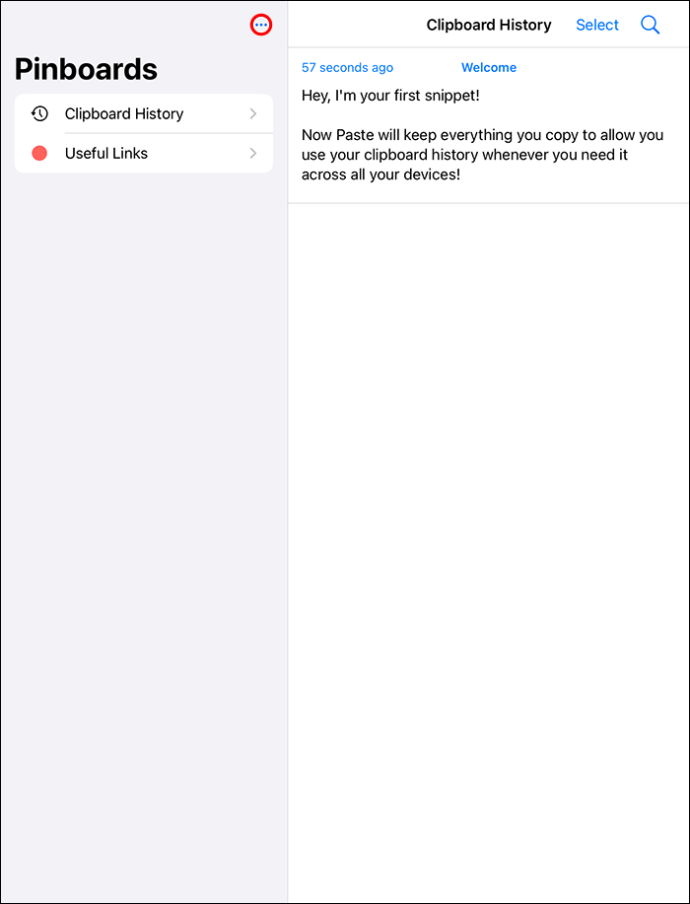
- Valige suvandite hulgast 'Seaded'.
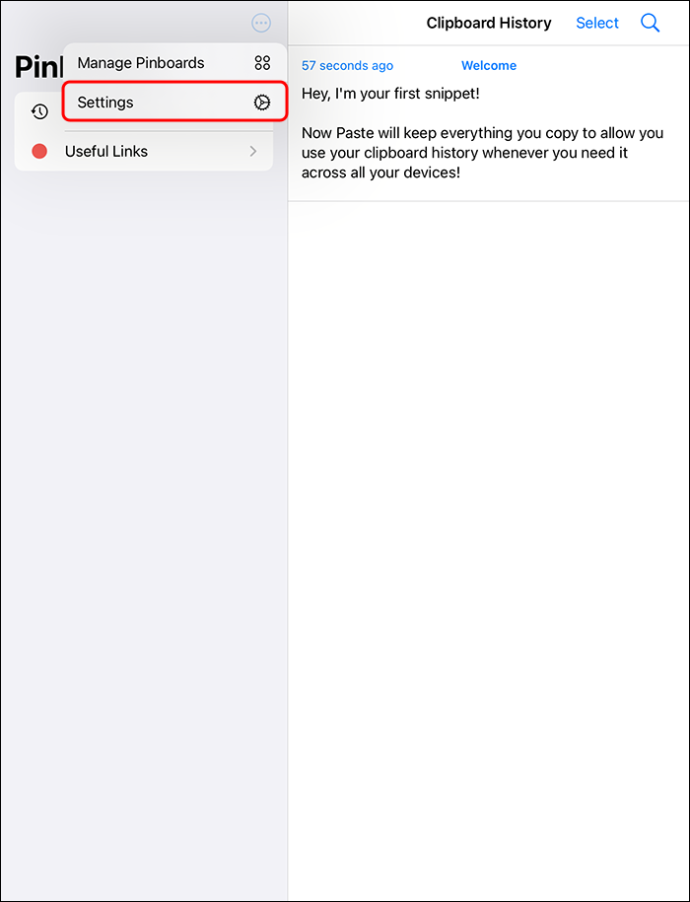
- Lülitage jaotises lõikelaua sisu kogumine välja „Kui rakendus muutub aktiivseks” ja veenduge, et see oleks roheline.
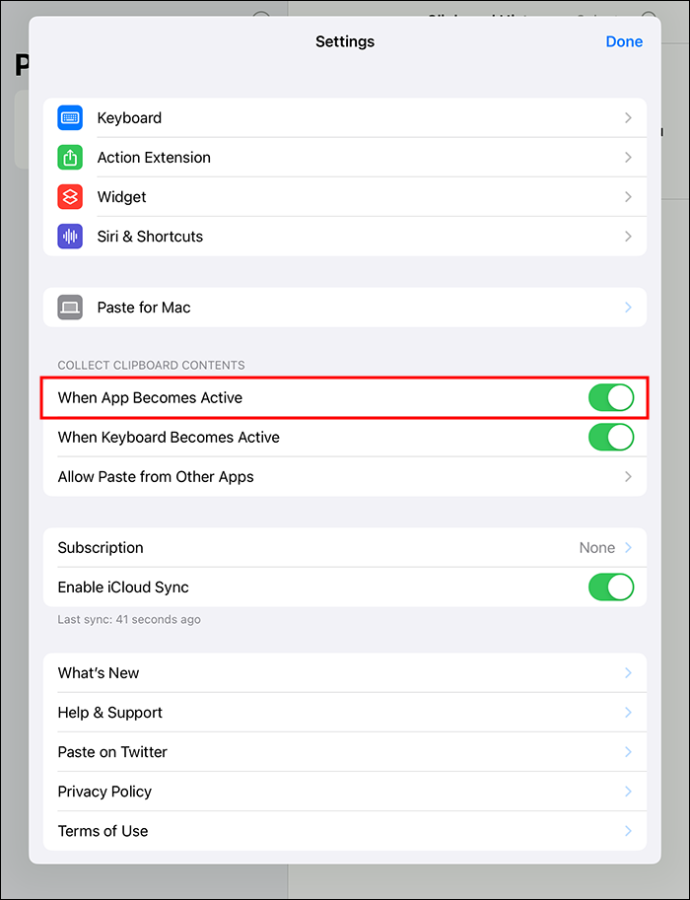
- Kopeerige midagi, avage rakendus Kleebi ja valige 'Luba kleepimine'. See kleebib kopeeritud pildi või teksti lõikepuhvri ajalukku.
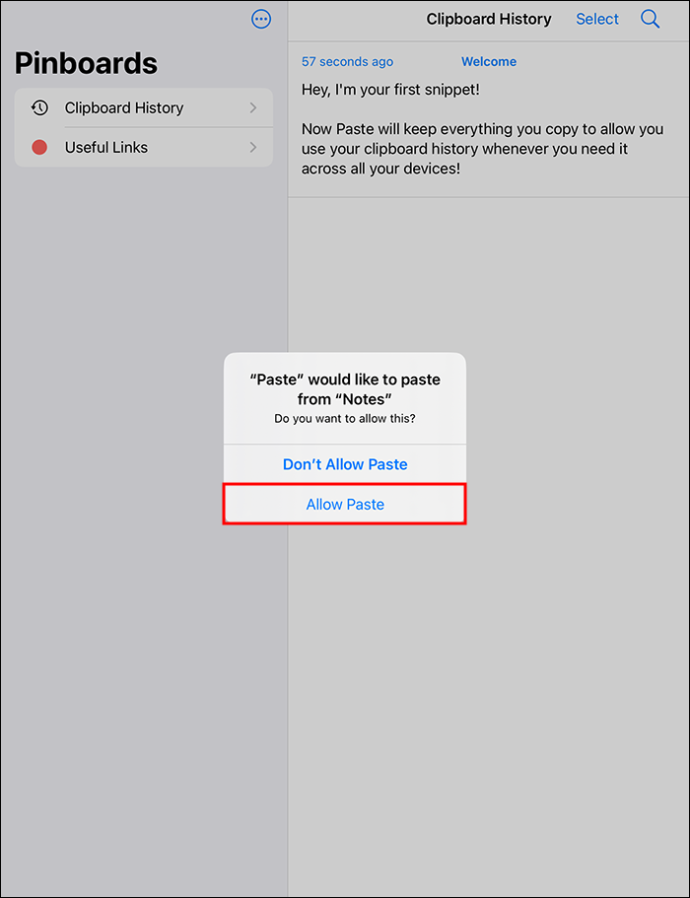
Kui soovite neid uuesti kopeerida, võite eelmisi lõikepuhvreid puudutada ja hoida.
- Avage varem kopeeritud lõikelaud.
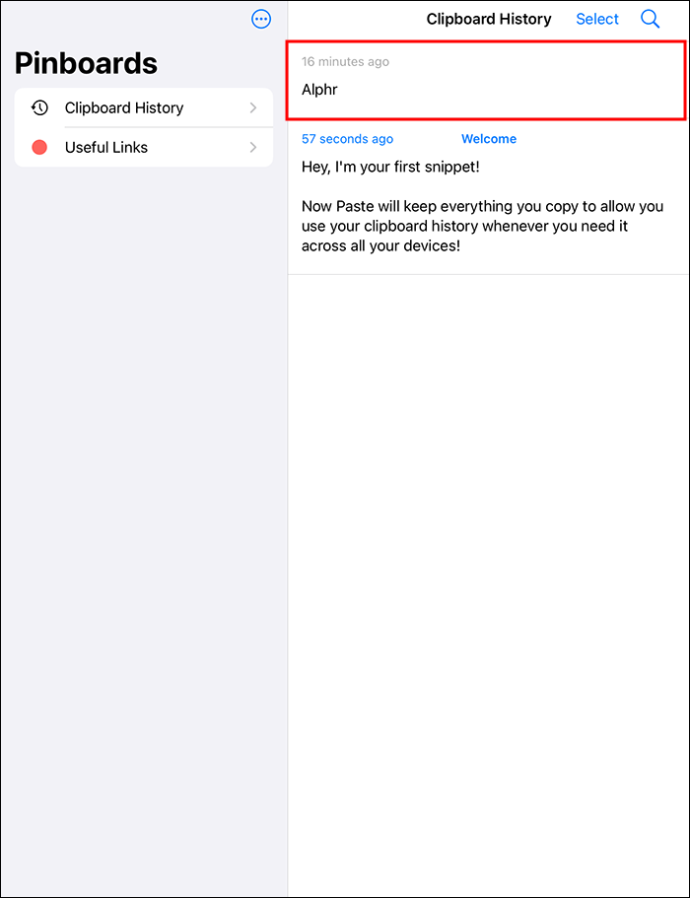
- Valige 'Kopeeri'. Selle funktsiooni kasutamiseks vajate Paste Premiumi tellimust. Teise võimalusena valige teksti valimisel menüü paremas nurgas olev väike nool ja otsige käsku „Jaga”.
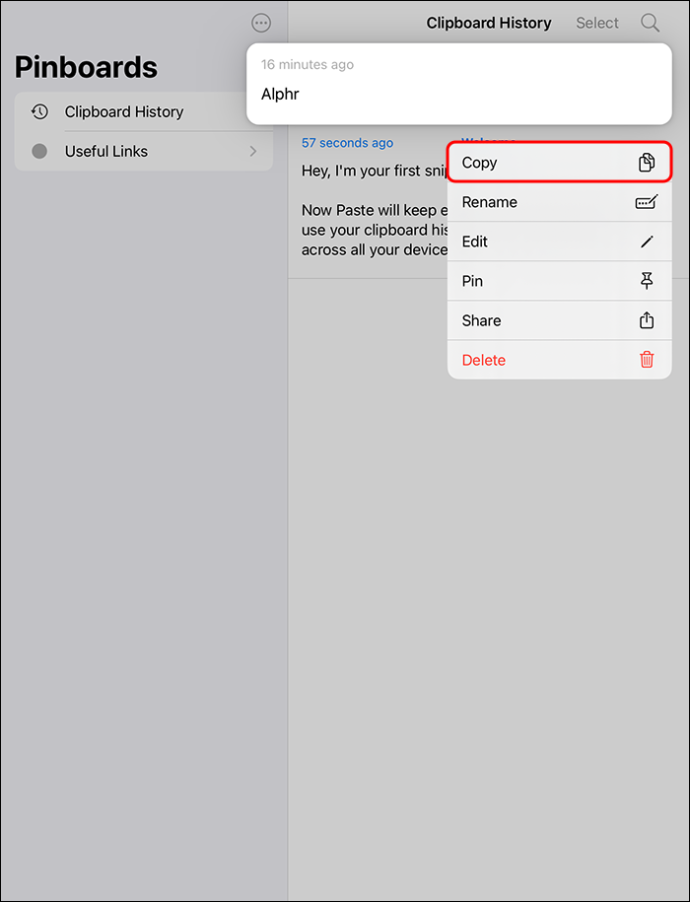
- Jagamislehele juurdepääsemiseks puudutage 'Jaga'.
- Valige 'Kopeeri lõikelaua ajalugu', et valida rakenduse 'Kleebi' abil valitud tekst.
Kui avate rakenduse Kleebi, saate vaadata lõikepuhvri ajaloos olevat teksti. Ainus asi, mida peate meeles pidama, on see, et peate avama rakenduse Kleebi, kui soovite pääseda juurde konkreetsele lõikelauale salvestatud üksusele. See rakendus ei tööta taustal automaatselt.
Lõikepuhvri tühjendamiseks rakenduses Paste toimige järgmiselt.
- Avage rakendus Kleebi.
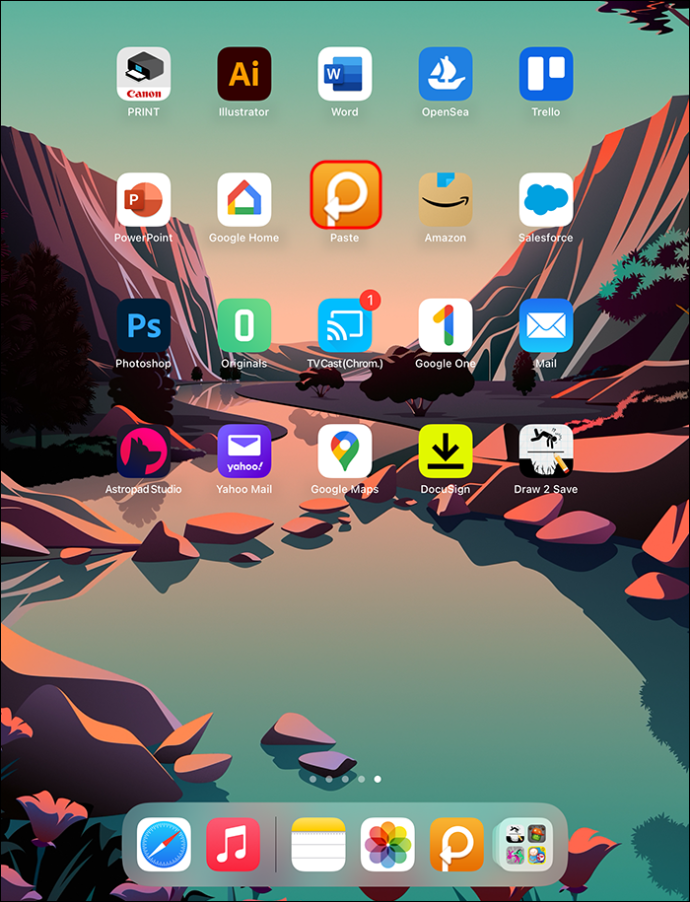
- Avage lõikelaua ajalugu. Puudutage valikut 'Vali'.
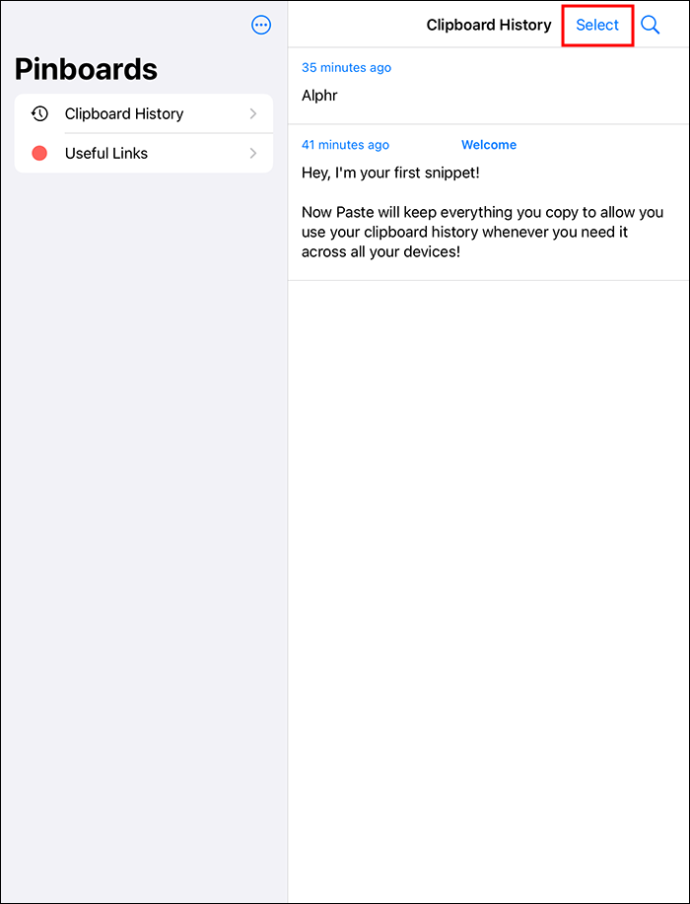
- Klõpsake 'Vali kõik'.
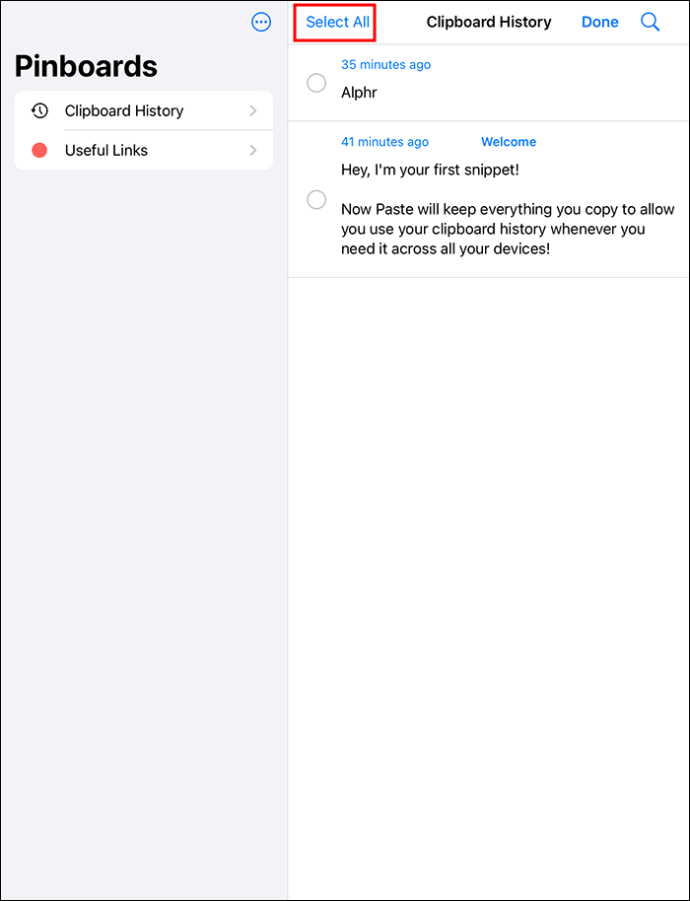
- Puudutage kustutamise ikooni.
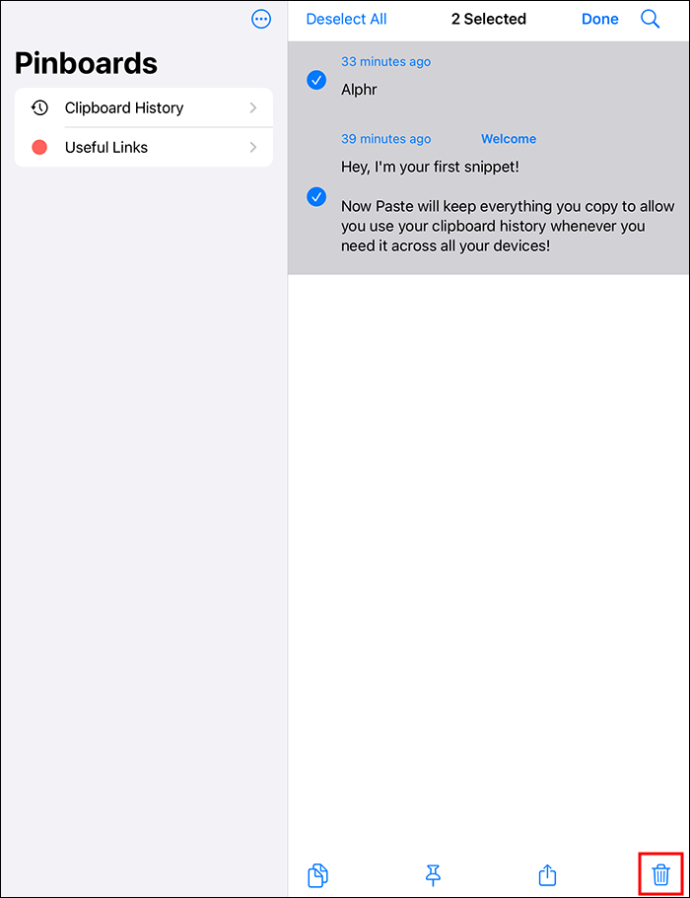
- Konkreetsete andmete kustutamiseks paremklõpsake fragmentidel, mida soovite kustutada, ja seejärel valige 'Kustuta'.
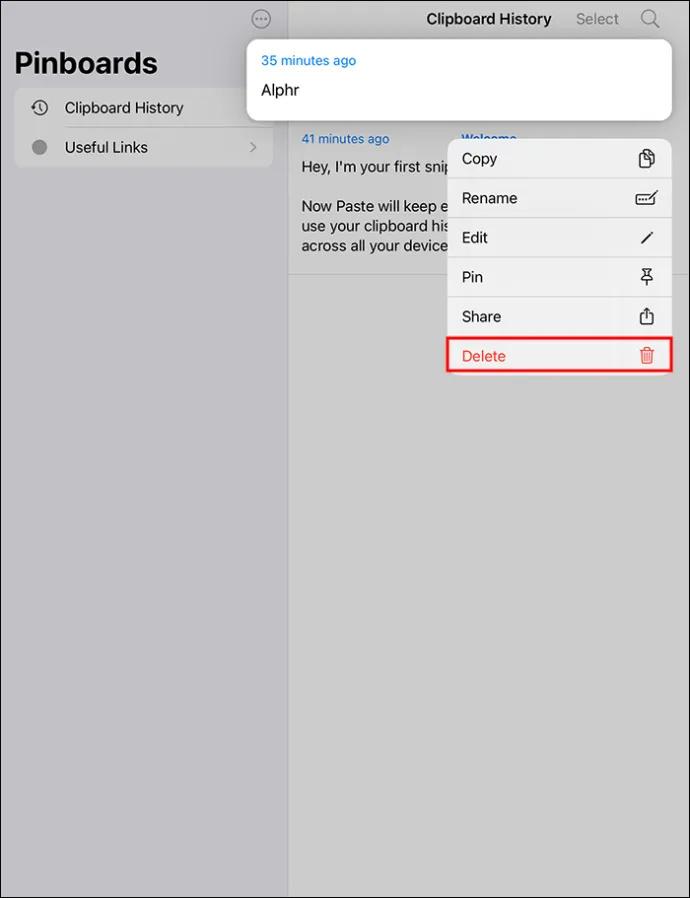
Sisu lihtne lõikelauale kopeerimine
iPadi lõikelaua kasutamise mugavamaks muutmiseks on mitu võimalust. Oletame, et kasutate oma iPadi tööks ja peate sageli teatud teavet uuesti kasutama. Kui pääsete hõlpsasti juurde varem tehtud märkmetele, saate tootlikkust tõsta. Sageli kasutatavatele andmetele pääsete kiiresti juurde, nii et te ei pea neid korduvalt sisestama.
Kasutage oma iPadis lõikepuhvri ajaloo salvestamiseks rakendust Notes
Kleebi rakendus nõuab lisatasu tellimust. Kui see pole teie jaoks hea valik, proovige ajaloo käsitsi salvestamiseks kaasasolevat rakendust Notes.
- Avage rakendus Märkmed.
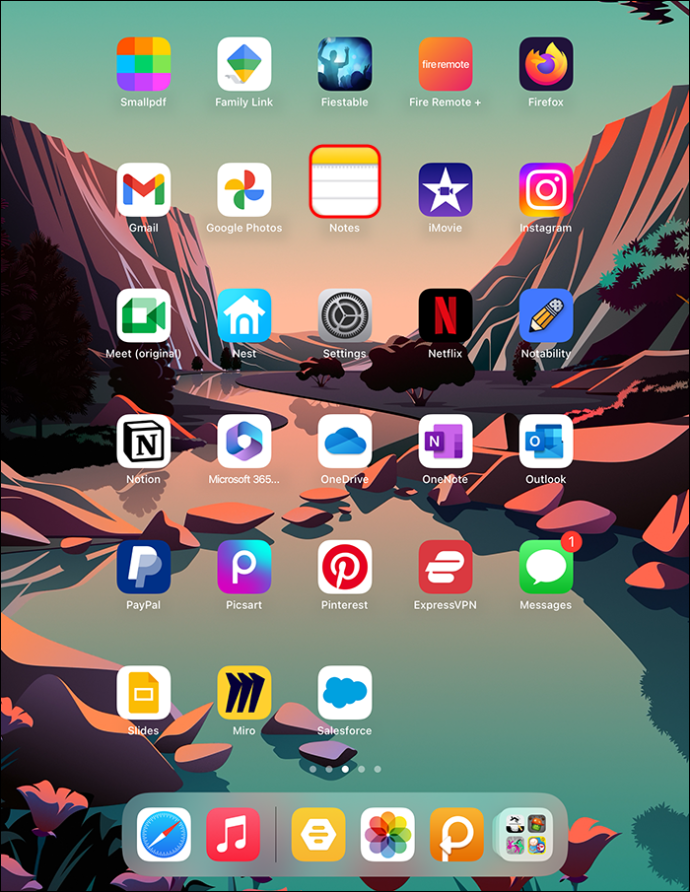
- Valige paremas ülanurgas nupp „Uus märge”, mida tähistab ruudukujulise ikooni sees olev pliiats.
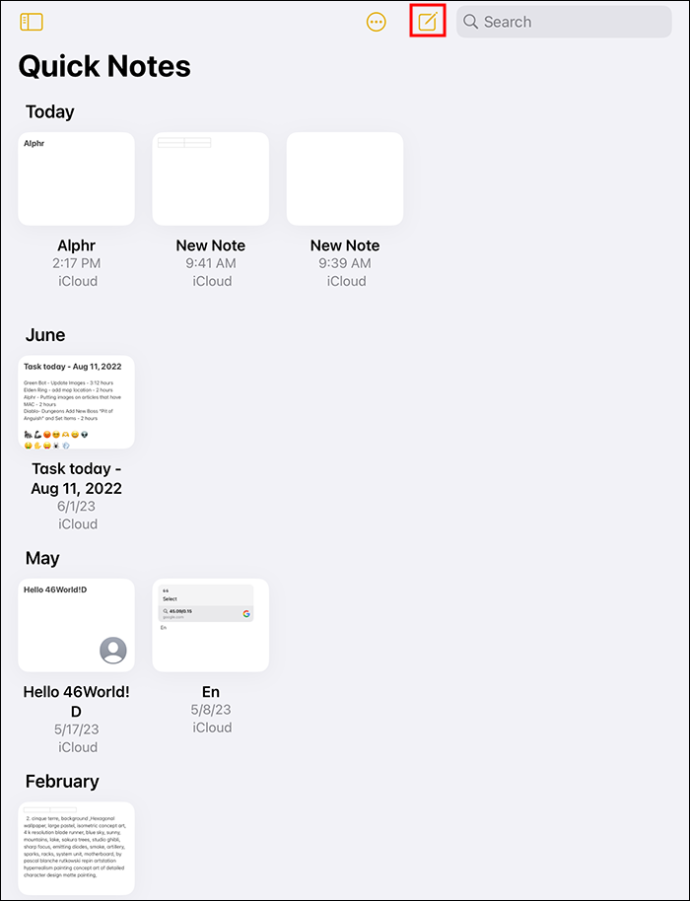
- Andke oma uuele märkmele nimi, seejärel valige kopeerimis-/kleepimisvaliku käivitamiseks kursor.
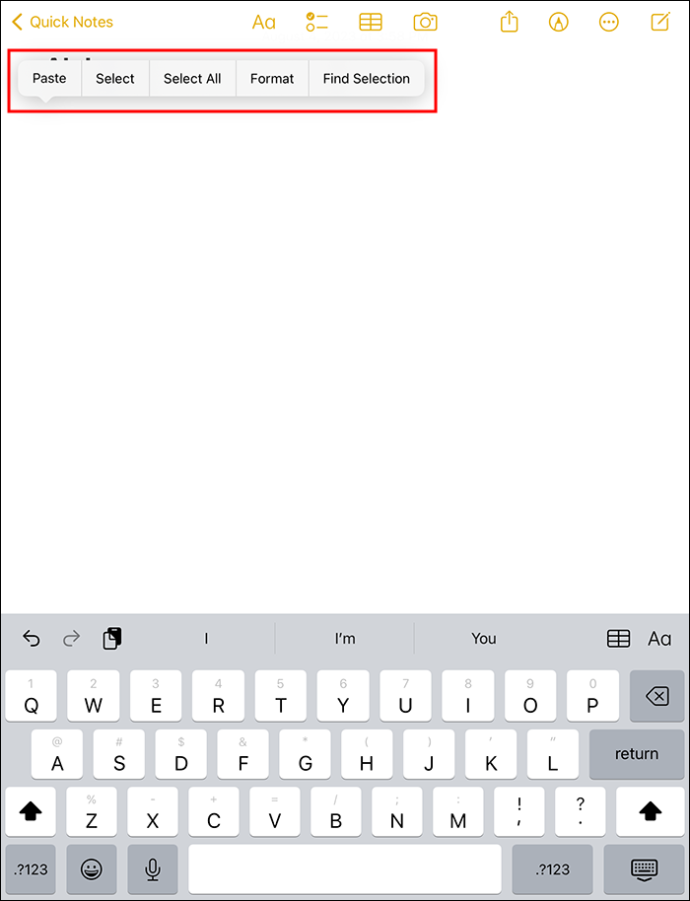
- Valige suvand 'Kleebi'. Kui soovite salvestada asju, mis on kopeeritud.
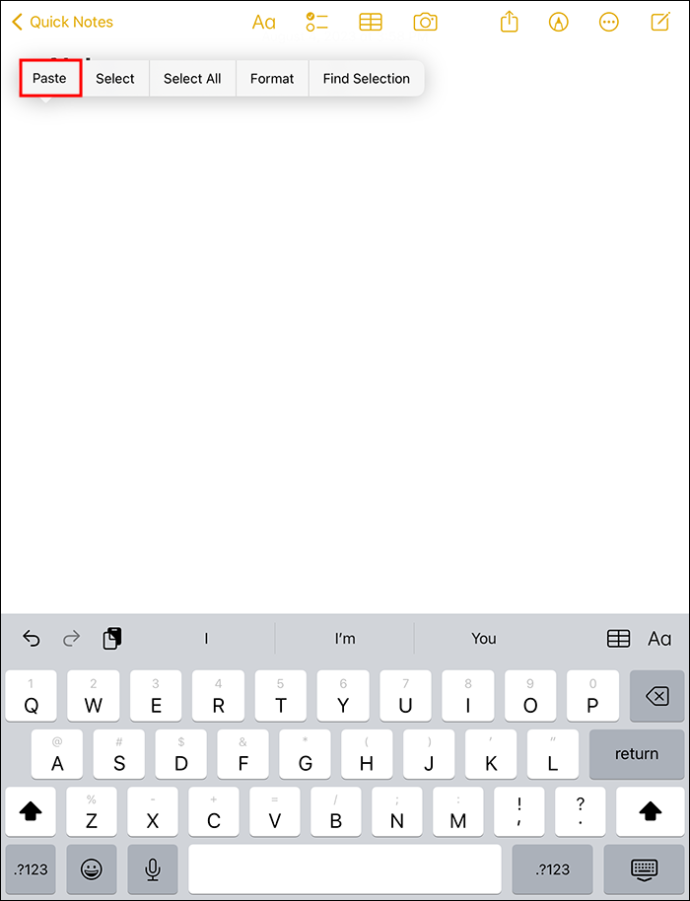
Selle meetodi kasutamine võimaldab teil kleepida ilma kolmanda osapoole rakenduse tellimust vajamata. Lukustuskuvalt saab mugavalt luua uusi märkmeid. Märkmete rakendus muudab kopeerimise ja lõikelauale kleepimise lihtsamaks. Märkmete rakenduses sisu kustutamine ei kustuta seda aga lõikepuhvril. Lõikepuhvri tühjendamiseks peate siiski kasutama meetodit 'Kopeeri tühik'.
KKK-d
Kus on minu iPadis kopeeritud üksused?
iPadid võimaldavad ühe üksuse korraga sisseehitatud lõikepuhvrisse kopeerida. iPad ei võimalda teil kopeeritud üksusi näha, kui need pole rakendusse kleebitud.
Kuidas ma saan näha, mis on iPadi lõikepuhvrisse kopeeritud?
Saate läbida tähelepanu keskpunkti otsingu:
1. Tippige tekstiväljale 'Lõikelaud'.
2. Klõpsake valikul „Märkused”. See võimaldab teil näha kopeeritud sisu.
Kuidas kopeerida sisu iPadi lõikepuhvrisse?
1. Teksti kopeerimiseks klõpsake sinise esiletõstmise andmete käivitamiseks sõnu, mida soovite kopeerida.
2. Valige soovitud tekst ja seejärel 'Kopeeri'.
Hoidke oma lõikelaud puhtana, tühjendades selle
iPadis pakub lõikepuhvri funktsioon kasutajakogemuse sujuvamaks muutmiseks erinevaid funktsioone. Kõige olulisem on kopeerimisfunktsioon, mis võimaldab pilte ja teksti kopeerida ning uude asukohta kleepida. Lõikepuhvril on salvestamise funktsioon, et hoida andmeid, kuni need uude asukohta teisaldatakse. iPadi lõikelaua tühjendamine aitab kaitsta teie teavet rakenduste nuhkimise eest, et teie andmed ei satuks valedesse kätesse.
Millised on teie kogemused lõikepuhvri kasutamisega iPadis? Rääkige meile allpool olevas kommentaaride jaotises.