Paljud meist on süüdi selles, et meie iPhone'idesse on salvestatud liiga palju fotosid. Ja need mittevajalikud fotod võtavad väärtuslikku salvestusruumi.

Lahendus on vaadata oma fotod läbi ja need jäädavalt kustutada, aga kuidas? See artikkel annab teile teavet selle kohta, kuidas kustutada fotosid mitte ainult iPhone'ist, vaid ka iCloudi kontolt.
kuidas klõpsata lugu ilma nende teadmata
Kuidas iPhone'ist fotosid jäädavalt kustutada
Enne fotode iPhone'ist lõpliku kustutamise üksikasjalikku kirjeldamist on hea mõte need enne kustutamist varundada. Seda saab teha esmalt salvestades need teise seadmesse. Saate neid ka oma iCloudi kontole salvestatuna hoida, logides oma iPhone'is iCloudist välja, enne kui need telefonist jäädavalt kustutate.
Fotode jäädavalt kustutamiseks iPhone'ist järgige allolevaid juhiseid.
Kuidas kustutada üksikut fotot
- Puudutage oma iPhone'is ikooni „Fotod”.

- Olenevalt sellest, kuidas rakendus teie telefonis avaneb, peate võib-olla valima „Kõik fotod”.
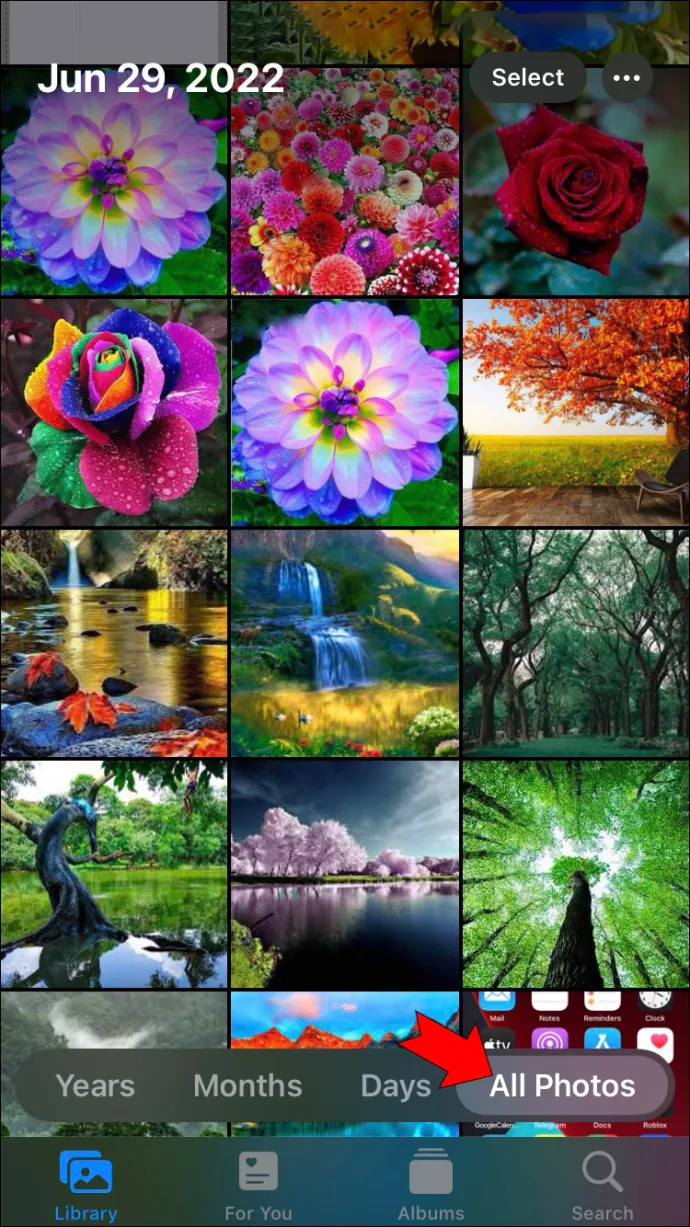
- Puudutage fotot, mida soovite kustutada, ja vajutage paremas alanurgas ikooni 'Prügikast'.

- Teil palutakse valida kas 'Kustuta foto' või 'Tühista'. Valige 'Kustuta foto'.
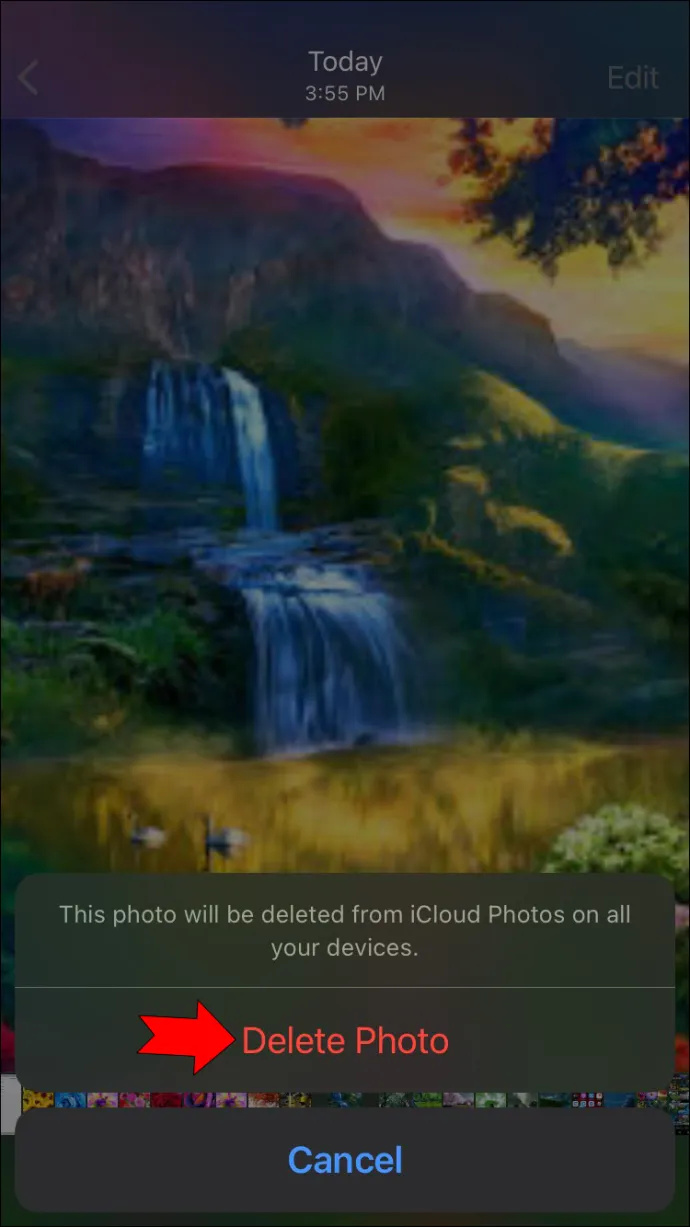
- Puudutage ekraani vasakus ülanurgas olevat 'Tagasinoolt'.

- Valige ekraani allosas ikoon 'Albumid'.
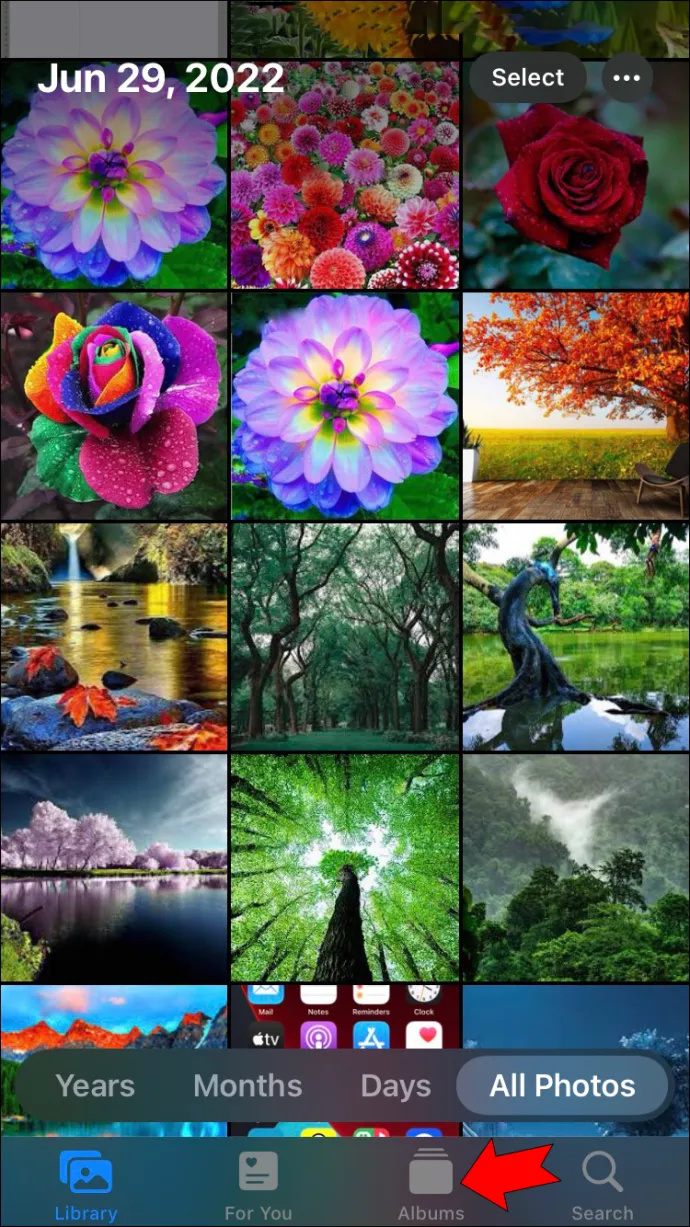
- Kerige alla ja puudutage valikut 'Hiljuti kustutatud'.
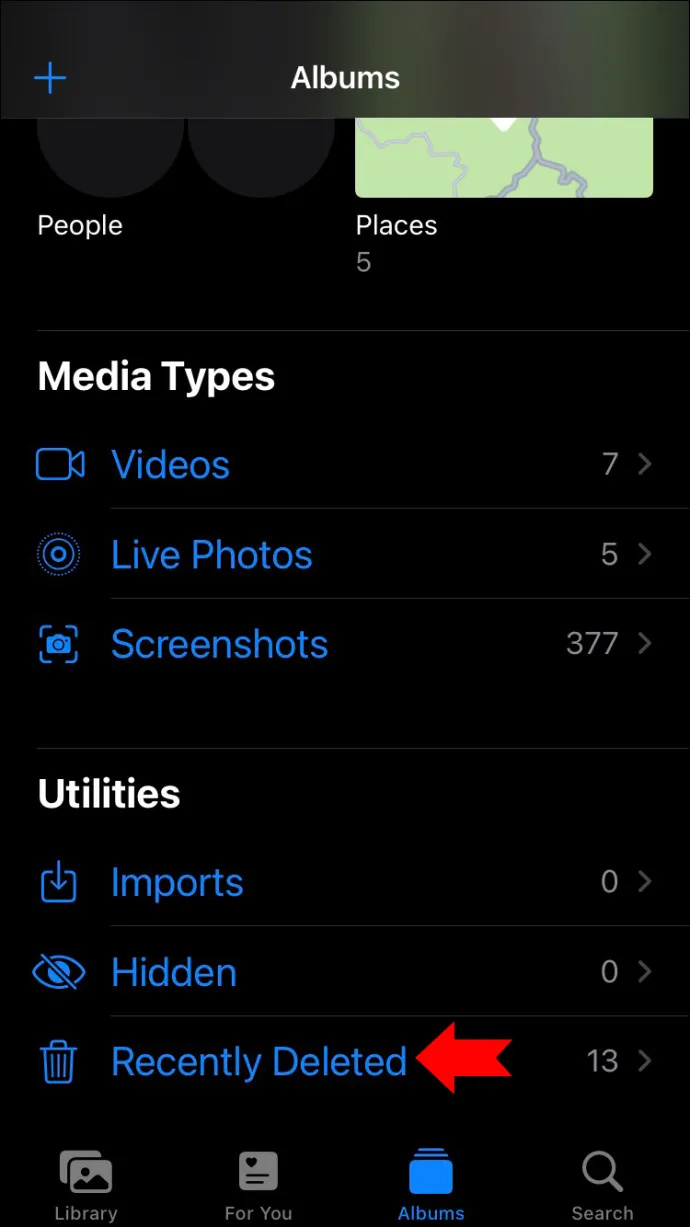
- Minge äsja kustutatud foto juurde ja puudutage seda.
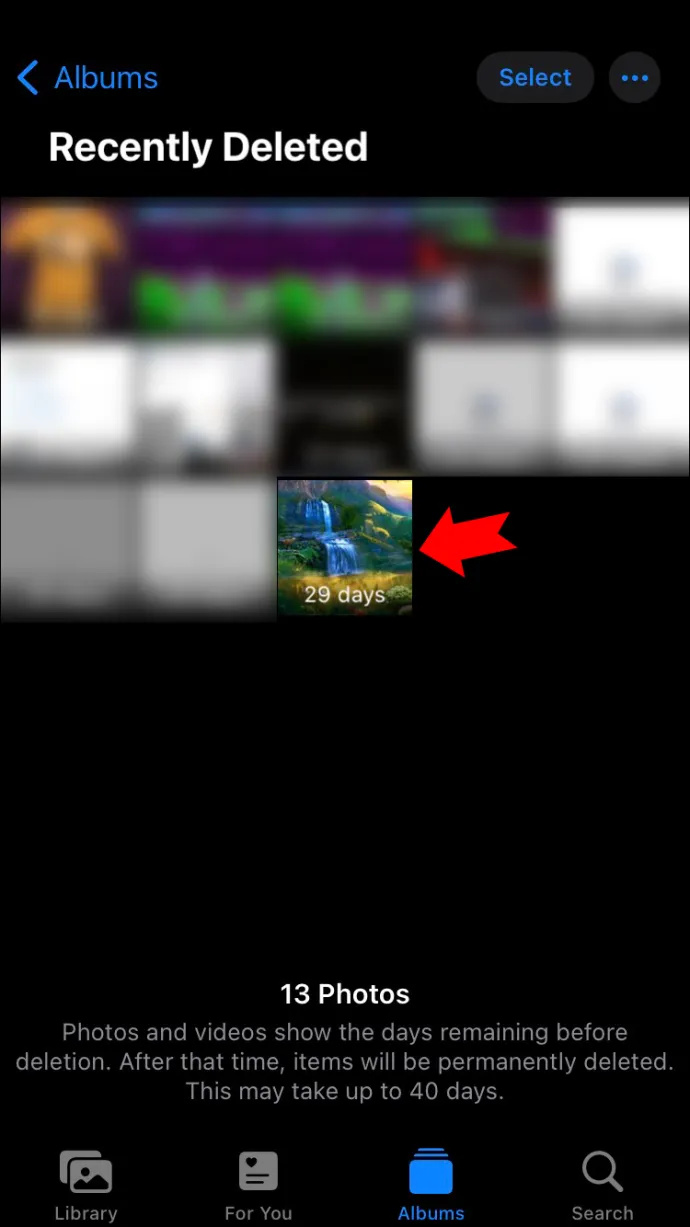
- Valige vasakpoolses alanurgas 'Kustuta'.

Kuidas kustutada mitu fotot
- Valige oma iPhone'is ikoon „Fotod”.

- Kui kõigi teie fotode vaade ei avane, valige „Kõik fotod”.
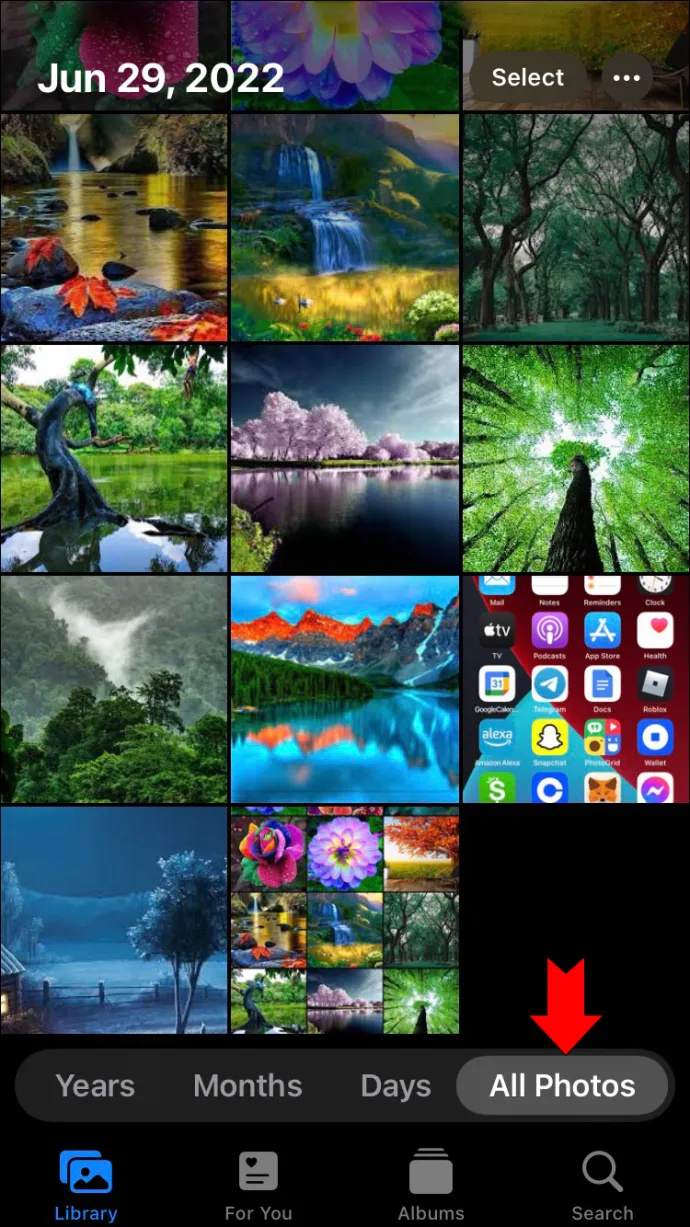
- Vajutage ekraani paremas ülanurgas nuppu 'Vali'.
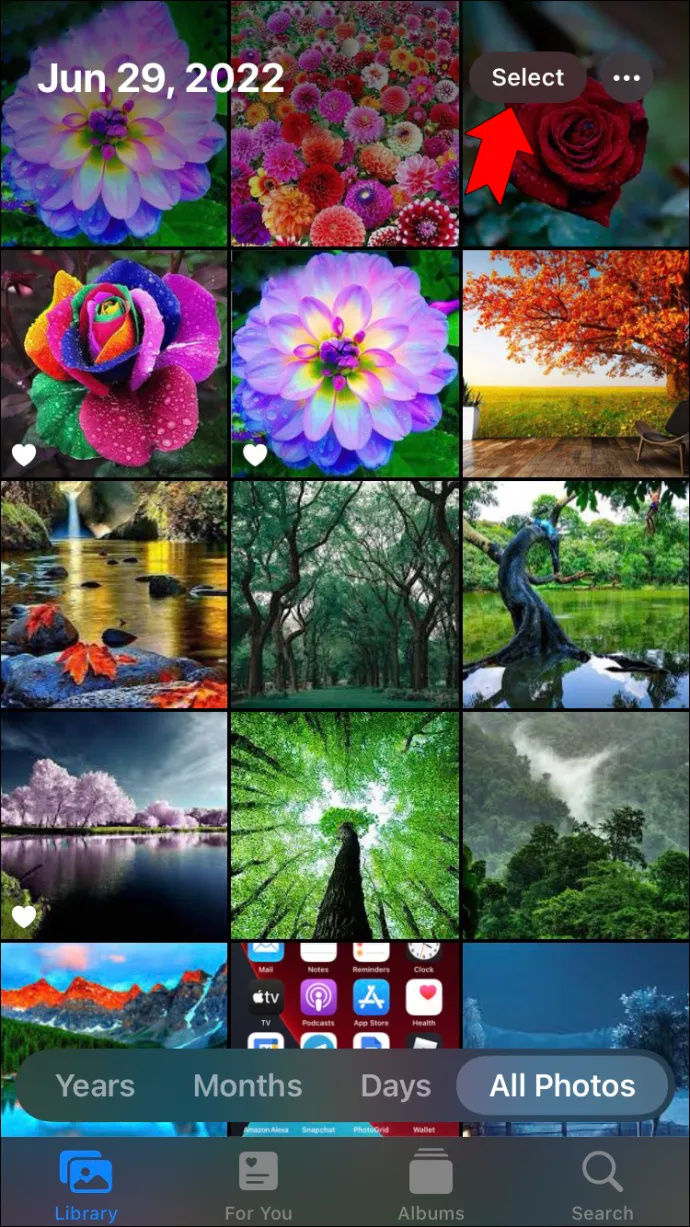
- Puudutage kõiki fotosid, mida soovite kustutada. Paremasse alumisse nurka ilmub sinine linnuke, mis näitab, et see on valitud.
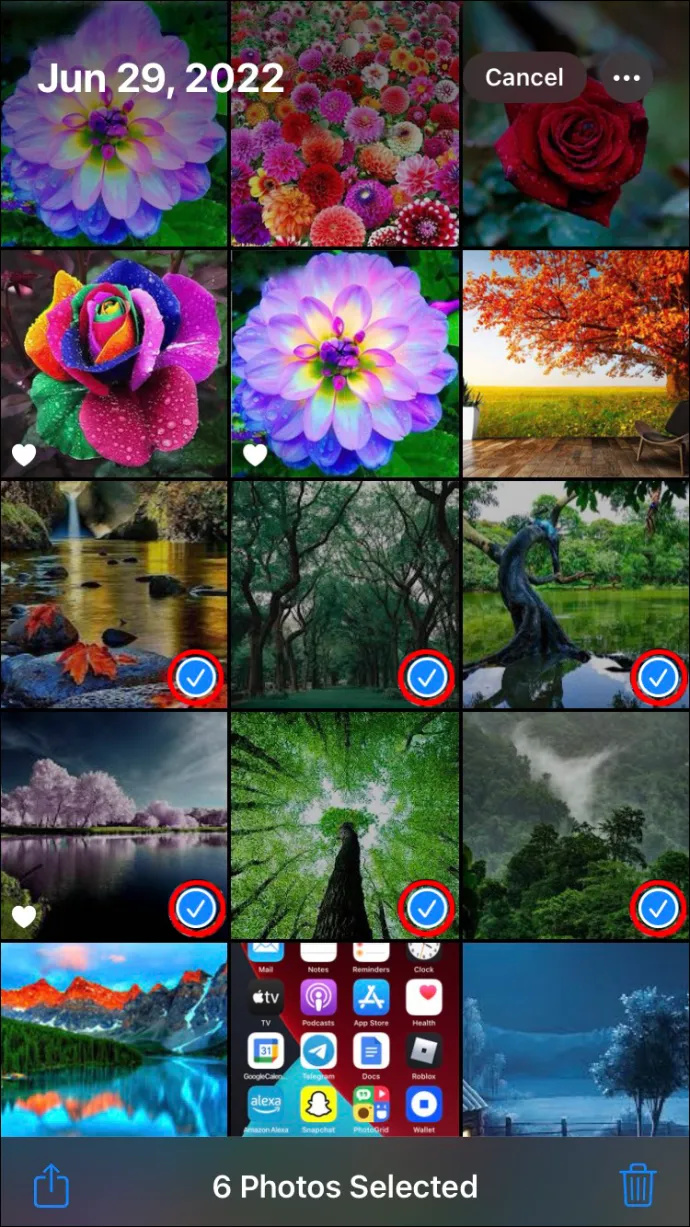
- Puudutage ekraani paremas alanurgas ikooni 'Prügikast'.
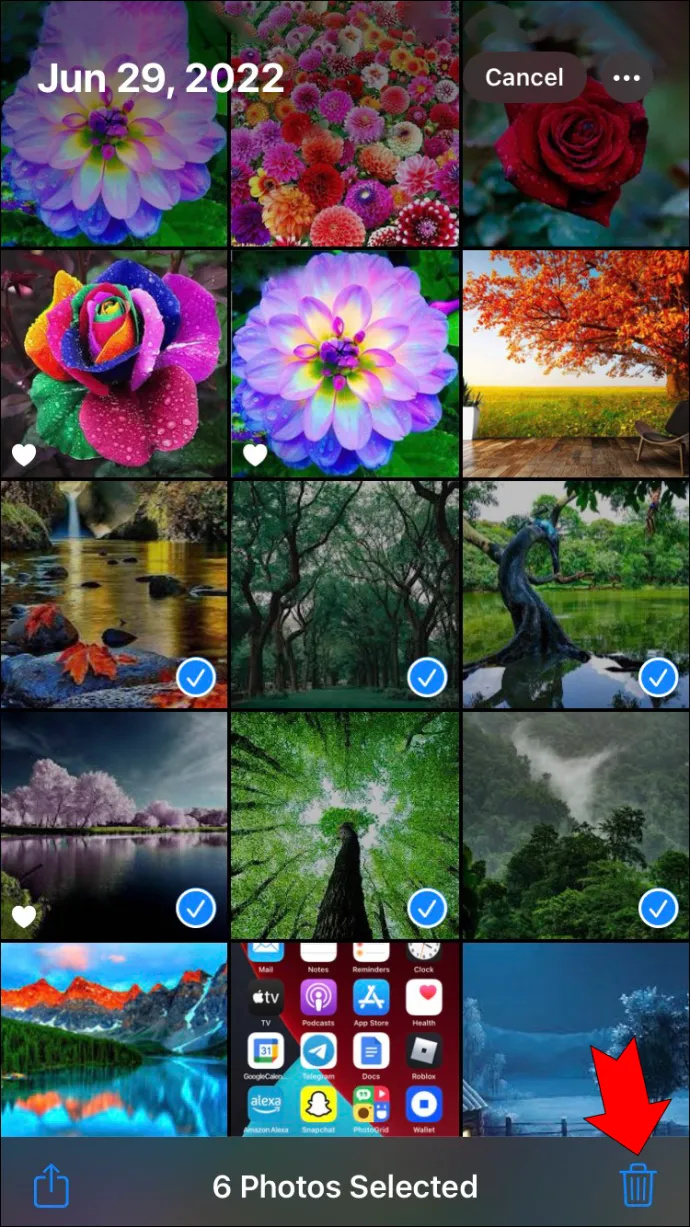
- Valitud fotode kustutamiseks valige 'Kustuta x fotod', kus 'x' tähistab kustutatavate fotode arvu.
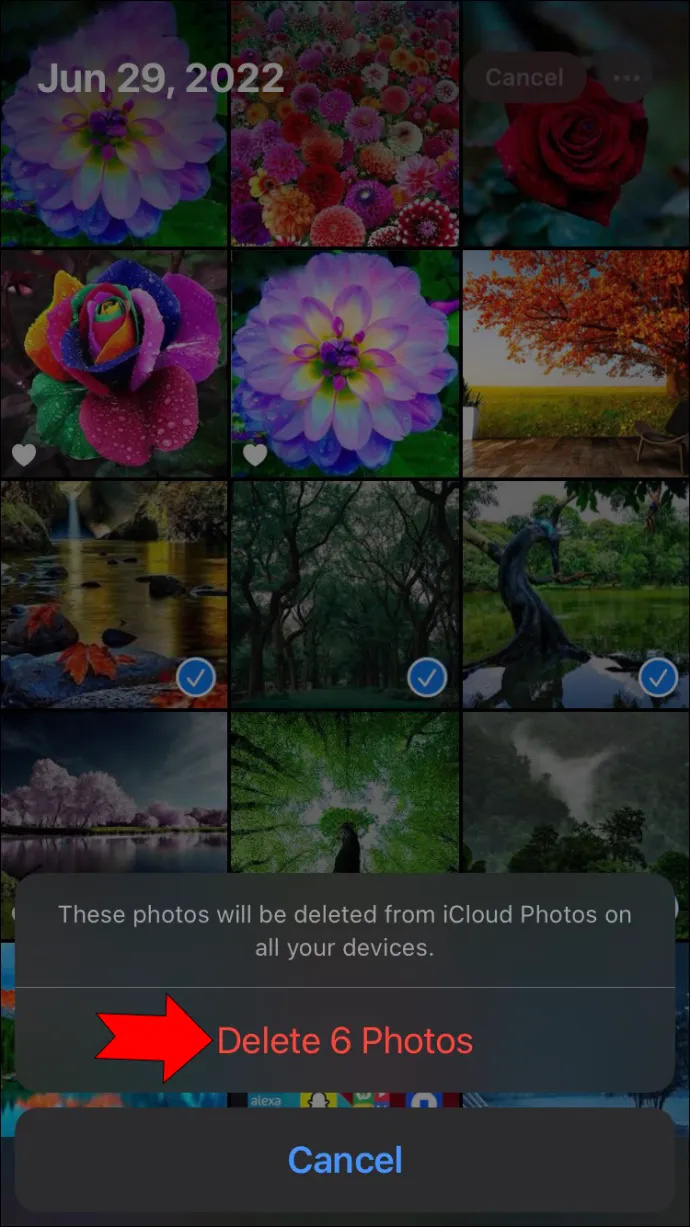
- Valige ekraani allosas ikoon 'Albumid'.
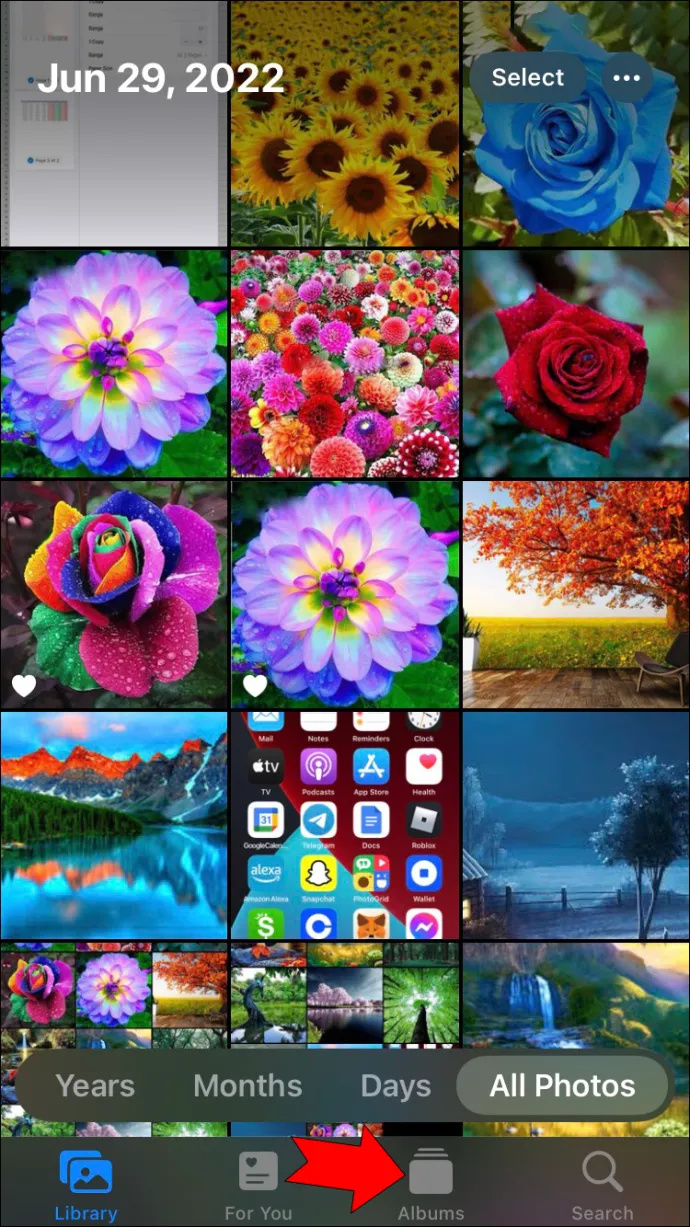
- Liikuge jaotisse 'Hiljuti kustutatud' ja valige see.
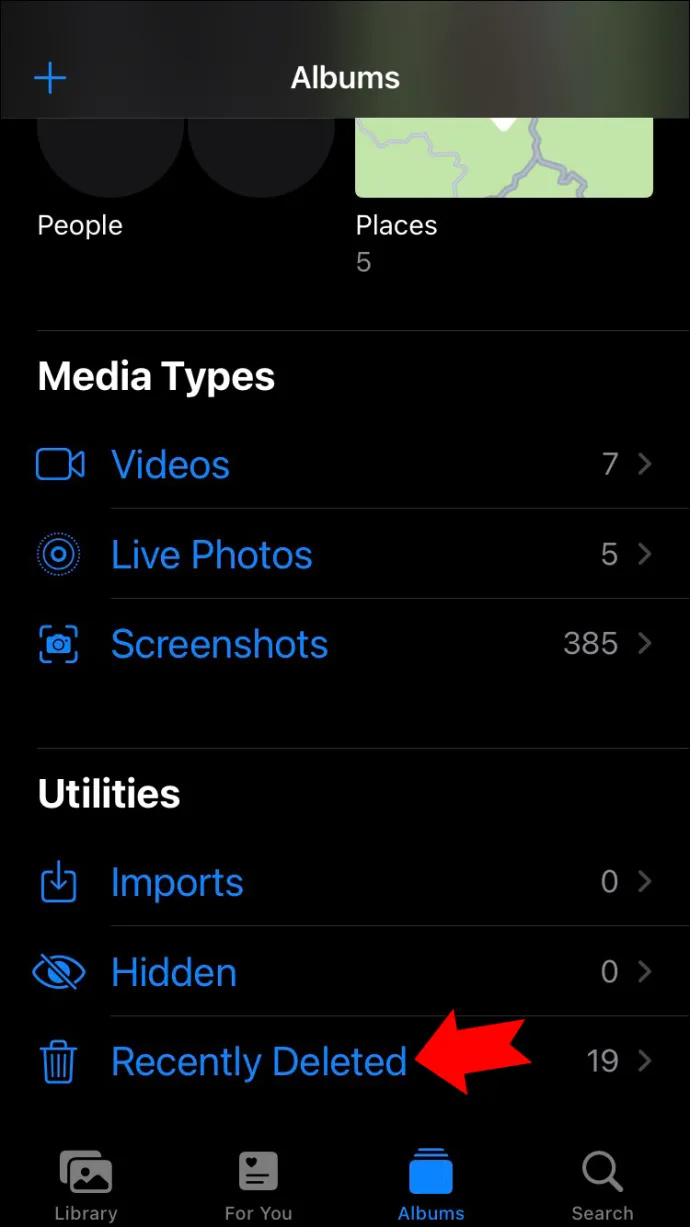
- Valige 'Vali' ja puudutage kõiki äsja kustutatud fotosid.
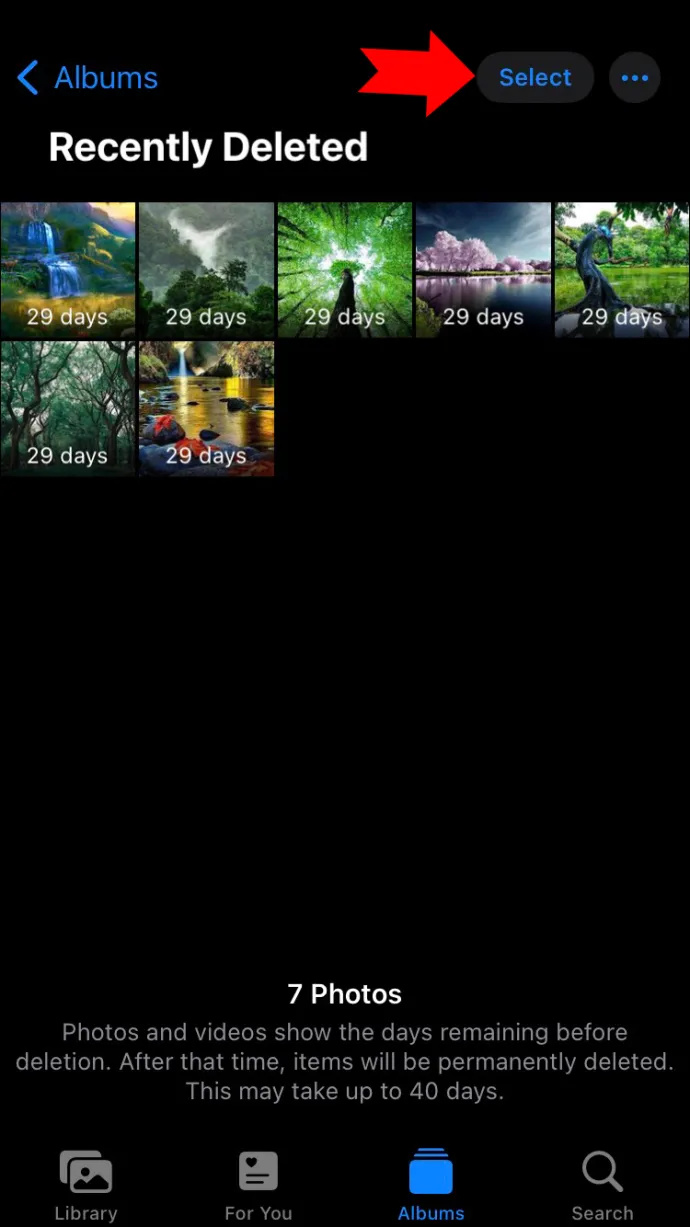
- Puudutage ekraani vasakus alanurgas nuppu 'Kustuta'.
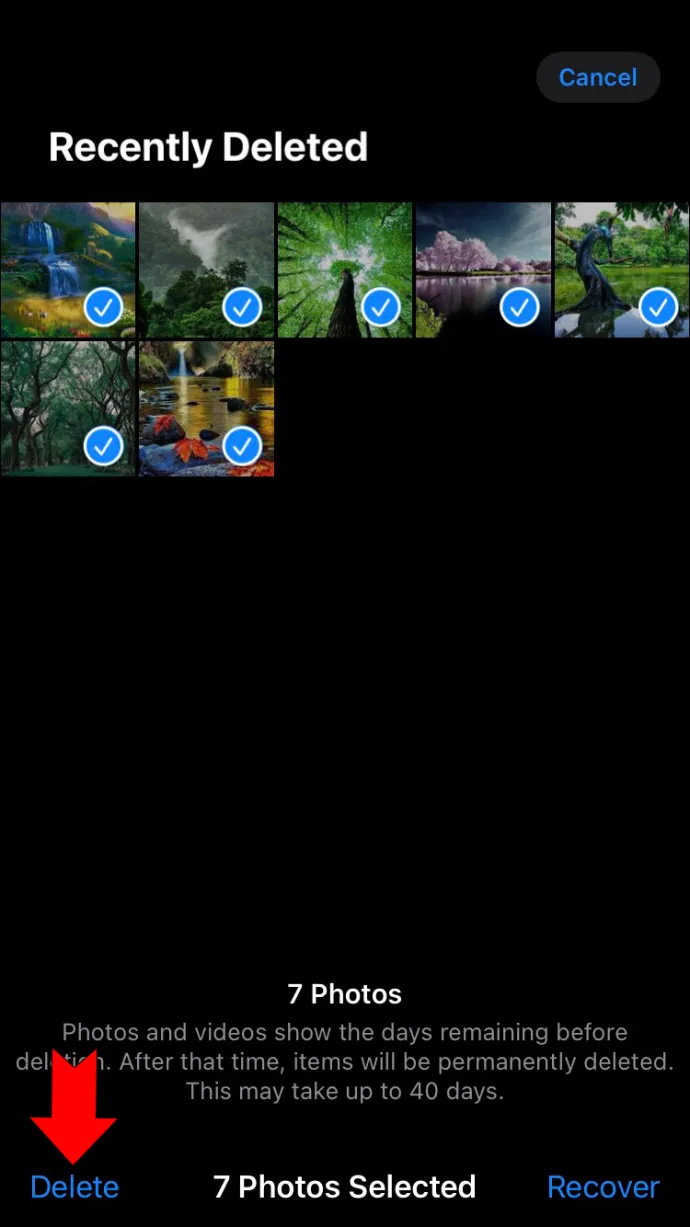
Kui kustutate foto oma iPhone'i kogust, ei kustutata seda jäädavalt enne, kui kustutate selle ka fotoalbumist „Hiljuti kustutatud”. Kui te seda viimast sammu ei tee, jääb foto sellesse kausta 30 päevaks, enne kui see automaatselt kustutatakse. See on funktsioon, mida Apple kasutab fotode eksliku kustutamise vältimiseks. Teil on 30 päeva aega foto kaustast „Hiljuti kustutatud” taastamiseks.
Kuidas iPhone'i iCloudist fotosid jäädavalt kustutada
Saate oma iPhone'i kasutades oma iCloudi kontolt fotosid jäädavalt kustutada. Siiski on oluline mainida, et iCloudist fotode kustutamisel võidakse need kustutada ka teie iPhone'ist. Kui olete oma iPhone'is oma iCloudi kontole sisse logitud, kustutatakse need iCloudist ka teie iPhone'ist. Me käsitleme seda hiljem artiklis.
Kui soovite oma iCloudi kontolt fotosid jäädavalt kustutada, järgige alltoodud samme.
- Logige oma iPhone'i veebibrauseri abil sisse oma iCloudi kontole.
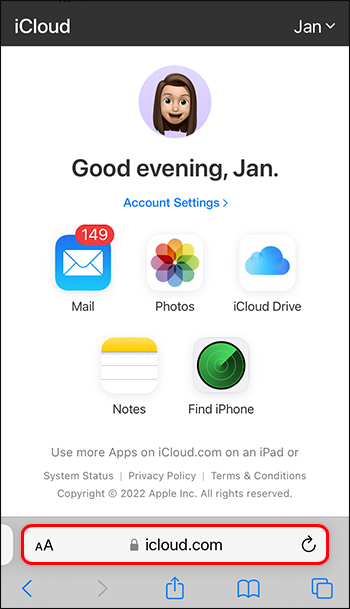
- Valige ikoon 'Fotod'.
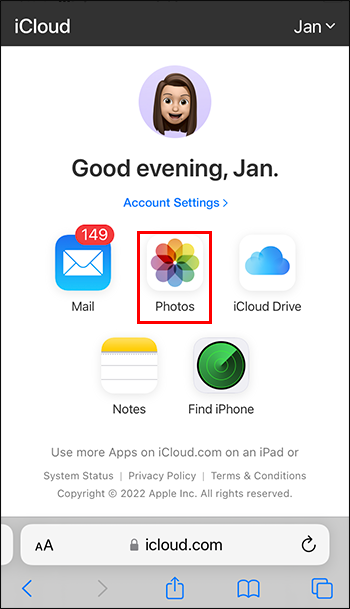
- Puudutage fotot, mille soovite kustutada.
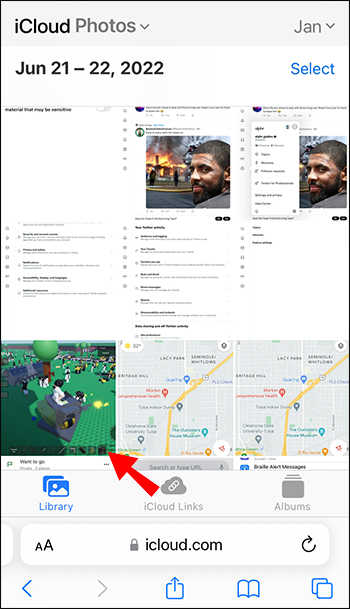
- Valige ekraani allservas ikoon 'Prügikast'.
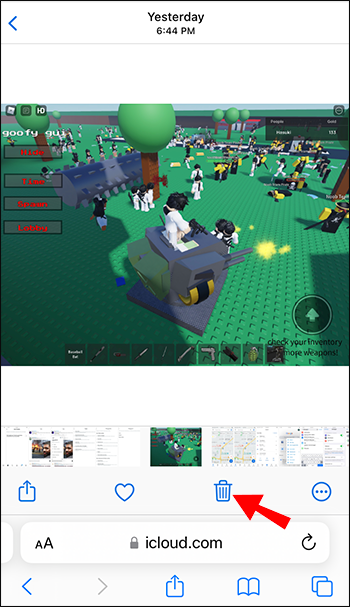
- Puudutage nuppu 'Kustuta'.
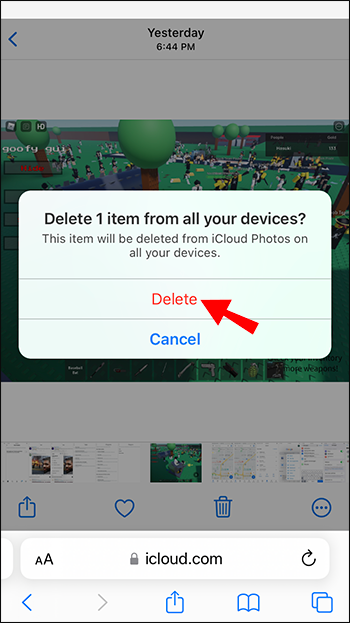
Kuidas iPhone'i mälust fotosid jäädavalt kustutada
Saate hõlpsasti oma iPhone'i mälust fotosid jäädavalt kustutada. Kuid pidage meeles, et see toiming on pöördumatu. Kui soovite need oma iPhone'ist kustutada, kuid soovite neid mujale salvestada, peate need enne kustutamist salvestama.
Fotode jäädavalt kustutamiseks iPhone'i mälust toimige järgmiselt.
- Puudutage ikooni 'Fotod'.

- Valige kaust, mis sisaldab fotosid, mille soovite jäädavalt kustutada.
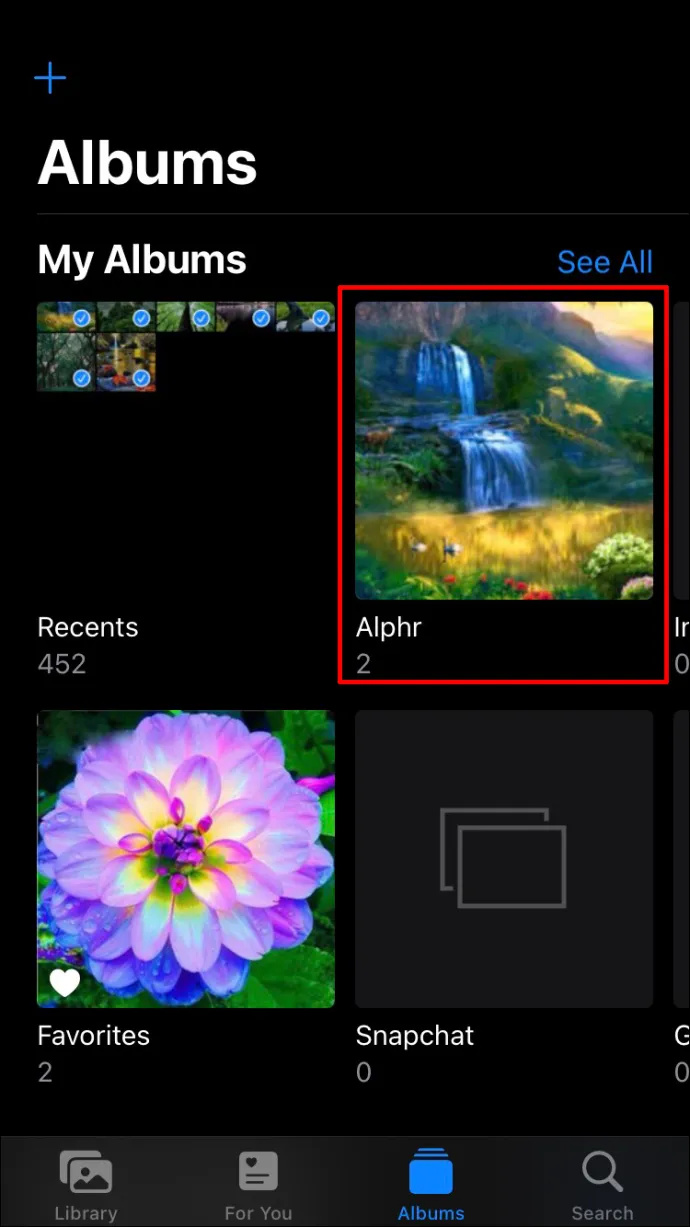
- Ühe foto kustutamiseks puudutage seda. Mitme foto kustutamiseks valige ekraani paremast ülanurgast 'Vali' ja seejärel puudutage iga fotot.
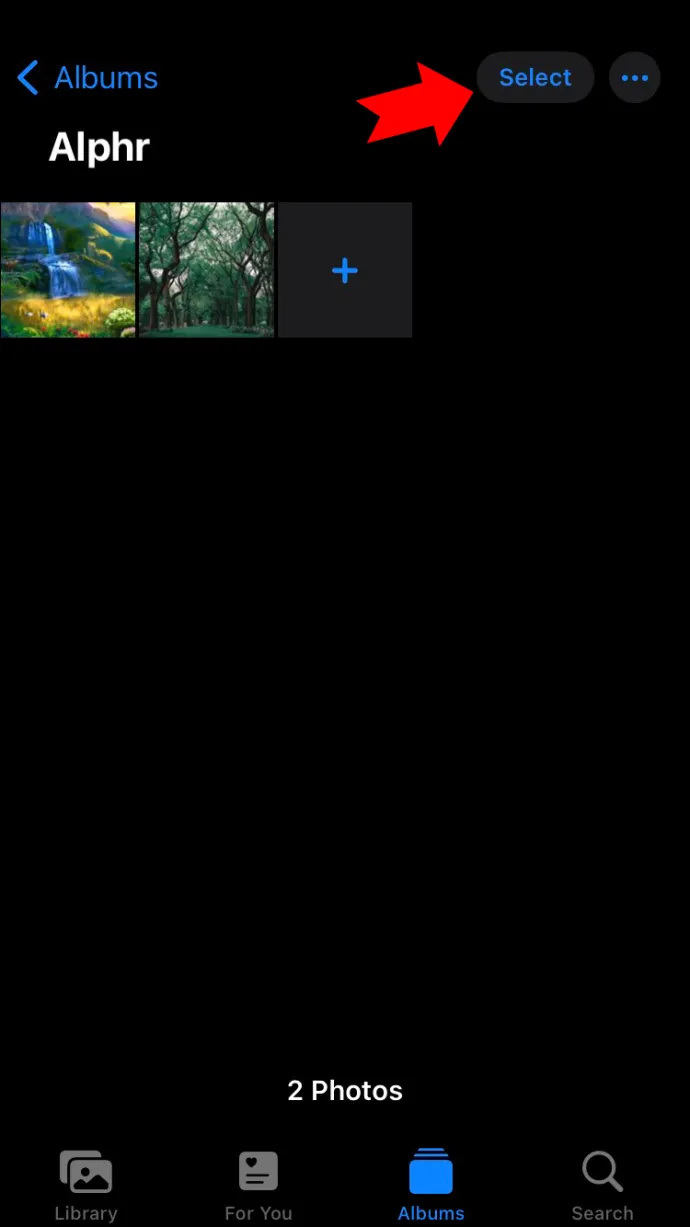
- Puudutage ekraani paremas alanurgas ikooni 'Prügikast'.
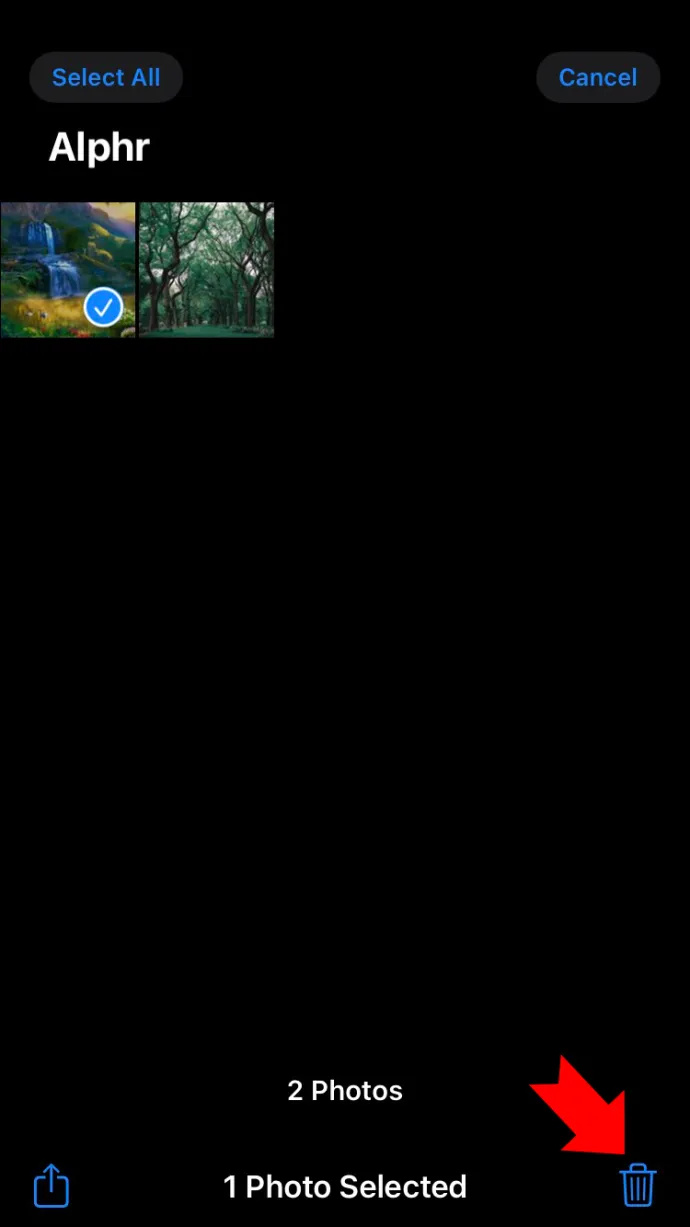
- Valige 'Kustuta'.
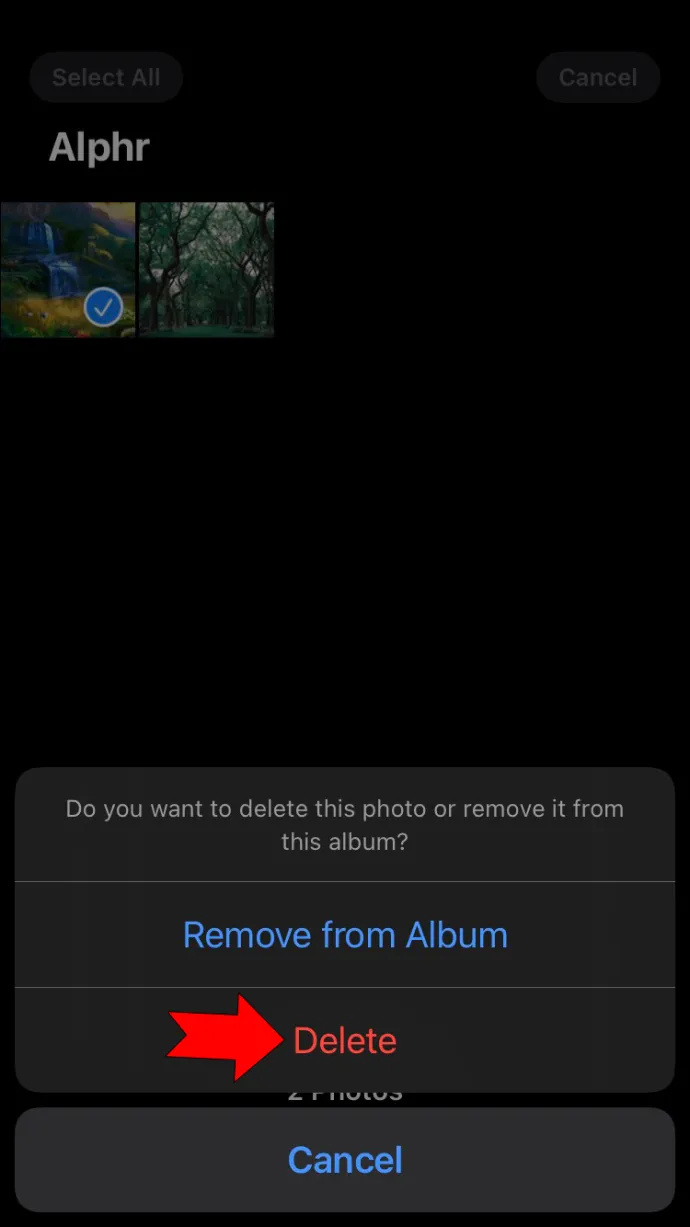
- Kasutage ikooni 'Tagasinool' ja seejärel valige ekraani allservast 'Albumid'.
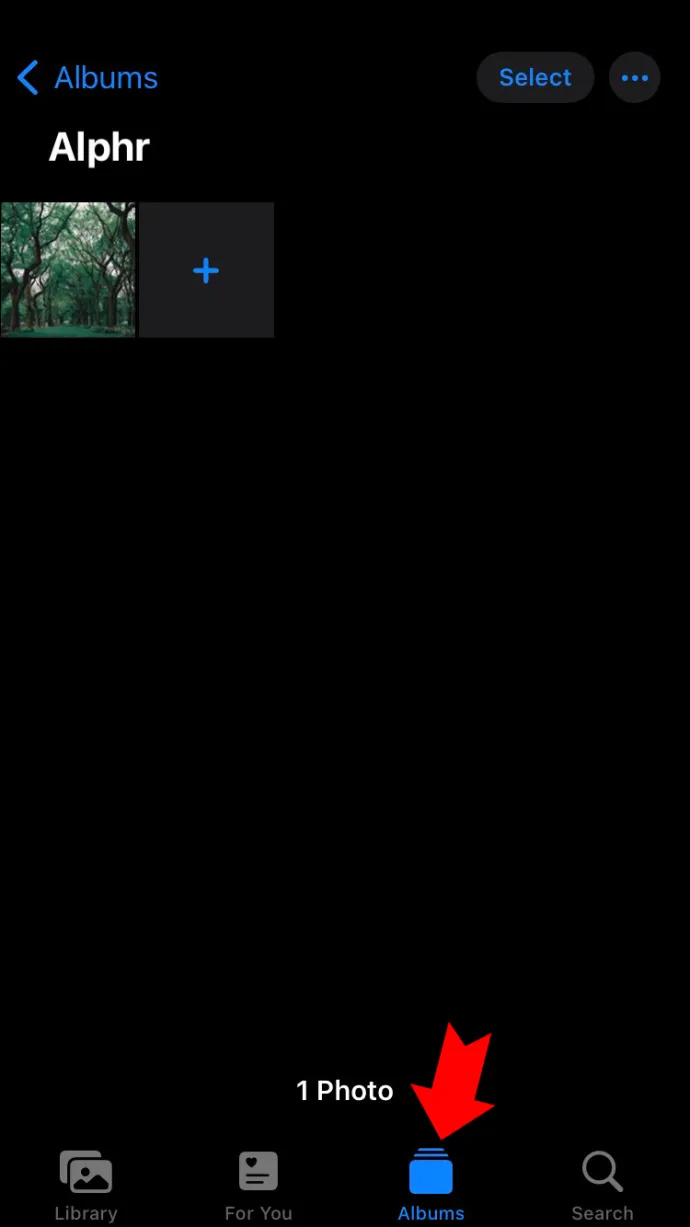
- Kerige alla ja puudutage 'Hiljuti kustutatud'.
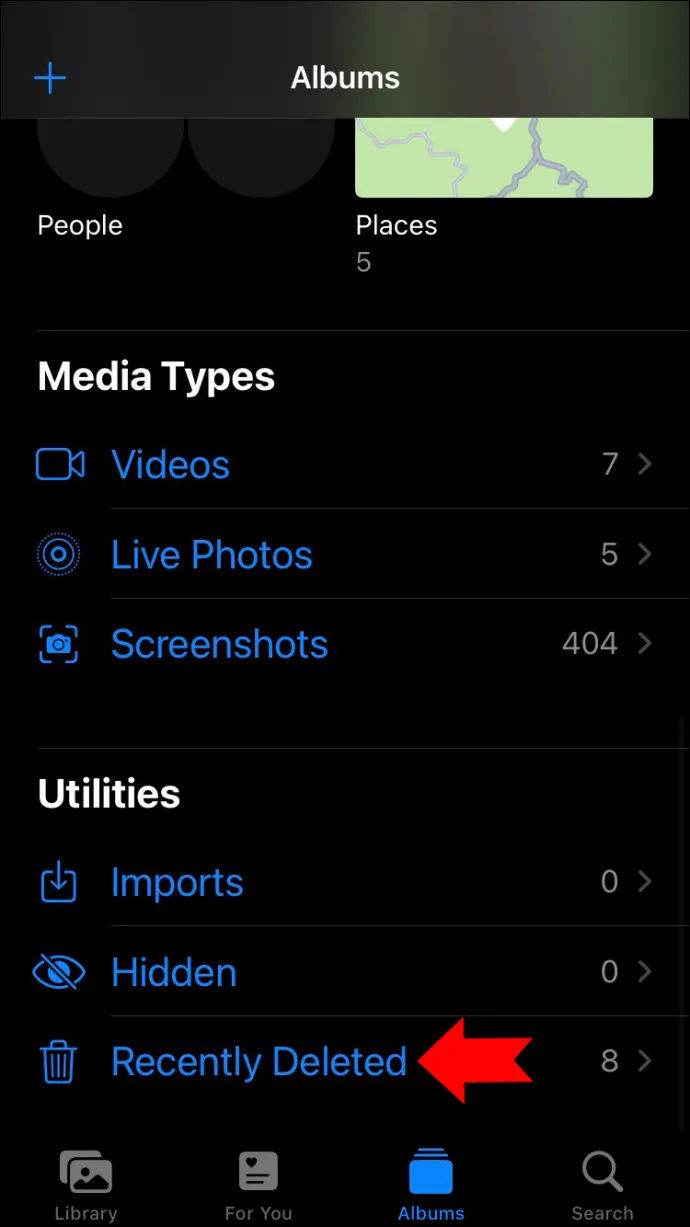
- Puudutage paremas ülanurgas nuppu 'Vali'.
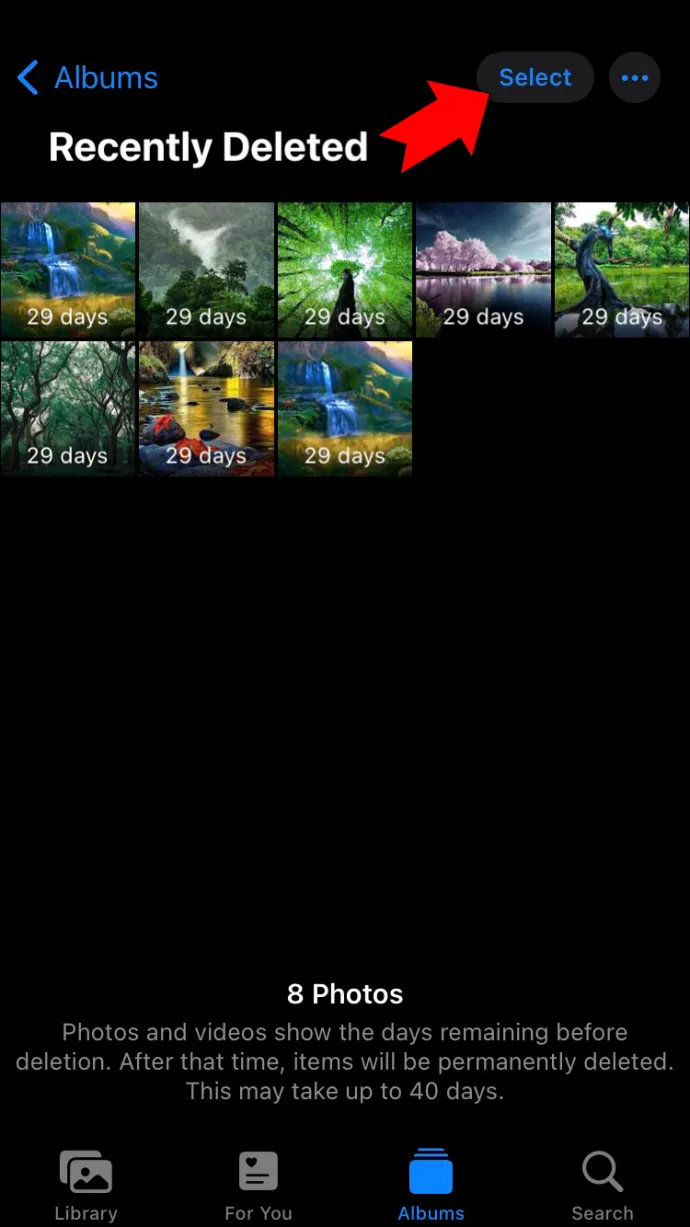
- Iga foto kustutamiseks valige 'Kustuta kõik'. Üksikute fotode kustutamiseks puudutage ja vajutage nuppu Kustuta.
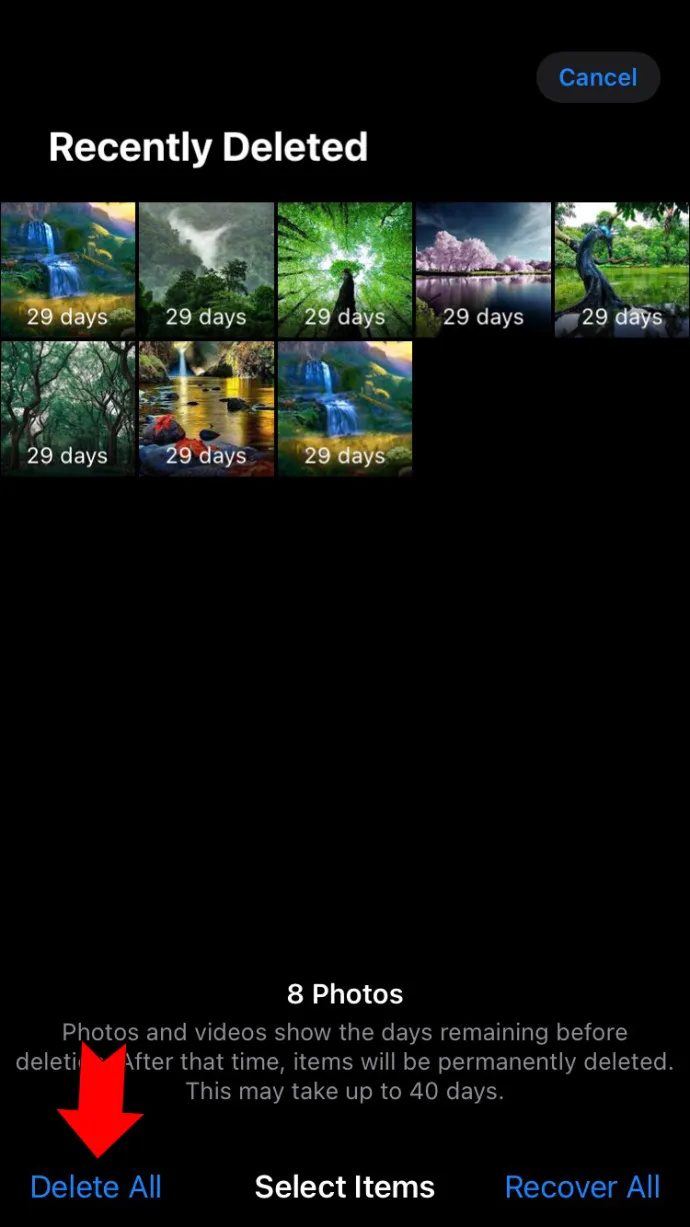
KKK-d
Kuidas ma tean, kas minu iPhone'is olevad fotod salvestatakse ka minu iCloudi?
Saate vaadata, kas teie iPhone'i fotod salvestatakse teie iCloudi kontole, vaadates oma iPhone'i seadeid. Kontrollimiseks järgige alltoodud samme.
1. Puudutage valikut „Seaded”.
2. Vajutage oma nimele ekraani ülaosas.
3. Valige iCloud ja puudutage valikut Photos.
4. Kontrollige, kas valiku „iCloud Photos” kõrval olev nupp on sisse lülitatud.
Kui see on sisse lülitatud, varundatakse teie iPhone'is olevad fotod ja salvestatakse need teie iCloudi.
Kas ma saan oma iPhone'ist foto kustutada, kuid hoida seda iCloudis?
Jah. Foto hoidmiseks iCloudis, kuid mitte iPhone'is, peate iCloudi fotode jagamise välja lülitama. Seda saab teha järgmiselt.
1. Valige 'Seaded'.
2. Asudes ekraani ülaosas, puudutage oma nime.
3. Valige 'iCloud' ja seejärel vajutage 'Photos'.
4. Lülitage valiku „iCloud Photos” kõrval olev nupp asendisse „off”.
Kui soovite jätkata fotode salvestamist oma iCloudi, ärge unustage naasta iCloudi seadete juurde ja keerake lüliti tagasi asendisse 'Sees'.
Kustutasin ekslikult ühe foto. Kas ma saan selle tagasi?
Kui te pole seda kaustast 'Hiljuti kustutatud' kustutanud, on teil foto taastamiseks aega 30 päeva, enne kui see lõplikult kustutatakse. Ekslikult kustutatud foto taastamiseks toimige järgmiselt.
1. Puudutage ikooni „Fotod”.
2. Kerige alla ja valige „Hiljuti kustutatud.
3. Valige kogemata kustutatud foto.
eemaldage Windows 10 loojate värskendus
4. Puudutage ekraani alumises paremas servas nuppu 'Taasta'.
Foto eemaldatakse sellest kaustast ja paigutatakse tagasi teie fototeeki.
Kui kustutan foto oma iPhone'ist, kas see kustutatakse ka minu Macist ja iPadist?
See sõltub sellest, kas jagate oma Macis ja iPadis sama iCloudi kontot. Kui need seadmed on sisse logitud samale iCloudi kontole, mida kasutate oma iPhone'iga, on vastus jaatav.
Jäta soovimatute fotodega jäädavalt hüvasti
Lihtsalt foto kustutamine iPhone'is ei kustuta seda kohe. See teisaldatakse ainult hoiukausta, kus see jääb 30 päevaks, enne kui see teie telefoni mälust tegelikult eemaldatakse. Kuid kui avate oma Hiljuti kustutatud fotoalbumi, saate need kohe kustutada. Samuti saate taastada kogemata kustutatud foto.
Kas olete oma iPhone'ist või iCloudist fotosid kustutanud? Kas järgisite selles artiklis kirjeldatud meetodeid? Andke meile teada allpool olevas kommentaaride jaotises.






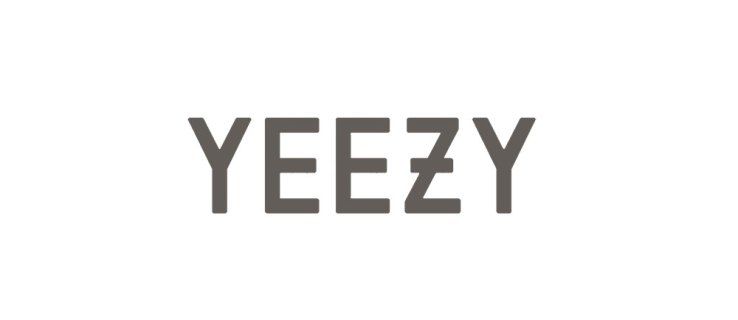
![Kuidas keelata võimsuse piiramine Windows 10-s [viimased versioonid]](https://www.macspots.com/img/windows-10/54/how-disable-power-throttling-windows-10.png)

