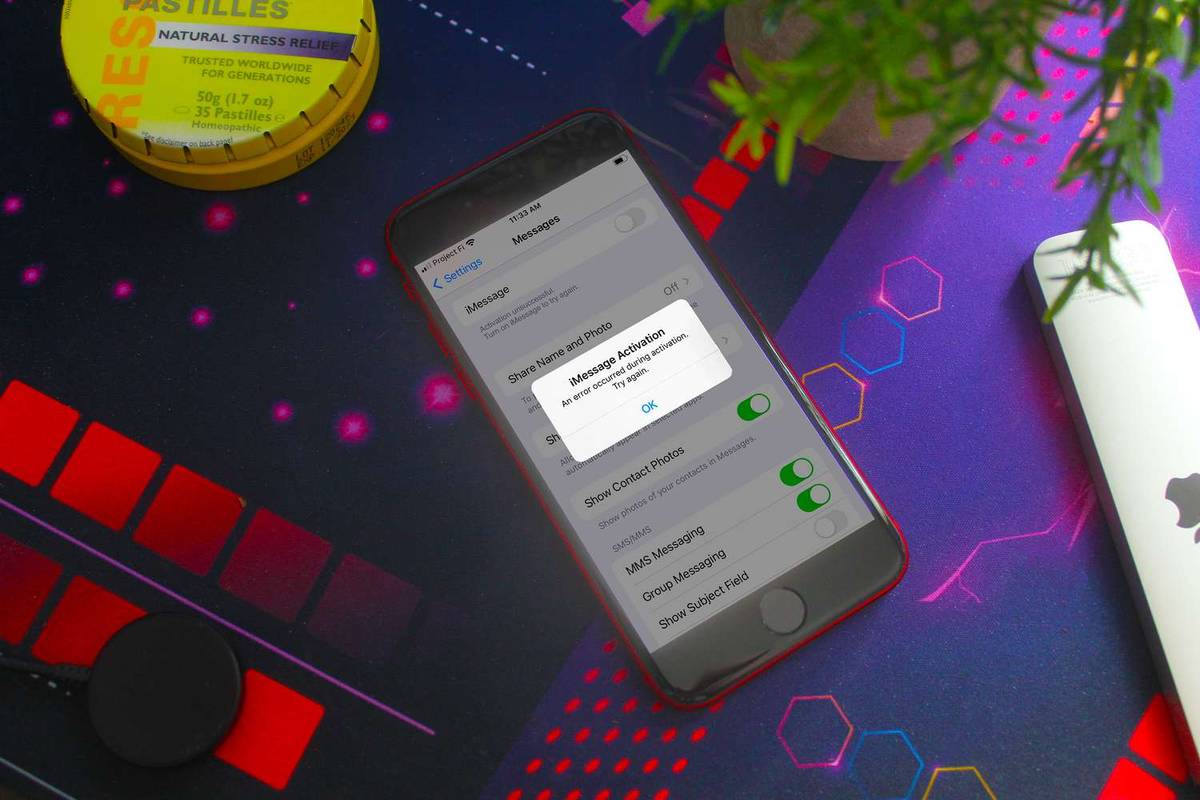Sisuliselt ja toimivalt on Google Docs MS Wordil põhinev rakendus. Peamine erinevus seisneb selles, et esimene on pilvepõhine. Koostööd silmas pidades on see funktsioonirikas rakendus muutunud paljude professionaalide elus asendamatuks. Iseenesest on näiteks kontuurifunktsioon kindlasti ainulaadne.

Kontuurivaate lisamine ja sellega töötamine on lihtne, kuid paljud inimesed ei tea, kuidas seda kasutada. Siit saate teada, kuidas dokumendi kontuurile elemente lisada ja kuidas see parimal viisil toimima.
otsige duplikaate Google'i lehtedest
Kuidas lisada arvutis Google'i dokumendile kontuuri
Kontuur asub Google'i dokumendi vasakus servas ja see esindab dokumendi registrit. See näitab teie pealkirjade ja alampealkirjade loendit, mis võib olla kasulik pikkade dokumentide jaoks.
Kui te oma Google'i dokumendis kontuuri ei näe, peate selle vaate lubama.
- Selleks navigeerige saidile Vaade dokumendi tööriistaribal ja valige Kuva dokumendi kontuur rippmenüüst. Teise võimalusena kasutage Ctrl + Alt + A või Ctrl + Alt + H otseteed.

Kontuuri kuvatakse dokumendi vasakpoolses servas.
Kuidas lisada Androidis Google'i dokumendile kontuuri
Kuna rakendus ja veebisait on veidi erinevad, käsitleme dokumendi kontuuri lisamist Google Docsi rakenduse abil.
- Avage dokument rakenduses Google Docs.
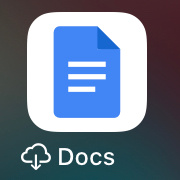
- Seejärel klõpsake kontuuril ja puudutage Rohkem , kolm punkti.

- Puudutage nuppu Dokumendi konspekt , avaneb see ekraani allservas.

- Kui soovite selle sulgeda, puudutage lihtsalt Sule dokumendi kontuur vasakul.

Kuidas lisada iPhone'is või iPadis Google'i dokumendile kontuuri
Enamasti on kontuuri lisamine Google'i dokumendile iOS-is sama, mis Androidis.
näoaja kõne salvestamine
- Avage dokument rakenduses Google Docs.
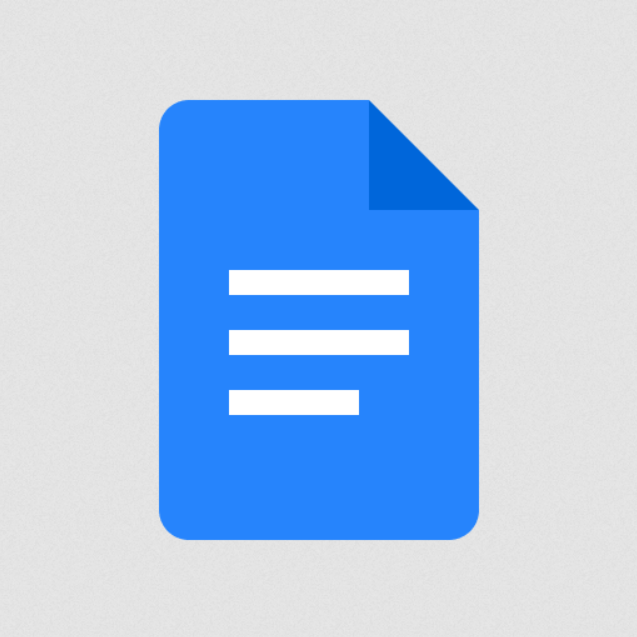
- Seejärel klõpsake kontuuril ja puudutage Rohkem , kolm vertikaalset punkti.

- Puudutage nuppu Dokumendi konspekt , avaneb see ekraani allservas.

- Kui soovite selle sulgeda, puudutage lihtsalt Sulge vasakul.

Pealkirjade lisamine Google'i dokumendikontuurile
Kui olete mures, et peate oma dokumendi kontuurile lisama selliseid asju nagu pealkirjad, võite olla rahulik, sest see toimub automaatselt. Kui kirjutate ja lisate pealkirju, pealkirju ja alampealkirju, kuvatakse need kontuuris.
- Kontuurile pealkirja või alampealkirja lisamiseks navigeerige jaotisesse Tavaline tekst nuppu Google'i dokumendi tööriistaribal ja seejärel valige soovitud pealkiri.
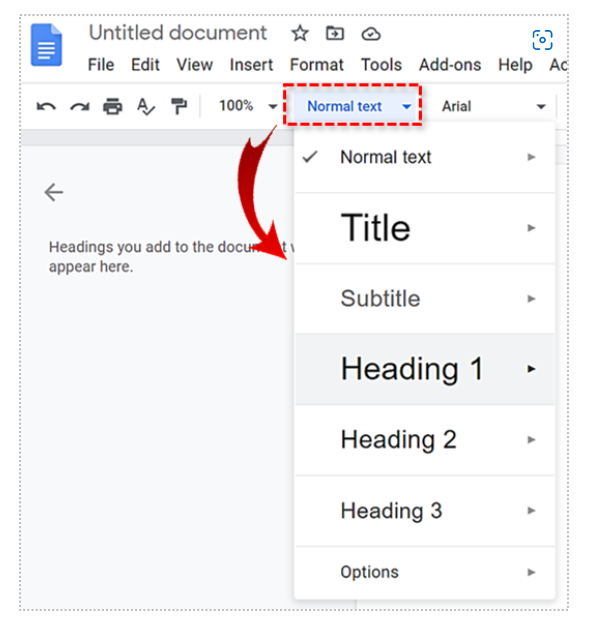
- Kui olete pealkirja sisestanud, vajutage Sisenema ja see kuvatakse nõuetekohaselt kontuuris.
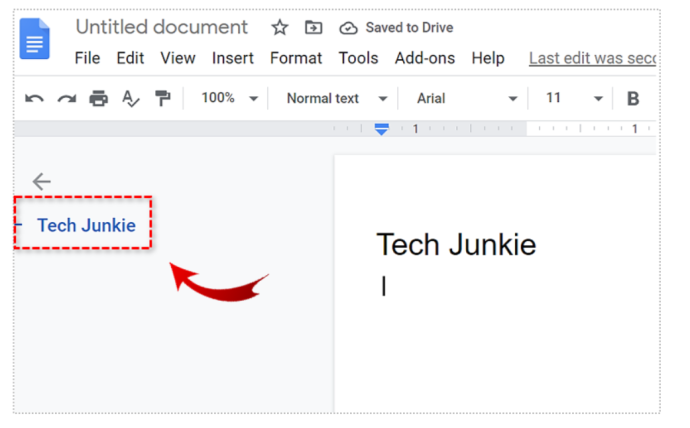
Pidage meeles, et subtiitrid ei ilmu dokumendi kontuuris.
Pealkirjade eemaldamine Google'i dokumendikontuurist
See, et pealkirjad kuvatakse dokumendile lisamisel kontuuris, ei tähenda, et need peavad seal olema. Muidugi, kui eemaldate tekstist pealkirja, kaob see kontuurist, kuid jääb teksti enda sisse. Siiski saate selle eemaldada ainult kontuurist.
- Selleks liikuge kontuurile ja hõljutage kursorit kõnealuse pealkirja kohal. Näete a X kuvatakse pealkirjast paremal, klõpsake seda nuppu.
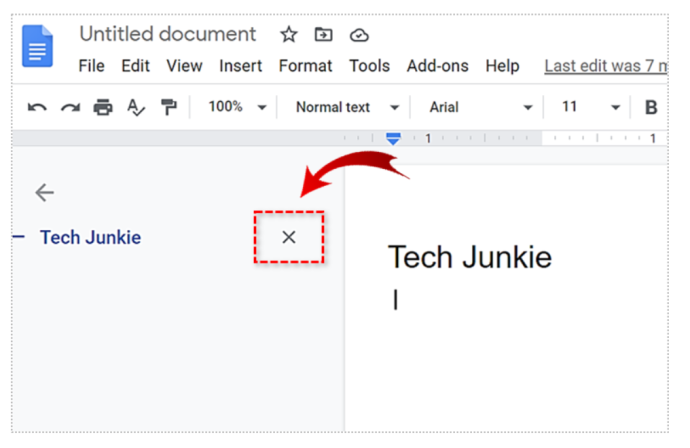
Pange tähele, et pealkiri eemaldati kontuurist, kuigi see on endiselt dokumendis.
Pealkirjade uuesti lisamine kontuurile
Kui olete kontuurist päise eemaldanud ja soovite selle uuesti lisada, ei pea te seda valima ja uuesti vormindama. Ümbervormindamiseks valitakse pealkiri, lülitub tavatekstile ja lülitub seejärel uuesti soovitud päisele.
- Pealkirja õigeks kontuurile uuesti lisamiseks valige see, paremklõpsake seda ja valige Lisa dokumendi kontuurile rippmenüü allosas.
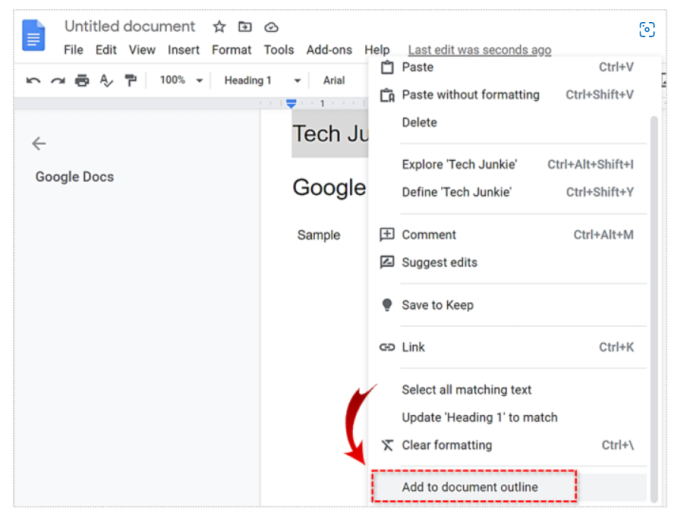
Selle tulemusel ilmub kontuurile uuesti pealkiri.
kuidas lubada tõmblemisel arhiveerimist
Dokumendis navigeerimine kontuuri abil

Google'i dokumentide tekstikontuur pole mõeldud ainult näitamiseks. Kuigi saate seda kasutada teksti üldise kontseptsiooni saamiseks, on sellel praktilisem kasutus.
- Kui klõpsate dokumendi kontuuris mis tahes üksust (pealkirja), viib Google Docs teid kohe teksti sees sellesse punkti.
Kontuurid on suurepärased, et dokumendis tõhusalt ja kiiresti liikuda.
Dokumendi kontuuri sulgemine
Kui teil on vaja Dokumendi kontuuri sulgeda või peita, saate selle avamiseks korrata ülaltoodud samme, kuid tühistage Kuva dokumendi kontuur seekordne variant. Jällegi võite kasutada tüüpi Ctrl + Alt + A või Ctrl + Alt + H sama asja saavutamiseks.
Google Docs ja Outlines
Nagu näete, on kontuurid indeksitaoline Google Docsi funktsioon, mis pakub teie dokumentidele rohkem korraldust ja järjestust. Konspekti jaotised korraldatakse automaatselt teie pealkirjade alusel. Siiski saate eemaldada pealkirjad dokumendi kontuurist ilma seda dokumendist endast eemaldamata. Kasutage dokumendi kontuuri, et hõlpsalt oma tekstis tõhusalt ringi liikuda.
Kas see oli teile kasulik? Kas kasutate Google Docsi ülevaadet? Kuidas teile see funktsioon meeldib? Liituge julgelt allolevas kommentaaride jaotises toimuva aruteluga ja lisage kindlasti oma mõtted, küsimused, näpunäited või nipid.