Üks Apple'i seadmete kasutamise eeliseid on selle funktsioonid 'iCloud' ja 'Continuity'. Kui olete sama Apple ID-ga kõigisse oma seadmetesse sisse logitud, pääsete juurde kõigist oma seadmetest reaalajas andmetele. Saate jätkata sealt, kus pooleli jäite, ja pääsete oma Macist juurde ajakohastele iMessagesidele. Kui iMessages lõpetab teie Maciga sünkroonimise, on see tavaliselt seadete muutmise taga.

Lugege edasi, et teada saada, kuidas Maci ja iMessage'i sünkroonimisprobleeme lahendada.
Proovige käsitsi sünkroonimist
Kui teie iCloudi konto ise ei sünkroonita, saate oma tekstsõnumeid käsitsi sünkroonida. Tehke järgmist.
- Avage oma Macis rakendus Sõnum.

- Menüüs 'Sõnumid' valige 'Eelistused'.

- Valige vahekaart 'iMessage'.
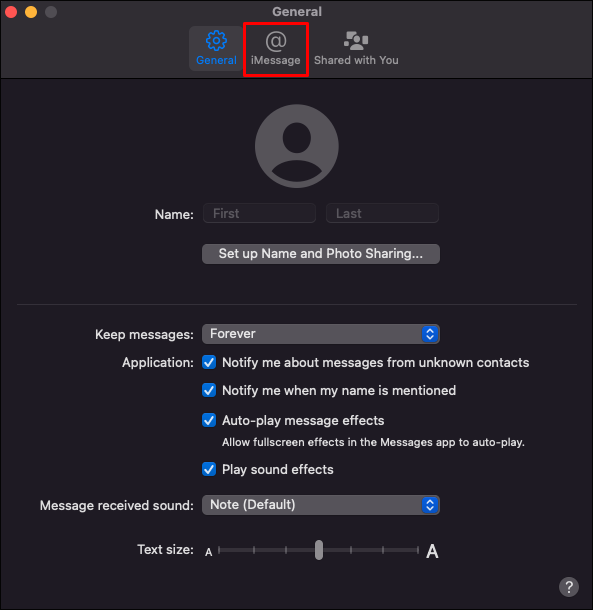
- Veenduge, et valik 'Luba sõnumid iCloudis' on märgitud.
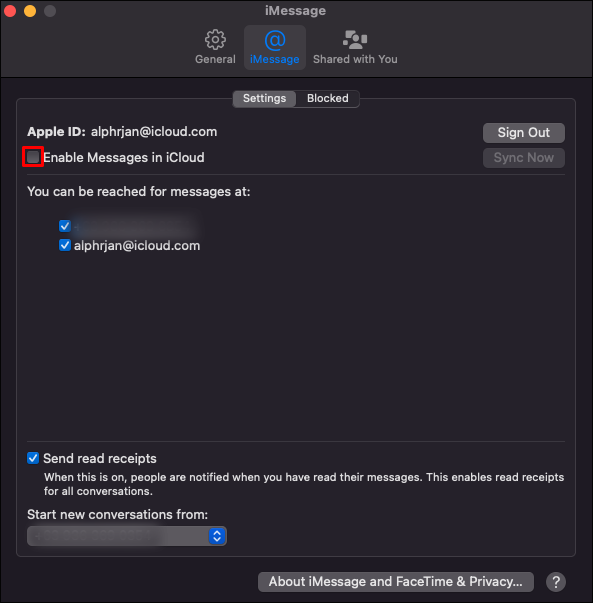
- Vajutage nuppu 'Sünkrooni kohe'.
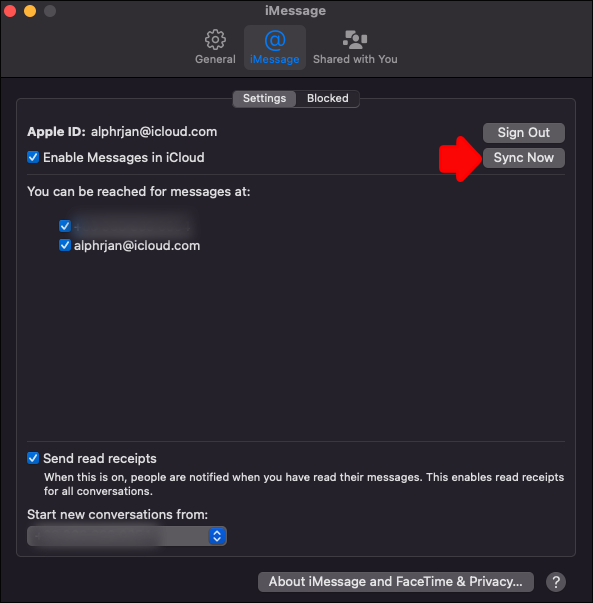
Tavaliselt ajab see asja ära ja te peaksite nägema oma uusi tekste oma Maci iMessage'is. Kui see aga nii ei ole, tehke järgmised valikud.
Kontrollige seadeid
Peale selle, et kontrollite, kas teie Mac ja iPhone on sama Apple ID-ga sisse logitud, saate kontrollida, kas teie iPhone on seadistatud iMessagesi sünkroonima. Tehke järgmist.
- Käivitage oma iPhone'is rakendus 'Seaded'.

- Valige 'Sõnumid' ja veenduge, et iMessage'i lüliti on aktiveeritud. Kui ei, siis puudutage seda, et see roheliseks muuta. Aktiveerimiseks võib kuluda mõni sekund.

- Vajutage nuppu 'Saada ja võta vastu'.
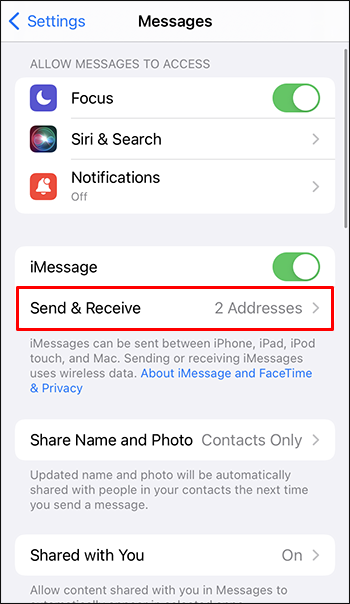
- Kui kuvatakse teade „Kasuta iMessage’i jaoks Apple ID-d”, valige see ja logige sisse Apple ID-ga, mida kasutasite seadmes, millega soovite sünkroonida.
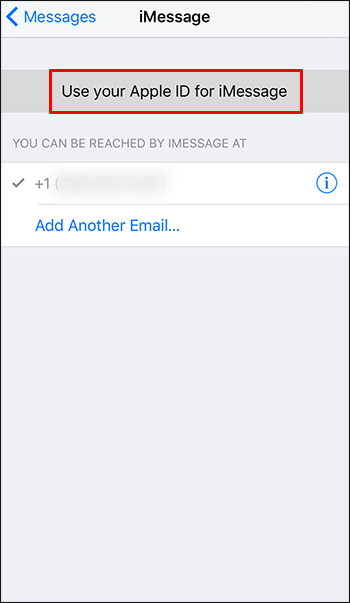
- Veenduge, et pealkirja „Saate iMessage'i vastu võtta ja saatjalt vastu võtta“ all on lubatud mobiilinumber, Apple ID ja e-posti aadressid, mida kasutate sõnumite saatmiseks.
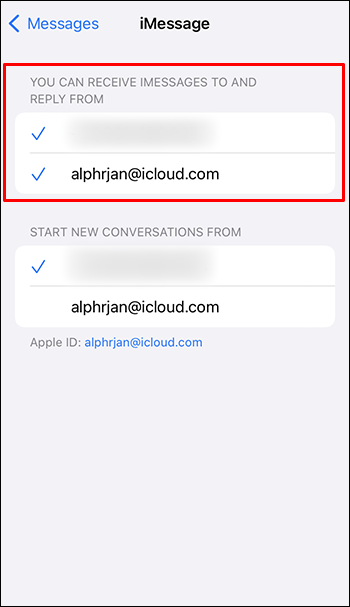
- Puudutage valiku „Alusta uut vestlust” all oma mobiilinumbrit, välja arvatud juhul, kui eelistate kasutada mõnda oma e-posti aadressidest.
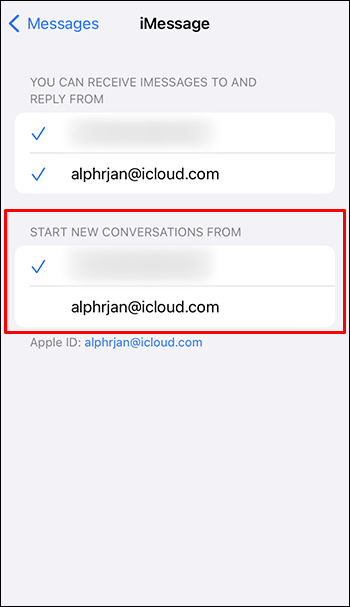
- Ekraani allosas kuvatakse teie Apple ID. See on ID, millega peate oma Macist iMessage'i juurdepääsuks sisse logima.
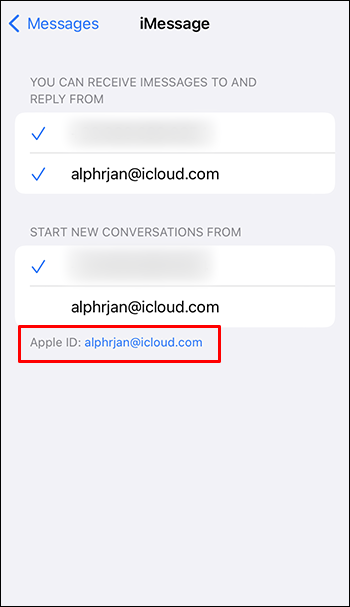
FaceTime'i jaoks:
miks Google'i laadimine võtab nii kaua aega?
- Minge jaotisse 'Seaded' ja seejärel valige 'FaceTime'.
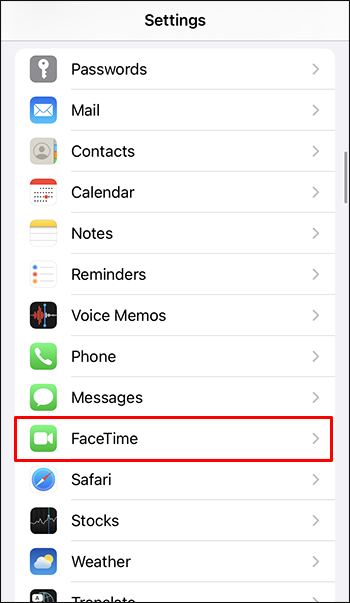
- Veenduge, et jaotises „FaceTime saab teiega ühendust aadressil” on teie mobiilinumber ja Apple ID lubatud.
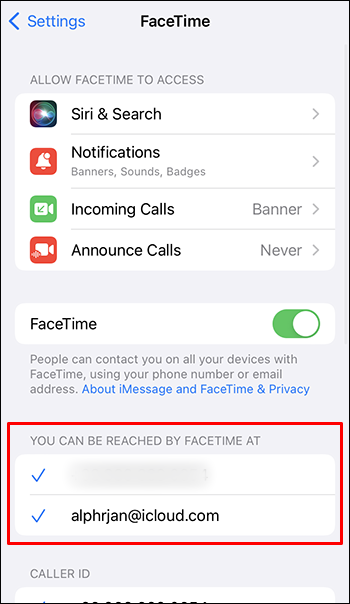
Veenduge, et teie Mac ja iPhone oleksid värskendatud
Selleks, et iMessage toimiks ootuspäraselt, peab see töötama ajakohases OS-is. Järgige neid samme, et värskendada oma iPhone'is oma macOS-i ja iOS-i.
Värskendage MacOS-i Macis
- Avage Apple'i menüü ja valige 'System Preferences'.
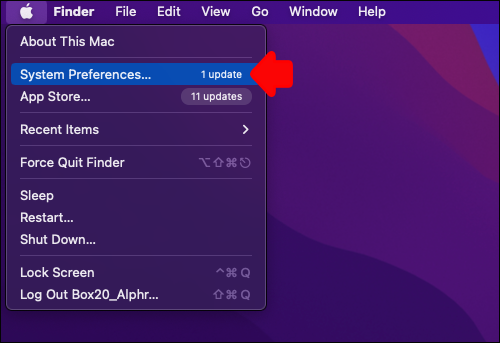
- Klõpsake aknas 'Süsteemieelistused' nuppu 'Tarkvara värskendus'.
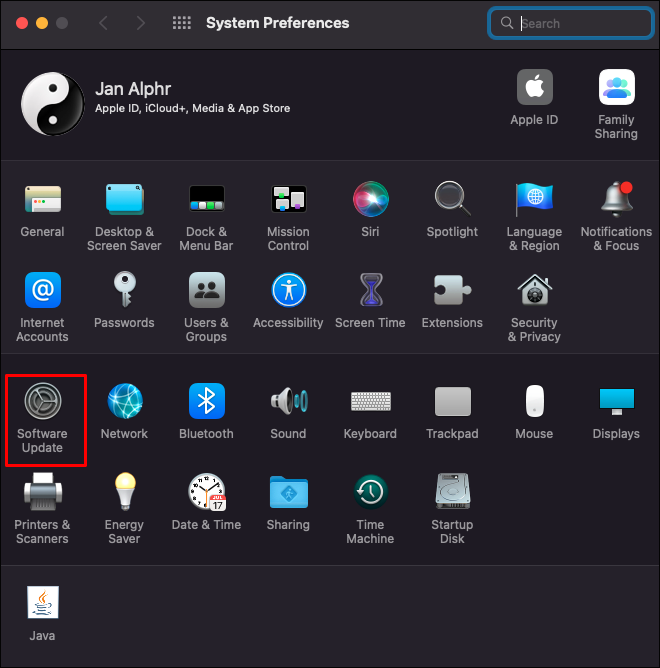
- Klõpsake 'Värskenda kohe' või 'Uuenda kohe'.
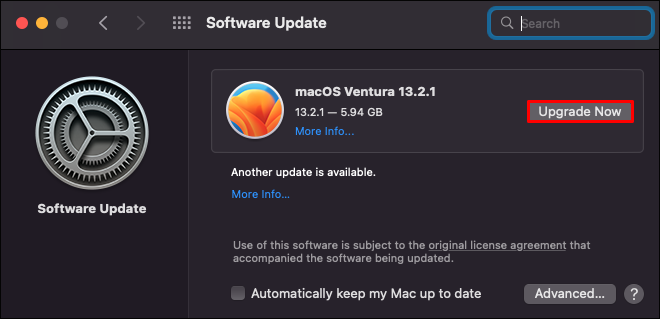
„Värskenda kohe” installib installitud Maci operatsioonisüsteemi uusima värskenduse. „Uuenda kohe” installib uusima Maci operatsioonisüsteemi.
Värskendage iOS-i iPhone'is
- Ühendage oma iPhone toiteallikaga ja ühendage see Wi-Fi kaudu Internetti.
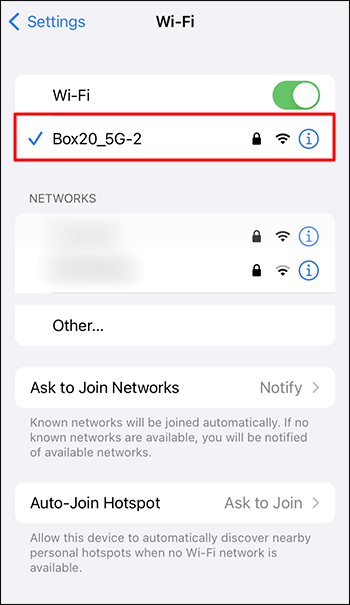
- Avage 'Seaded'.

- Valige 'General' ja seejärel 'Software Update'.
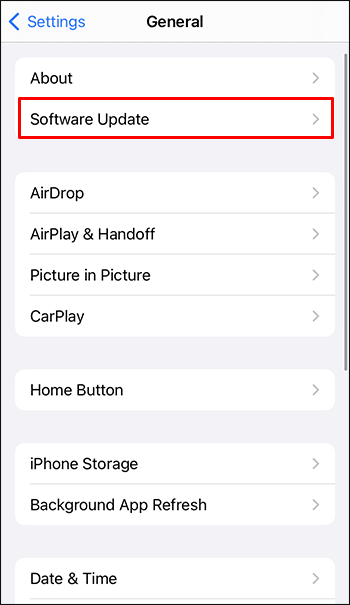
- Kui värskendusvalikuid on kaks, valige see, mille soovite installida.
- Vajutage nuppu 'Installi kohe'.
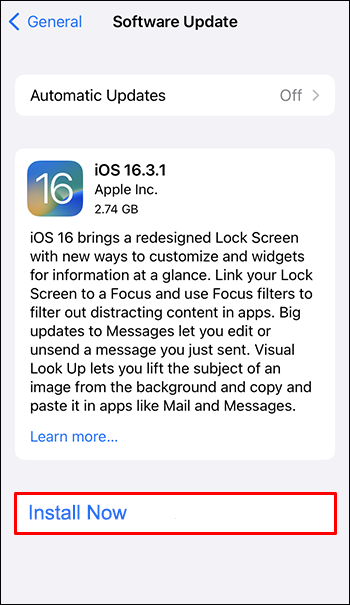
Kui kuvatakse selle asemel „Laadi alla ja installi”, vajutage seda uusima värskenduse installimiseks. Sisestage oma pääsukood ja vajutage nuppu 'Installi kohe'.
Proovige iMessage taaskäivitada
Lihtne rakenduse taaskäivitamine võib asja ära teha, kui olete veendunud, et teie seadmetesse on installitud uusim OS. Siin on sammud.
- Käivitage oma iPhone'is 'Seaded'.

- Puudutage valikut 'Sõnumid'.
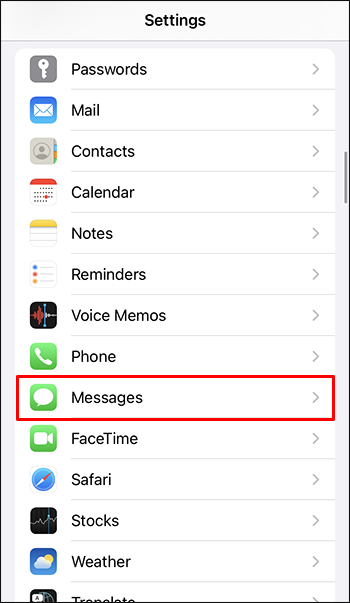
- Deaktiveerige valiku „iMessage” kõrval olev lülituslüliti.

Ja teie Macis:
- Käivitage rakendus 'Sõnum'.

- Valige 'Sõnumid', 'Eelistused' ja 'Kontod'.

- Tühjendage valik 'Luba konto Apple ID all'.
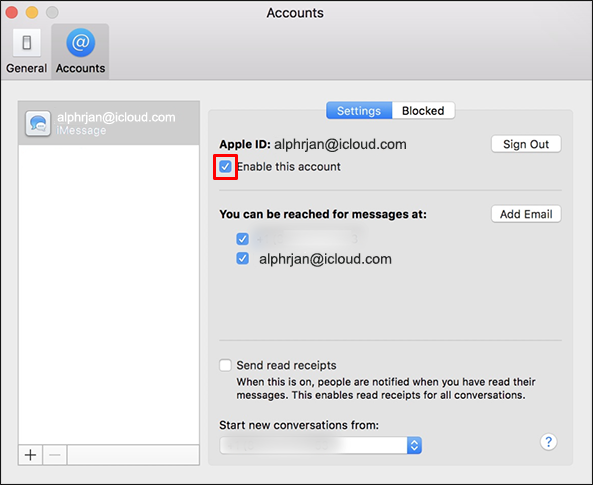
Umbes viie minuti pärast lülitage mõlemas seadmes rakendus iMessage sisse ja proovige uuesti.
Kontrollige oma Apple ID-d
Veenduge, et õige Apple ID oleks loetletud, logides sisse Apple ID veebisaidile:
- Navigeerige Apple kasutajatunnus ja logige oma kontole sisse.
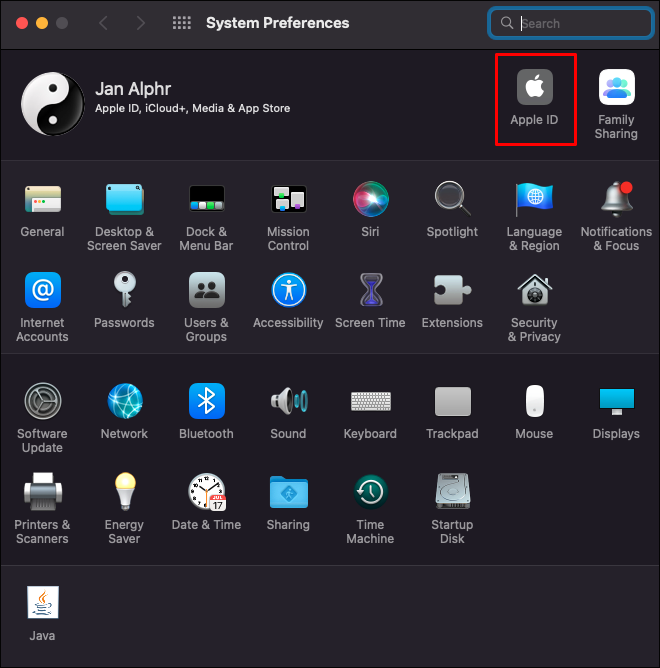
- Minge jaotisse 'Reachable At' ja kontrollige, kas teie Apple ID ja mobiiltelefoni number on loetletud. Vastasel juhul lisage need üksikasjad.
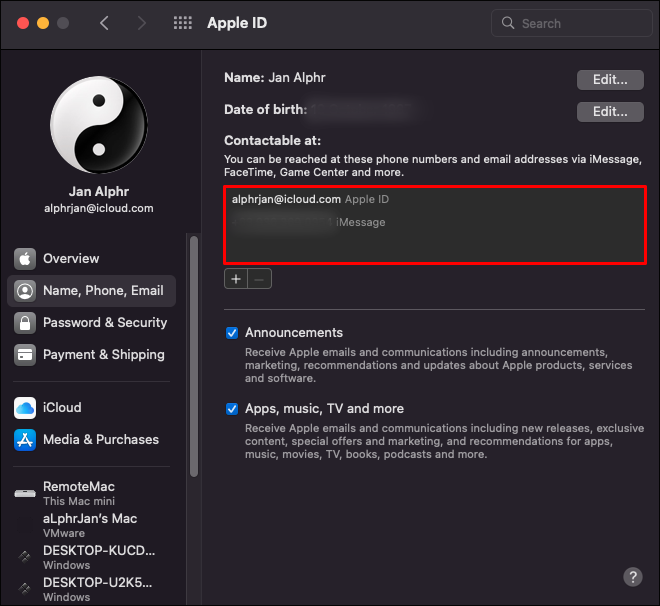
- Proovige oma iPhone ja Mac taaskäivitada, et näha, kas sõnumid on nüüd sünkroonitud.
Proovige saata oma Macist iMessage
Maci värskendamisel võib esineda viivitusi, nii et proovige sünkroonimise käivitamiseks see oma Macist saata. iMessage'i saatmiseks Macist toimige järgmiselt.
kuidas kontrollida, kas mu telefon on juurdunud
- Käivitage rakendus iMessage ja logige küsimisel oma Apple ID kontole sisse.

- Klõpsake ikooni 'Uus sõnum'.
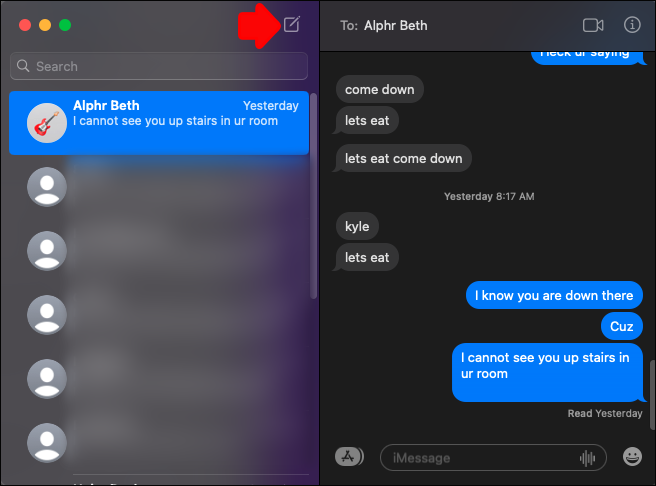
- Tippige testtekstisõnumi saatmiseks adressaadi nimi, number või e-posti aadress. Või kasutage kontaktide hulgast valimiseks nuppu 'Lisa'.
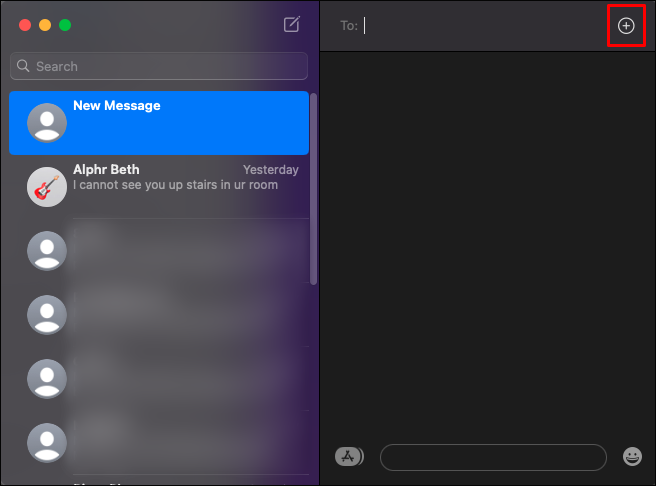
- Sõnumi sisestamiseks asetage kursor sõnumiväljale.
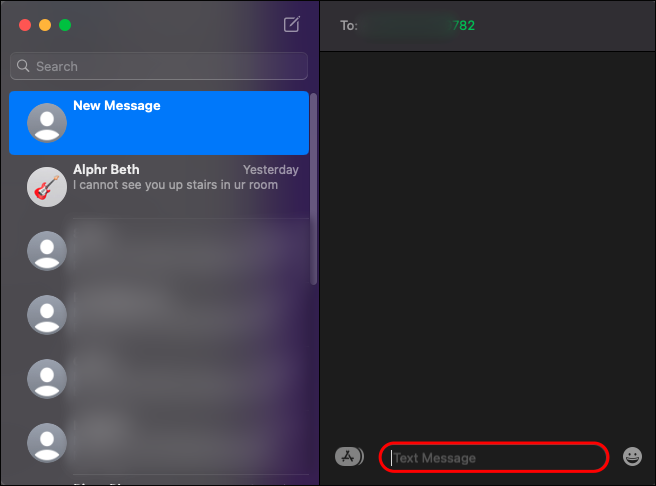
- Sõnumi saatmiseks vajutage 'Enter'.
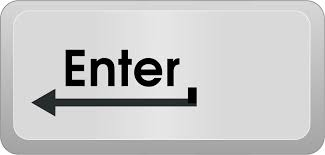
Kui sõnum on saadetud, peaks see paluma teie Macil sünkroonimisprotsessi alustada.
KKK-d
Kas sõnumi kustutamisel iMessage'ist kustutatakse see kõigist seadmetest?
Kui kustutate oma Macist tekstisõnumi, näiteks pärast iCloudi sünkroonimist, kustutatakse see kõigist teie seadmetest.
Kas ma leian kustutatud iMessages?
Kui teil on vaja oma iPhone'is kustutatud tekstsõnumeid hankida, saate seda teha iCloudi varukoopia abil. Kui salvestate arvutisse varukoopiad, saate tekstide taastamiseks kasutada ka Finderit või iTunesit. Kui need valikud ebaõnnestuvad, on võimalik, et teie mobiilsideoperaator võib teie kustutatud sõnumid taastada.
Kuidas iMessages oma Macist kustutada?
Maci abil iMessage'i vestluse kustutamiseks tehke järgmist.
1. Avage rakendus 'Sõnum' ja klõpsake tekstil, mida soovite kustutada.
2. Vajutage klahvi 'Kustuta'.
Kuidas otsustada, kui kaua sõnumeid säilitatakse?
Järgige neid samme, et määrata, kui kaua teie tekste säilitatakse.
1. Avage oma Macis rakendus Sõnumid.
2. Valige 'Sõnumid', 'Eelistused' ja seejärel 'Üldine'.
3. Valige hüpikmenüü „Säilita sõnumeid” ja valige, kui kaua soovite neid säilitada.
teisenda pdf google doc-ks
Kui teete mõne muu valiku peale „Igavesti”, eemaldatakse teie vestlused koos manustega automaatselt pärast määratud aja möödumist.
Mac iMessages värskendatud!
Apple pakub seadmete vahel sujuvat kasutuskogemust selliste sünkroonimisfunktsioonidega nagu „iCloud” ja „Continuity”. Kui olete oma seadmetesse sama Apple ID-ga sisse logitud ja sünkroonimisseaded on õiged, ei tohiks teil Macis kõigi tekstisõnumite vaatamisel probleeme tekkida. Kui see nii ei ole, võite proovida sünkroonimisprotsessi käivitada, tehes iCloudis käsitsi sünkroonimise või saates oma Macist tekstsõnumi.
Kas teie Maci iMessages on nüüd ajakohane? Mida te probleemi lahendamiseks tegite? Rääkige meile sellest kommentaaride jaotises.









