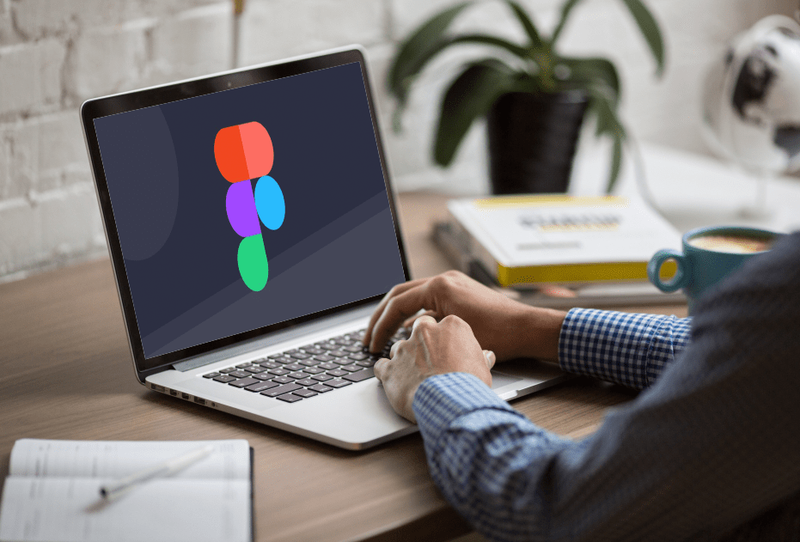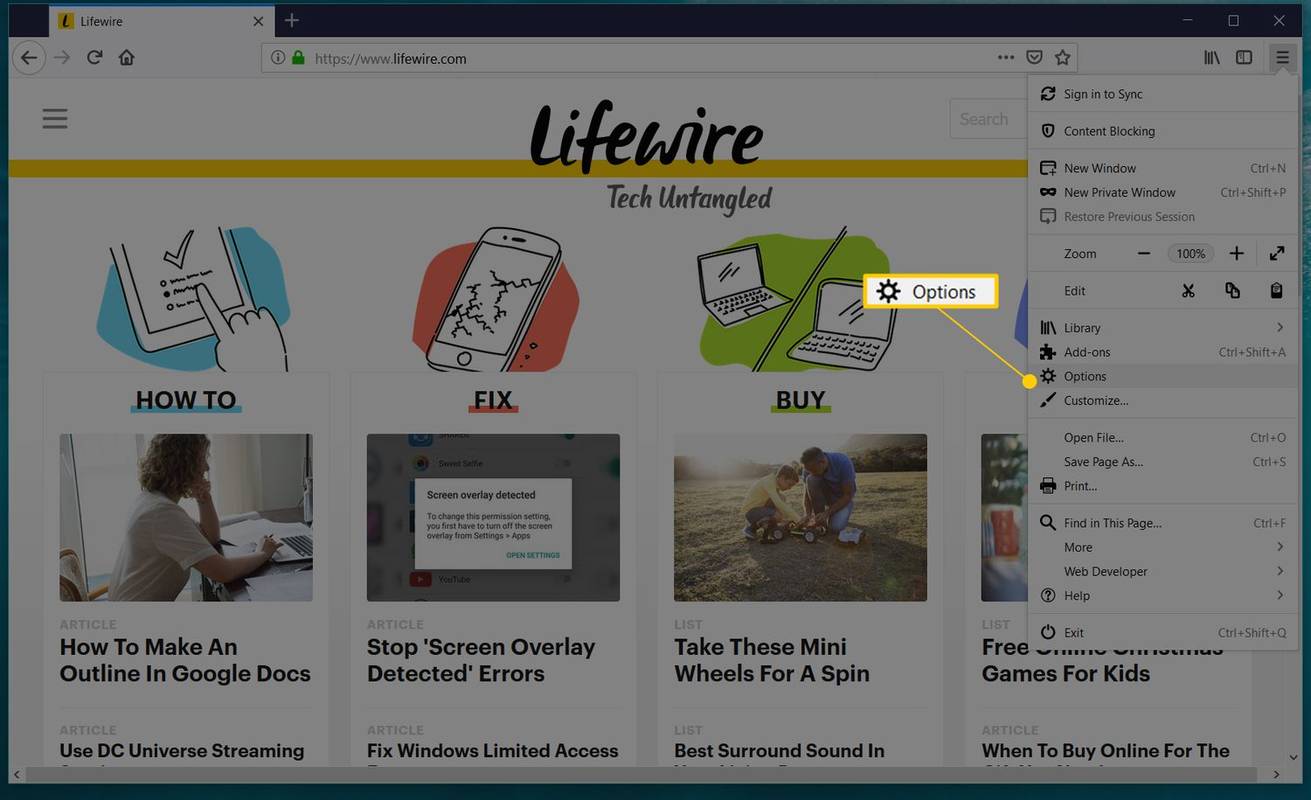Kas Spotify on teie peamine muusika voogedastusplatvorm? Kui jah, siis olete arvatavasti kohanud uusi suurepäraseid lugusid, mida võiksite uuesti kuulda. Kas soovite teada, kuidas vaadata loendit lugudest, mida olete varem kuulanud?
Selles artiklis näitame teile mitut samm-sammult meetodit lauaarvutis ja mobiilseadmetes esitatavate lugude loendi vaatamiseks. Samuti saate teada, kuidas pääseda juurde oma 2020. aasta enimkuulatud lugude valikule ja leida konkreetne lugu, mida olete varem kuulanud.
Kuidas vaadata arvutis Spotifys mängitud lugude loendit?
Kahjuks ei anna Spotify teile võimalust vaadata kogu oma kuulamisajalugu töölauarakenduses. Saate vaadata ainult hiljuti esitatud lugude loendit. Kui soovite esitatavate lugude laiendatud loendit, saate alla laadida faili kõigi oma Spotifyga seotud andmetega.
Sel juhul on oluline, et see fail sisaldaks loendit lugudest, mida olete eelmisel aastal esitanud. Kõik, mida pead tegema, on paluda Spotifyl teile nende andmetega fail saata.
- Minema Spotify ja logige oma kontole sisse.

- Klõpsake oma Profiili ikoon ekraani paremas ülanurgas.
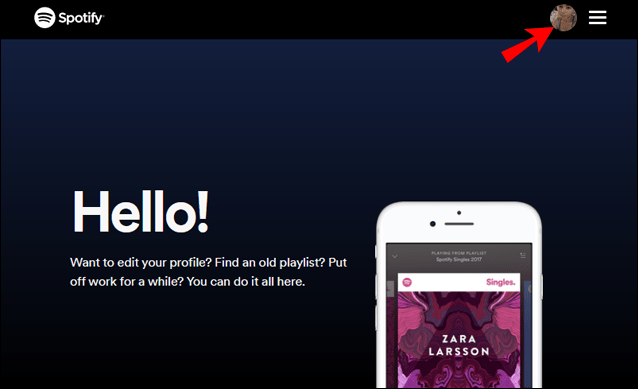
- Klõpsake Konto laiendatud menüüs.
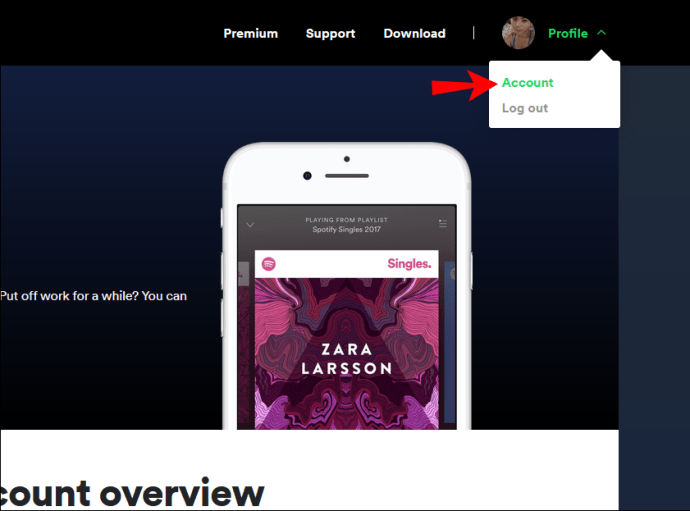
- Klõpsake vasakpoolsel külgribal Privaatsusseaded .
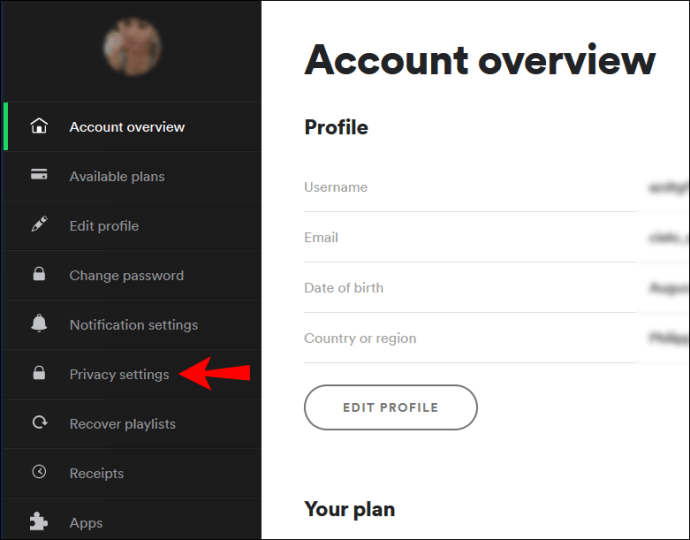
- Kerige alla jaotiseni Laadige oma andmed alla osa.
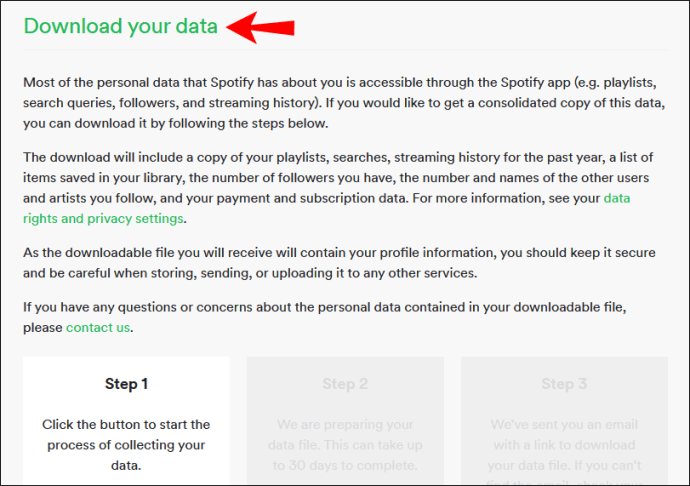
- Aastal Samm 1 vahekaardil klõpsake nuppu Taotlus nuppu.
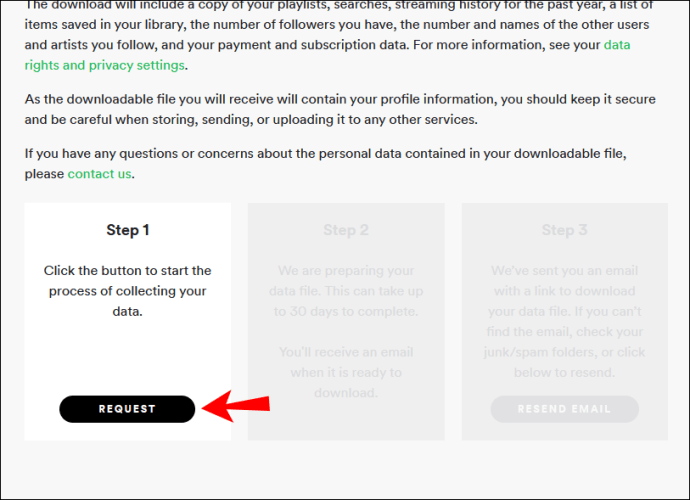
- Kontrollige Captcha ja klõpsake Okei .
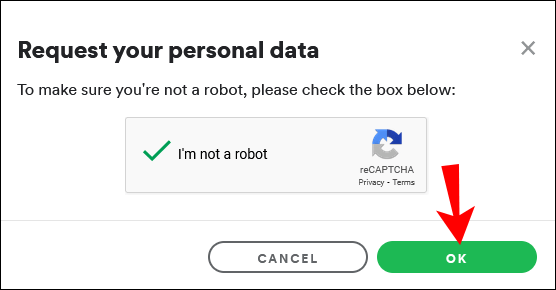
- Klõpsake Okei uuesti.
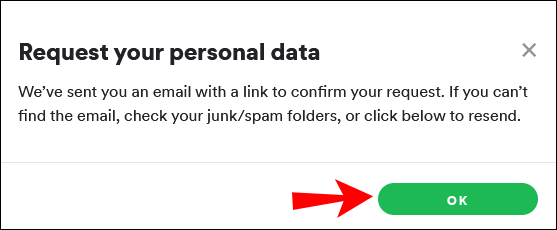
- Minge oma e-posti postkasti, avage äsja Spotifyst saadud kirjad ja klõpsake nuppu Kinnita .
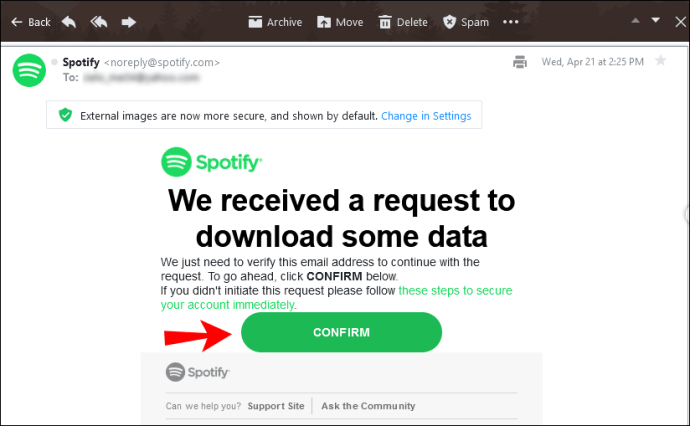
Teid tuleks suunata Spotify veebilehele. Siin kuvatakse teile teade, et saate soovitud andmed 30 päeva jooksul. Kuigi mõned inimesed on selle faili kätte saanud 24 tunni jooksul, peate võib-olla ootama kauem või isegi kogu 30 päeva. Hoidke lihtsalt oma e-posti postkastil silm peal, sest kui Spotify on teie andmed allalaadimiseks ette valmistanud, saate uue meili.
Kuidas vaadata iPhone'is Spotifys mängitud lugude loendit?
Mobiilseadmetes saate vaadata viimastel kuudel mängitud lugude loendit. See meetod nõuab kahe lihtsa sammu järgimist.
- Avage rakendus Spotify.
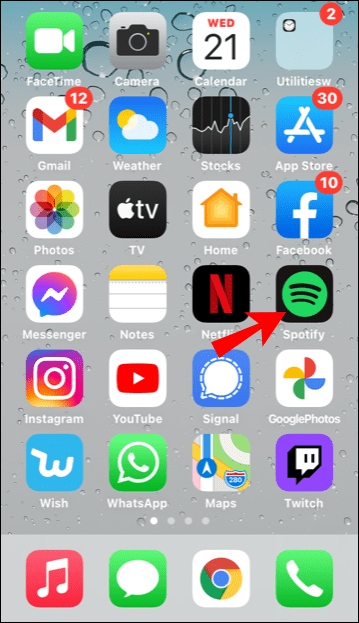
- Klõpsake nuppu Kella ikoon kõrval Seadete ikoon .
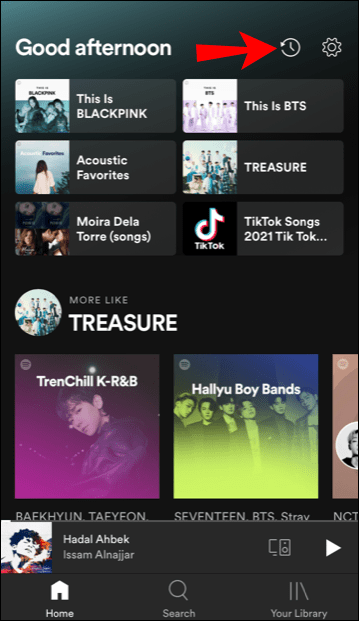
Nüüd näete hiljuti mängitud lugude loendit. Kerige alla, et näha lugusid, mida olete viimastel kuudel esitanud.
Kui soovite esitatavate lugude laiendatud loendit, peate saatma Spotifyle taotluse, et edastada teile kõik teie Spotify andmed. Selleks saate oma iPhone'ist kasutada Safarit (või mõnda muud teie valitud Interneti-brauserit).
- Avage Safari rakendus.
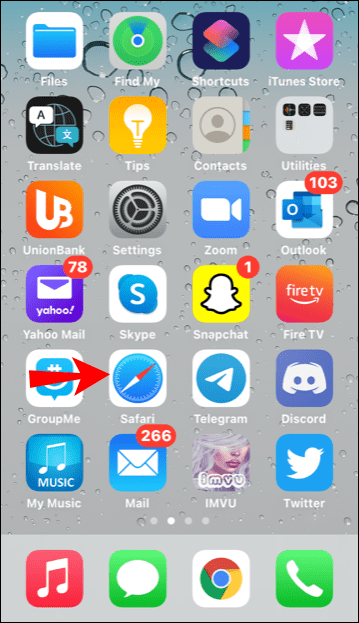
- Sisestage ' Spotify konto ” otsinguribal ja toksake mine .
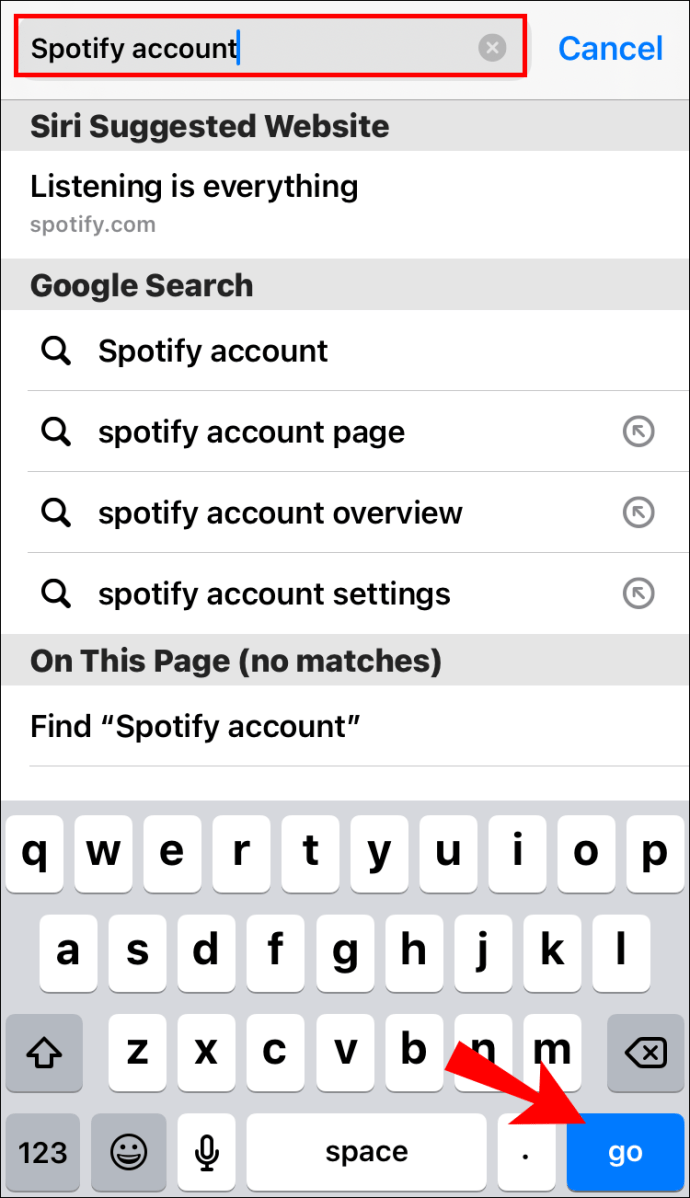
- Puudutage otsingutulemust Logi sisse – Spotify .
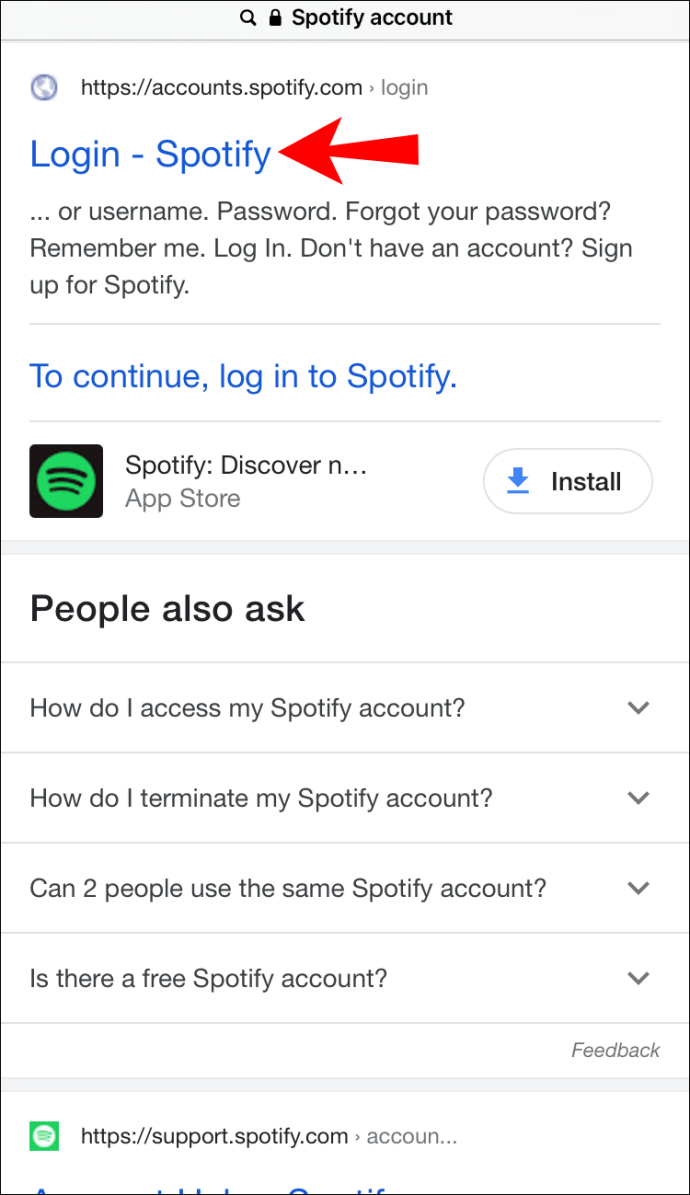
- Sisestage oma e-post ja parool ning puudutage Logi sisse ja seejärel puudutage nuppu Konto ülevaade nuppu.
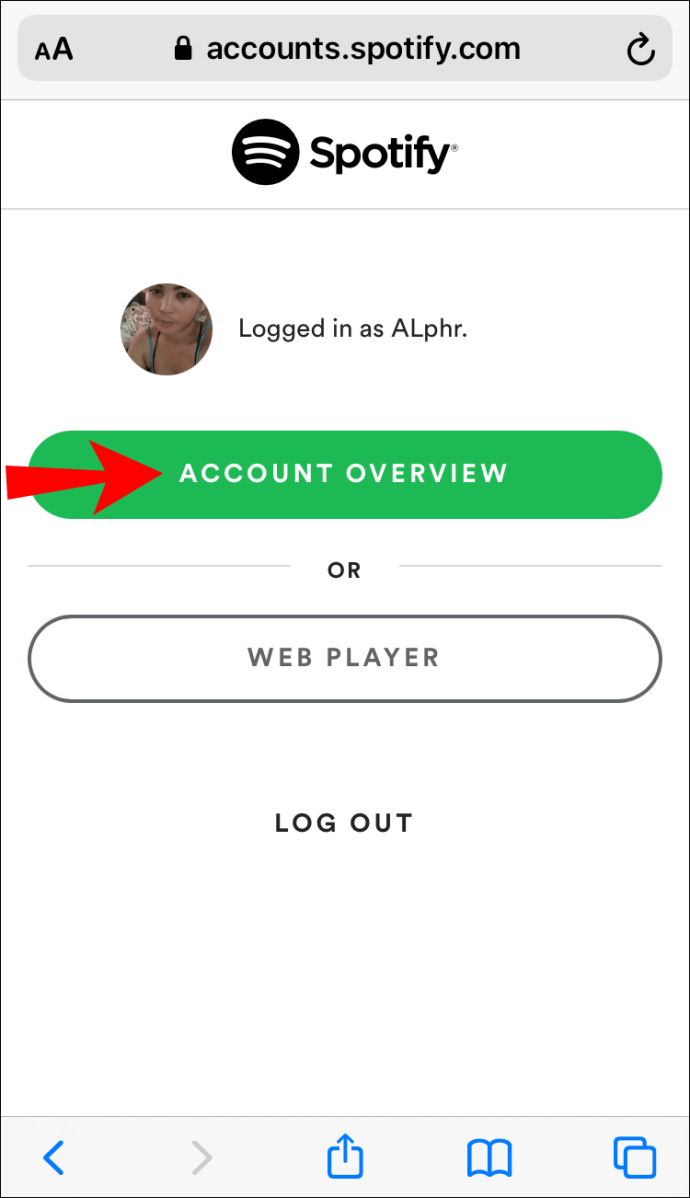
- Puudutage nuppu Konto ülevaade rippmenüüst ekraani ülaosas.
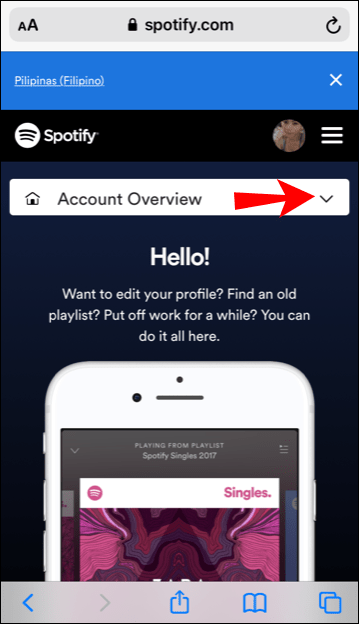
- Puudutage rippmenüüs Privaatsusseaded .
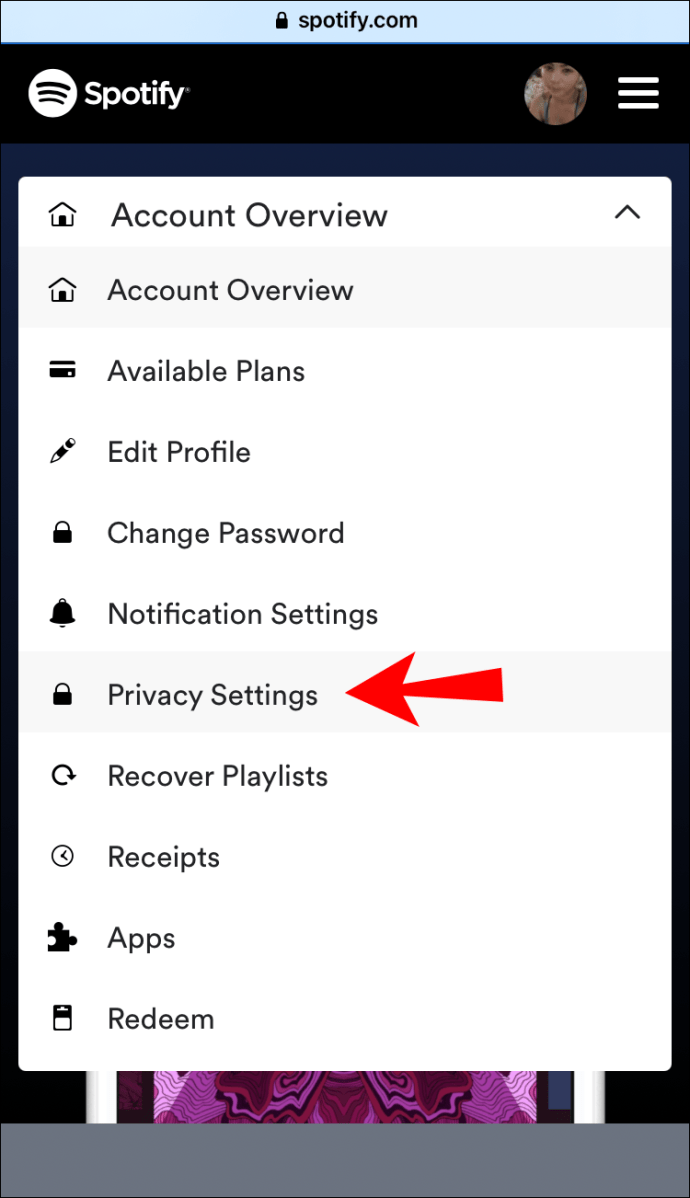
- Kerige alla jaotiseni Laadige oma andmed alla osa.
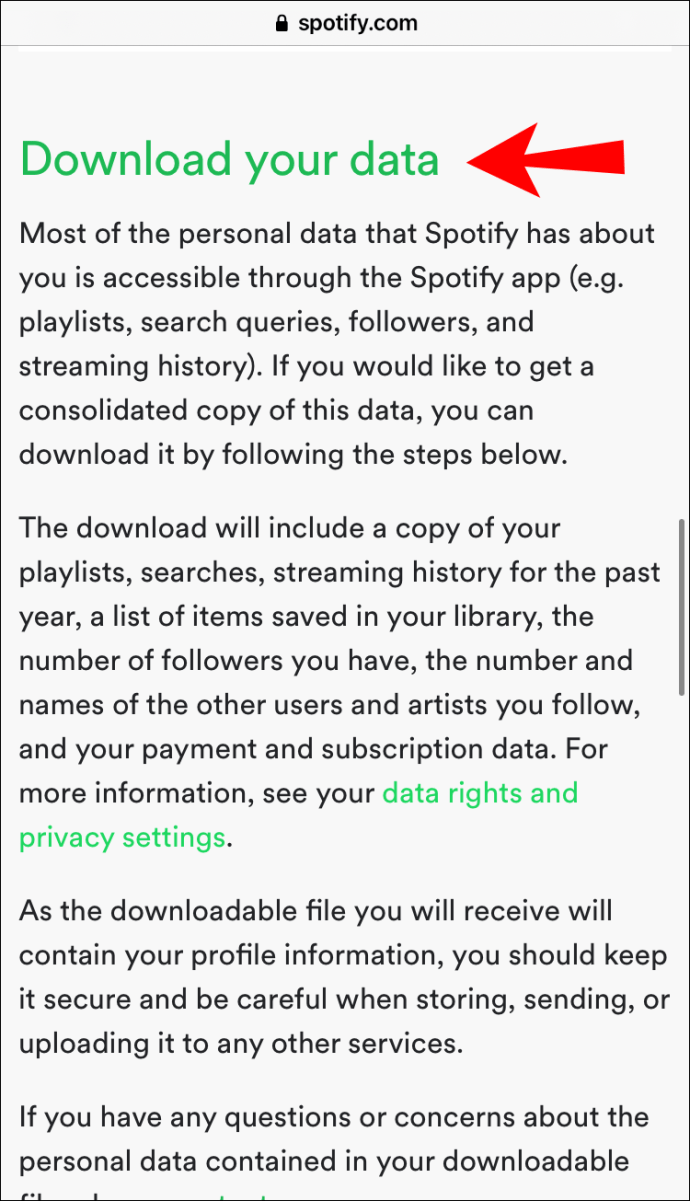
- Aastal Samm 1 sakk, puudutage Taotlus .
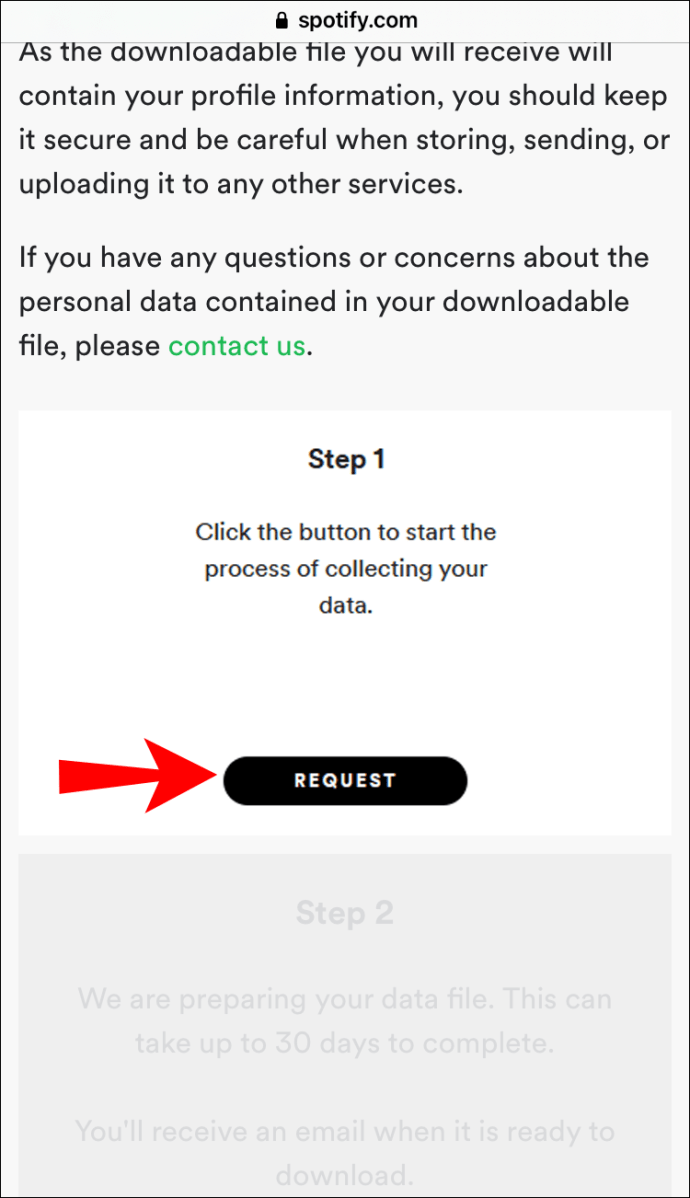
- Puudutage Okei .
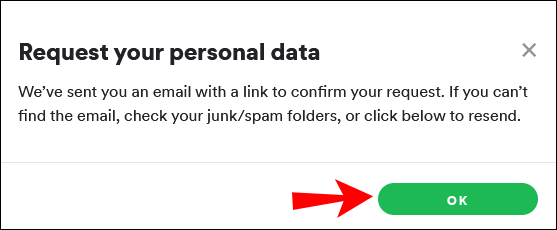
- Avage oma meilirakendus, avage äsja Spotifyst saadud kirjad ja puudutage valikut Kinnita .
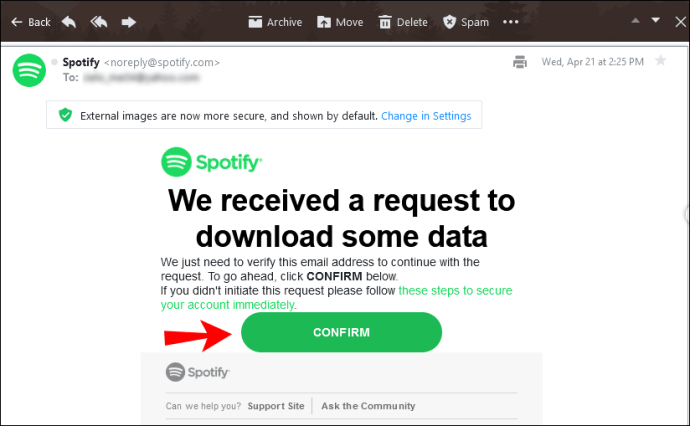
Nüüd jõuate lehele, kus Spotify teavitab teid, et saate oma andmed kätte 30 päeva pärast. Tõenäoliselt saate oma andmed kätte lühema ajaga. Kontrollige oma e-posti postkasti iga päev. Peaksite saama meili oma andmete lingiga.
Kuidas vaadata Androidis Spotifys mängitud lugude loendit?
Kui olete Androidi kasutaja, saate vaadata ka viimastel kuudel kuulatud lugude loendit. iPhone'i meetod kehtib ka Android-seadmete kohta.
- Avage Spotify rakendus.
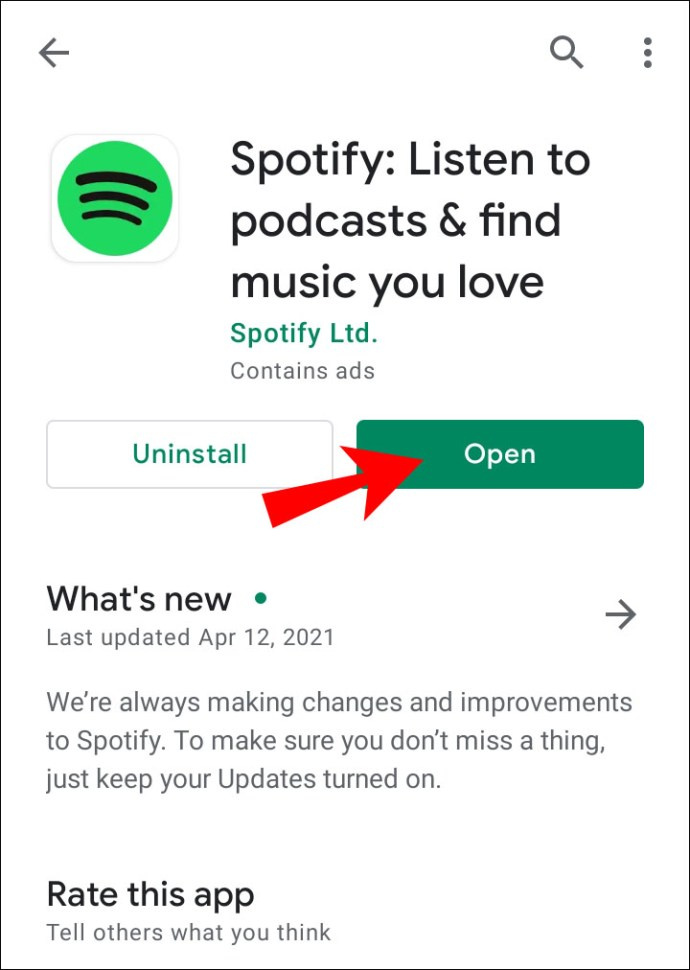
- Klõpsake nuppu Kella ikoon kõrval Seadete ikoon .
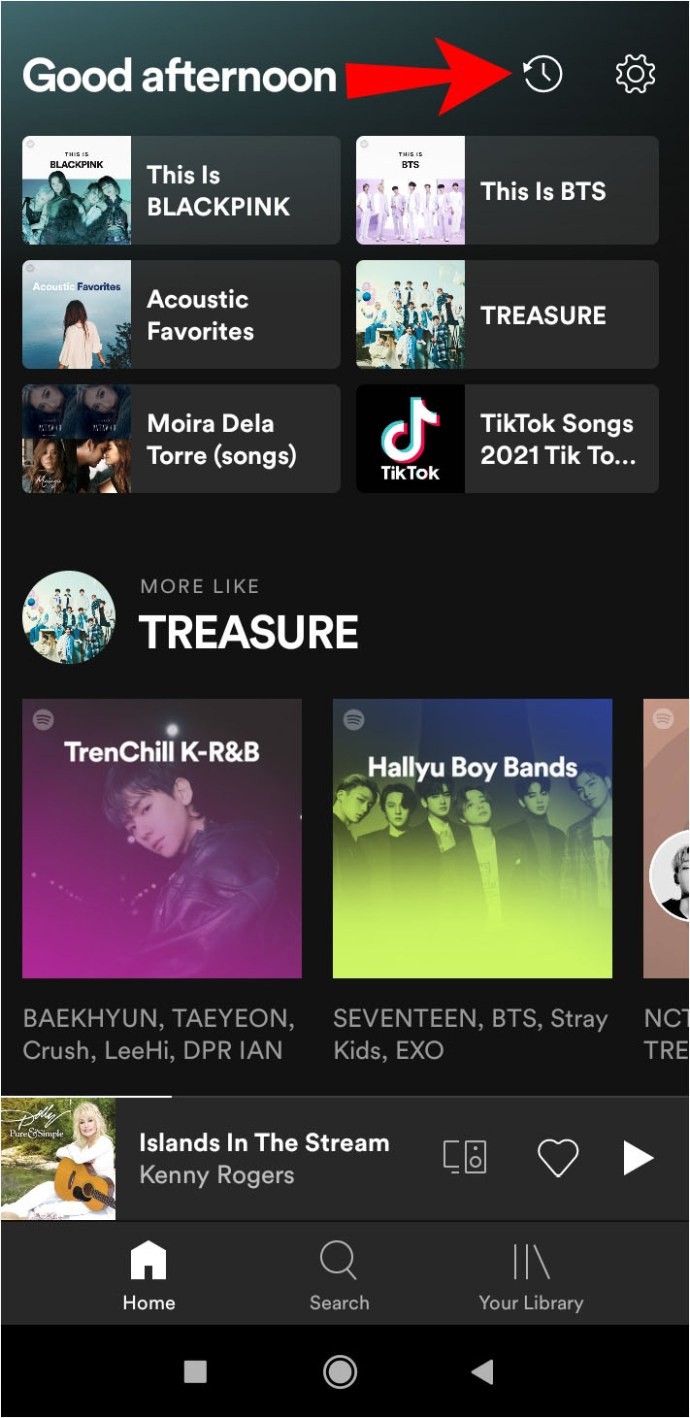
Kui soovite aga oma kuulamisajalukku süveneda, peate taotlema oma Spotify andmeid, mis sisaldavad eelmisel aastal mängitud lugude loendit. Spotify andmete küsimise meetod on nii iPhone'i kui ka Androidi kasutajatele sama. Kuid siiski, lähme sammud uuesti läbi.
- Avage oma mobiilibrauser.
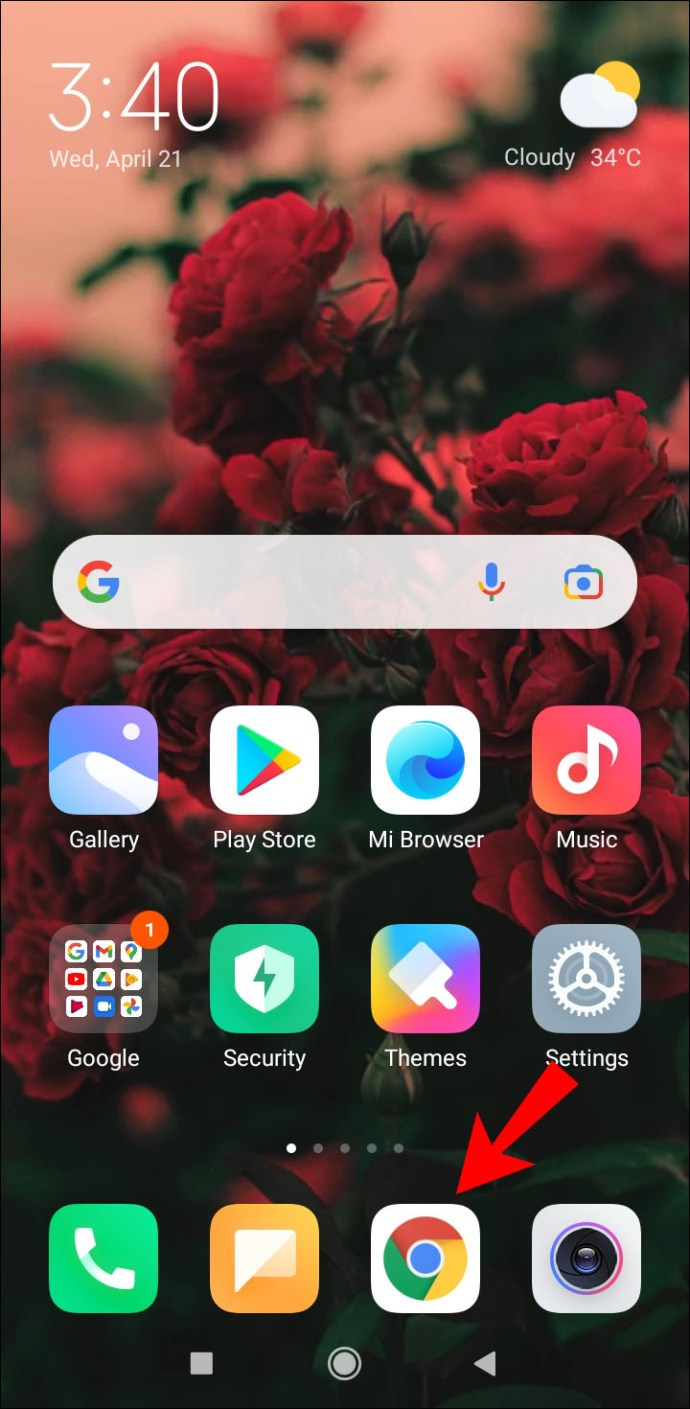
- Sisestage ' Spotify konto ” otsinguribal ja käivitage otsing.
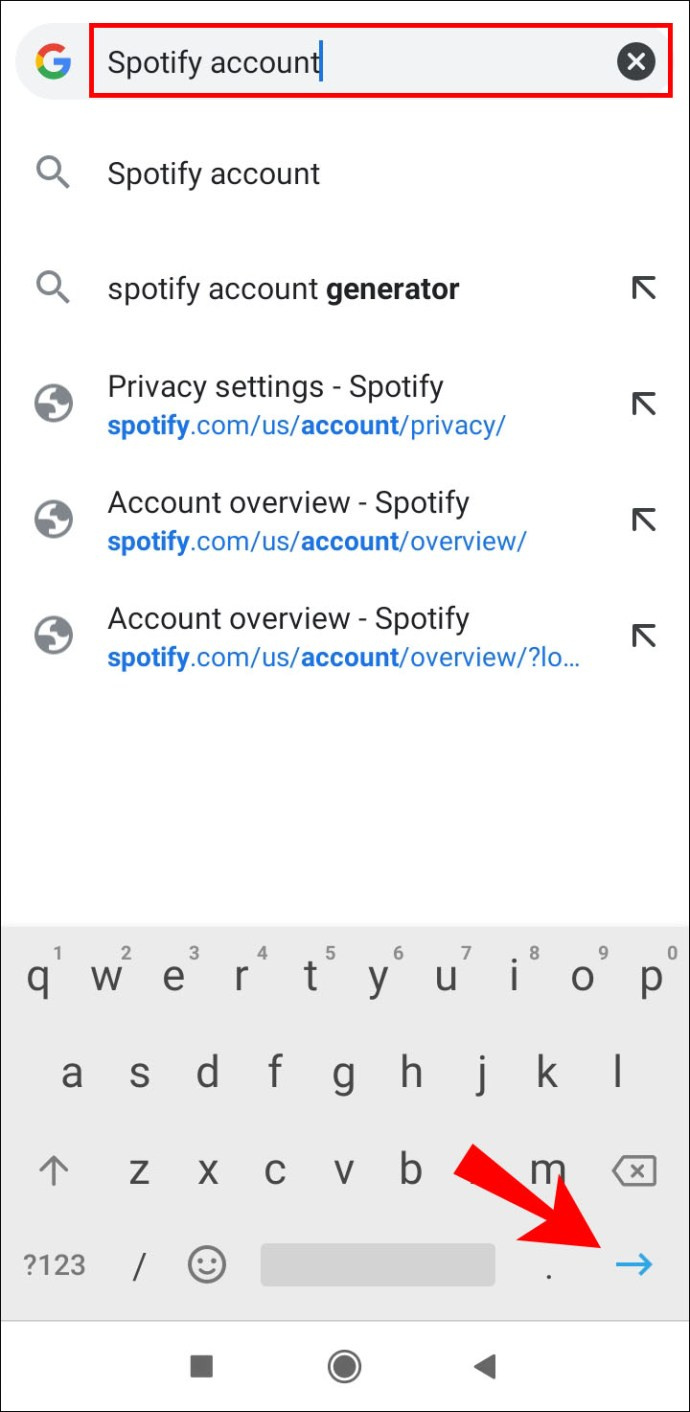
- Puudutage otsingutulemust Logi sisse – Spotify .
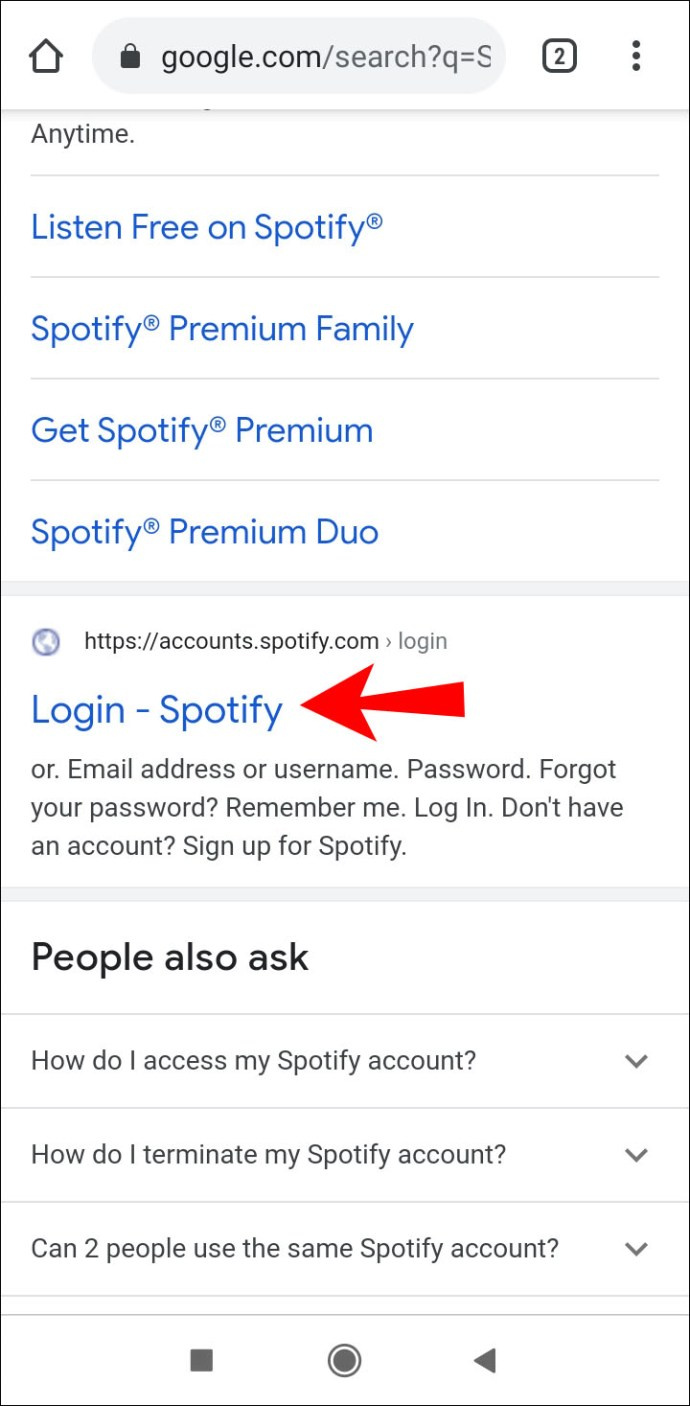
- Sisestage oma e-post ja parool ning puudutage Logi sisse ja seejärel puudutage nuppu Konto ülevaade nuppu.
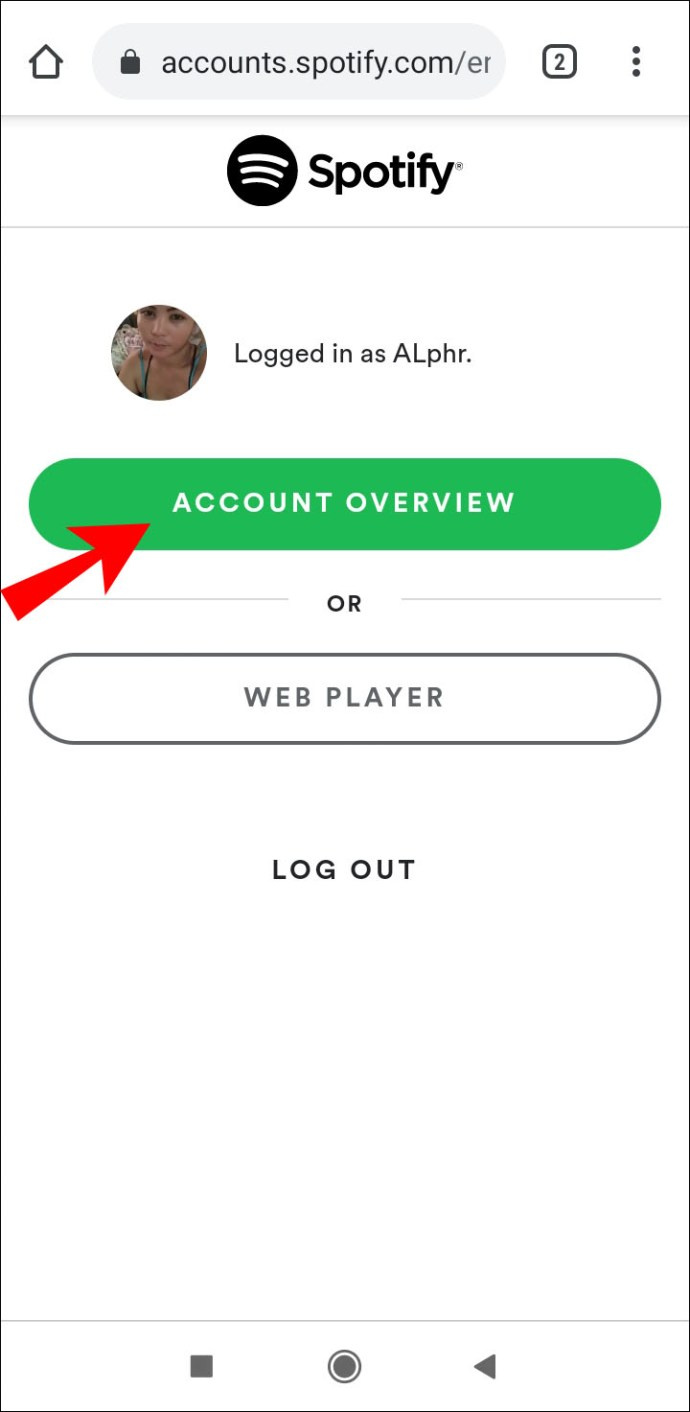
- Puudutage nuppu Konto ülevaade rippmenüüst ekraani ülaosas.
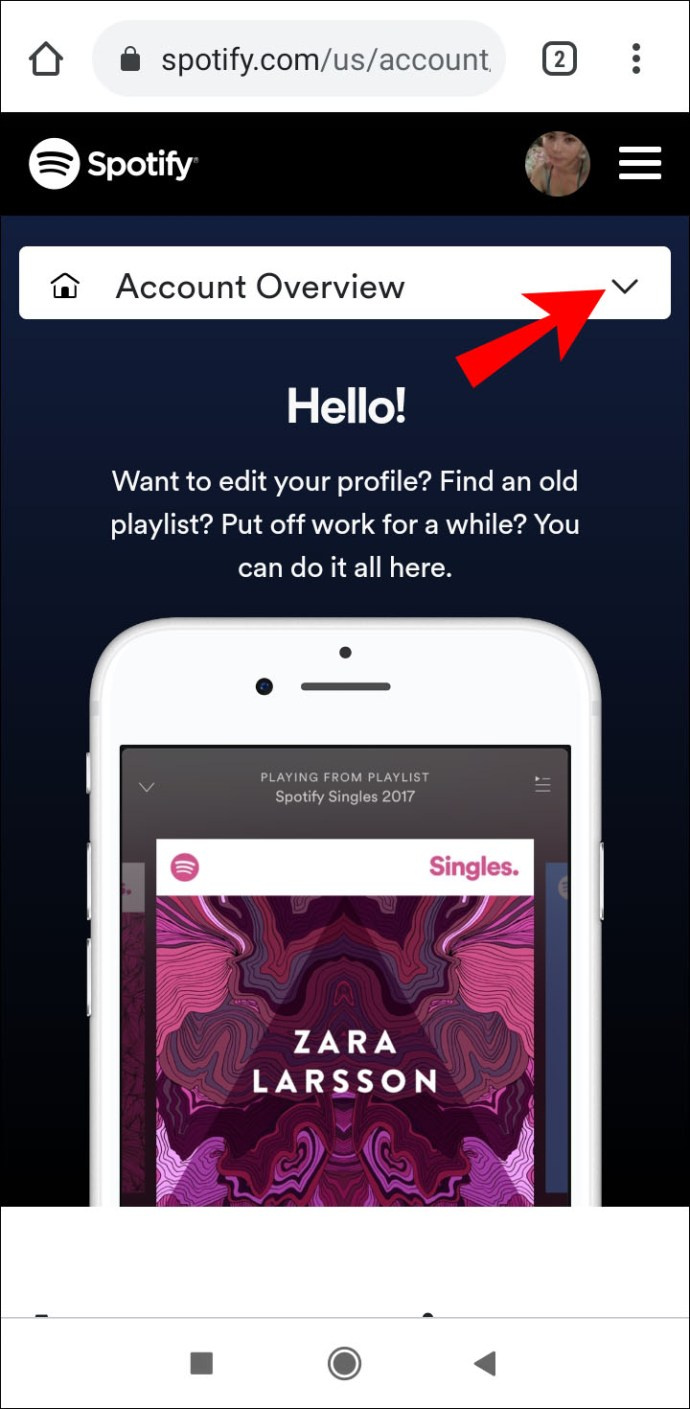
- Puudutage rippmenüüs Privaatsusseaded .
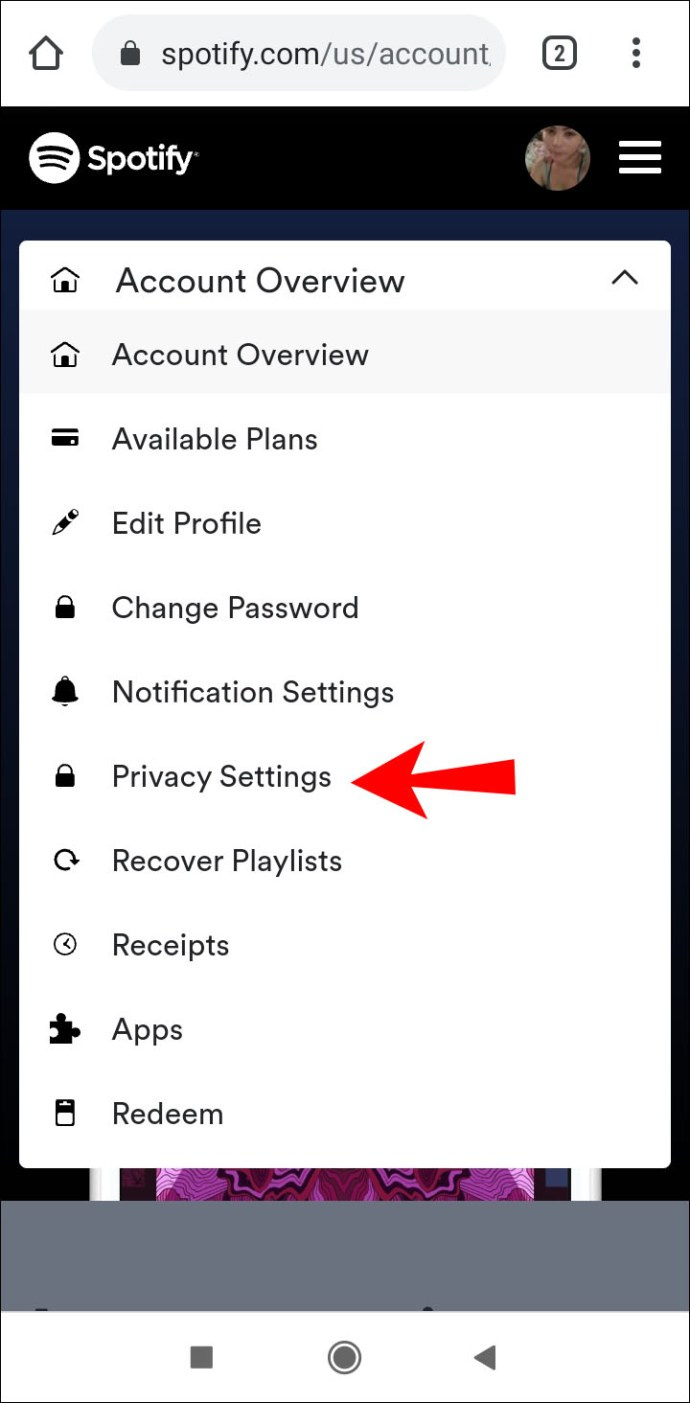
- Kerige alla jaotiseni Laadige oma andmed alla osa.
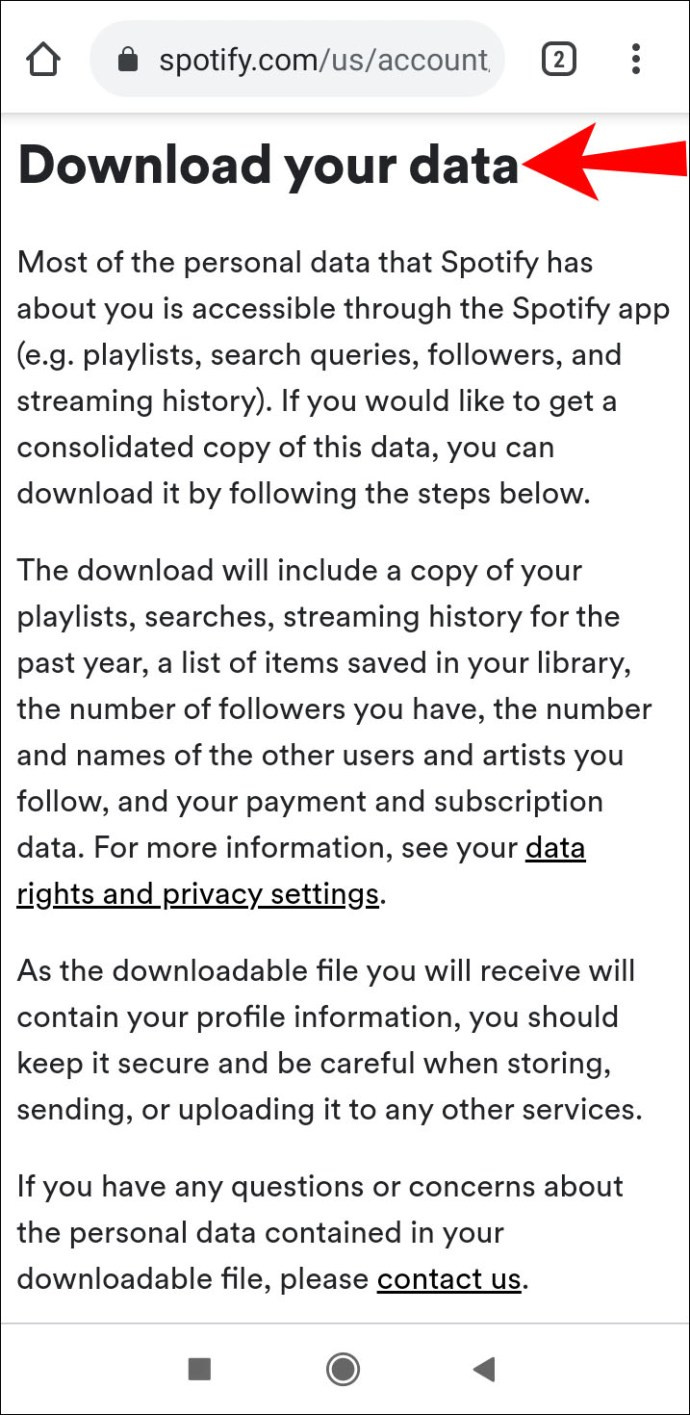
- Aastal Samm 1 sakk, puudutage Taotlus .
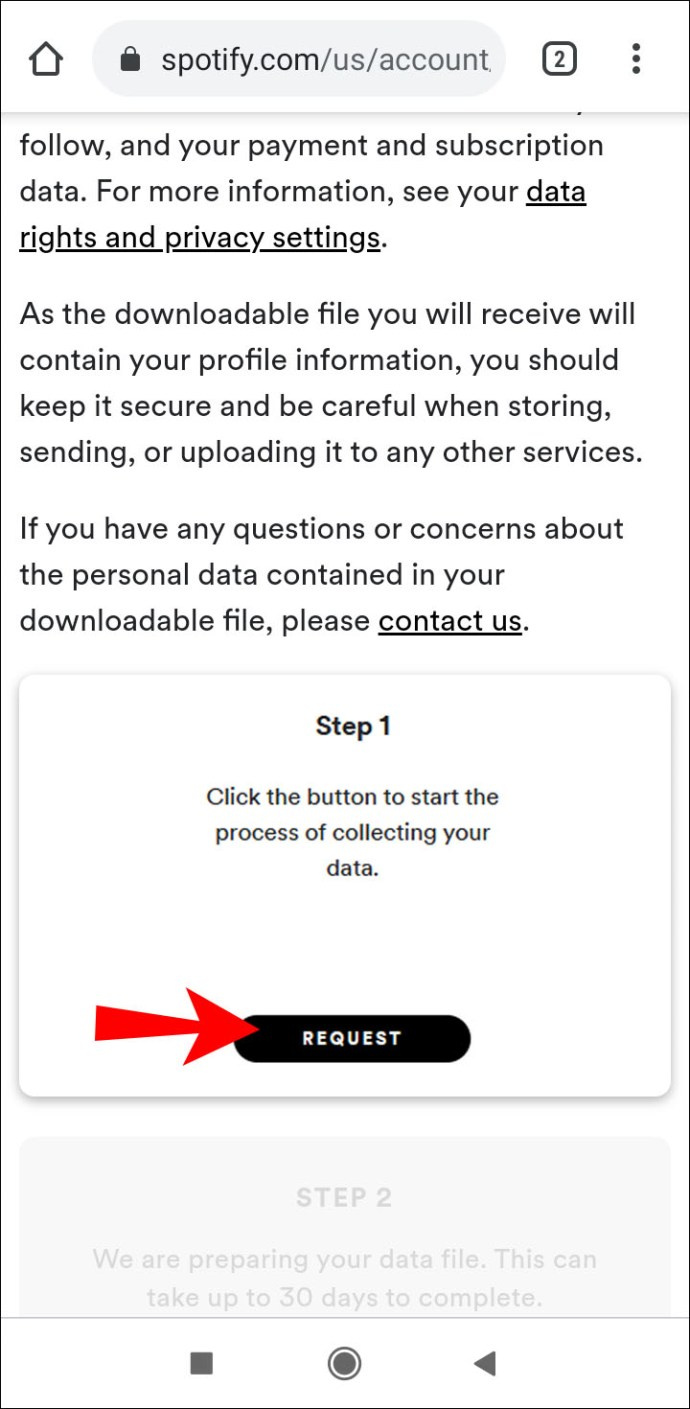
- Puudutage Okei .
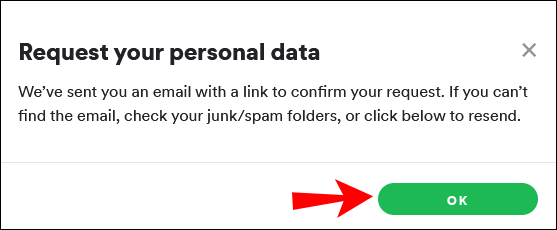
- Avage oma meilirakendus, avage äsja Spotifyst saadud kirjad ja puudutage valikut Kinnita .
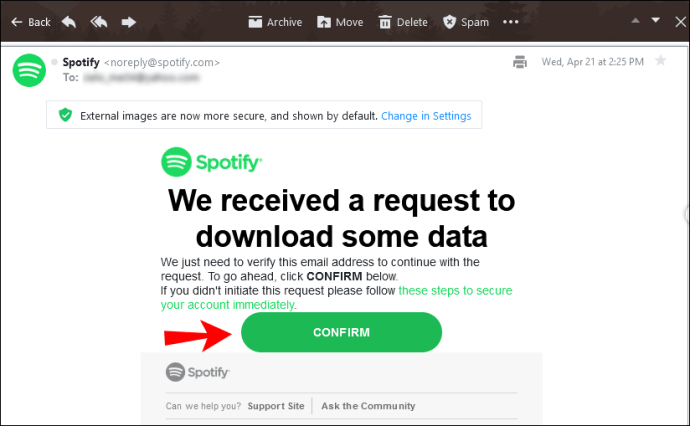
Edu! Nüüd peate lihtsalt ootama oma andmetega meili ja näete, milliseid lugusid olete viimase aasta jooksul esitanud.
Kuidas vaadata Spotify pakituna?
Spotify Wrapped on veel üks viis, kuidas pääseda juurde oma hiljutisele kuulamisajaloole. Teie 2020 Wrapped annab teile ülevaate teie 2020. aasta kuulamisharjumustest. Nende hulka kuuluvad teie parimad lood, esitajad, taskuhäälingusaated ja palju muud.
Kui soovite nüüd siiski oma 2020. aasta Wrappedi juurde pääseda, saate vaadata ainult esitusloendit, mis sisaldab enimesitatud lugusid. Sellele esitusloendile juurdepääsuks oma veebibrauseris klõpsake sellel link .
Spotify rakenduses saate esitada ka esitusloendit „Your Top Songs 2020”. See funktsioon on saadaval nii lauaarvutis kui ka mobiilirakenduses.
- Käivitage rakendus Spotify.
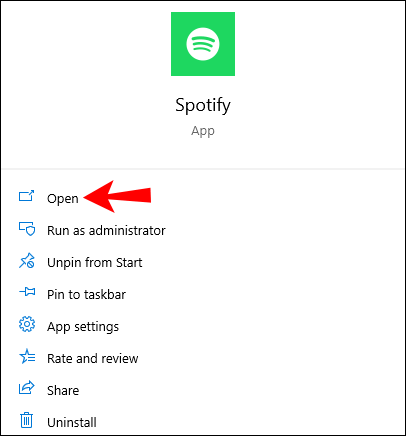
- Tippige otsinguribale ' 2020 pakitud .”
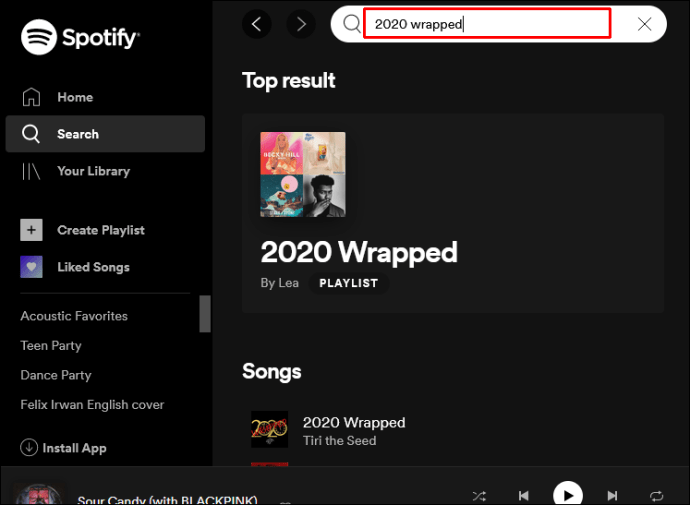
- Näete Spotify esitusloendit pealkirjaga 'Teie parimad laulud 2020'. Minge selle esitusloendi juurde.
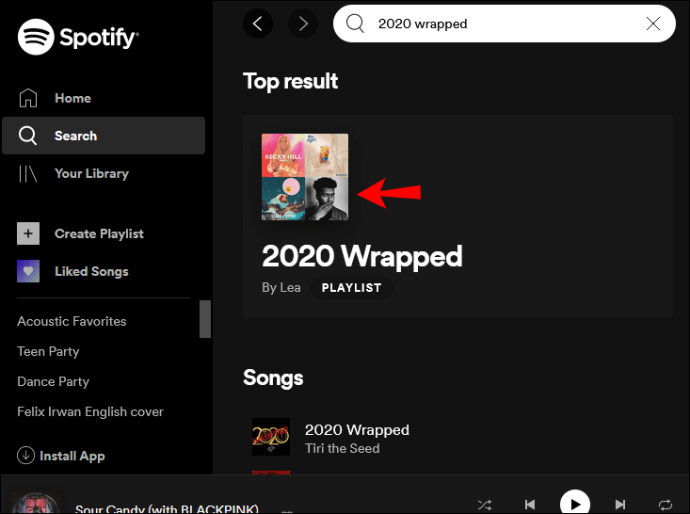
Siin näete loendit 100 loost, mida olete 2020. aastal kõige rohkem esitanud.
Täiendavad KKK-d
Kuidas vaadata Spotifys esitusajalugu?
Sõltuvalt kasutatavast seadmest on Spotifys kolme tüüpi esitusajalugu. Mobiilseadet kasutades pääsete juurde viimase 3–4 kuu jooksul mängitud lugude loendile. See funktsioon on töölauarakenduses piiratud 50 looga.
Siiski saate alati oma Spotify andmed oma lauaarvuti või mobiilibrauserist alla laadida. Kui olete need andmed kätte saanud, saate vaadata eelmisel aastal kuulatud lugude loendit.
Kuidas vaadata Spotifys meeldivate lugude loendit?
Kui otsite mõnda kindlat laulu, mida olete kuulanud isegi rohkem kui aasta tagasi, võite selle leida oma meeldivate lugude hulgast. Teie meeldinud lugude loend pärineb hetkest, mil alustasite Spotify kasutamist.
kuidas peatada pop-up-reklaamid minu Android-telefoni avakuval
Kui kuulasite laulu kolm aastat tagasi ja see meeldis, leiate selle meeldivaks märgitud lugude loendist.
Spotify töölauale mõeldud loendi vaatamiseks tehke järgmist.
1. Käivitage Spotify.
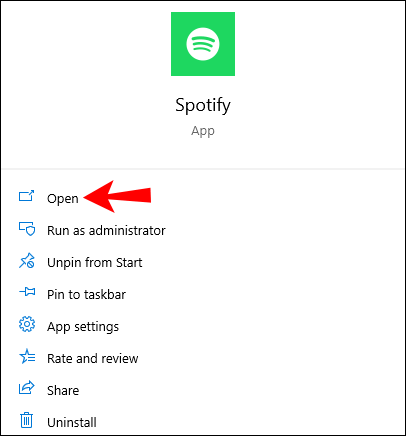
2. Klõpsake vasakul asuvas vertikaalmenüüs Meeldinud laulud .
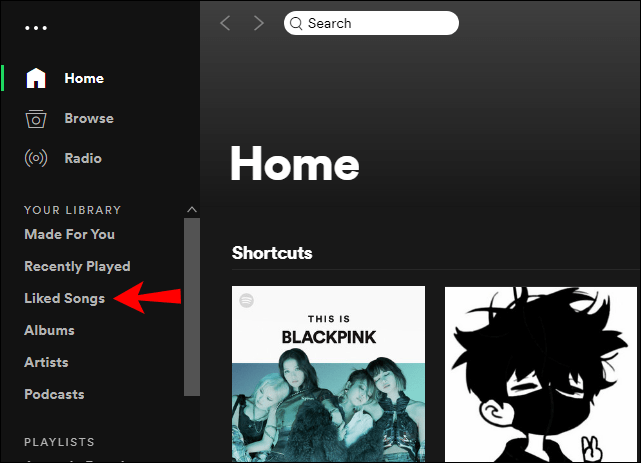
Märge: Näete täpset kuupäeva, millal laul teile meeldis.
Spotify mobiilile kasutage järgmist meetodit.
1. Avage Spotify rakendus.
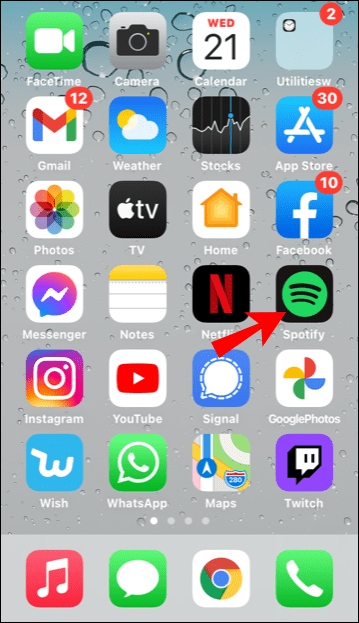
2. Puudutage valikut Teie raamatukogu .
paistab silma, kuidas rakke allapoole nihutada
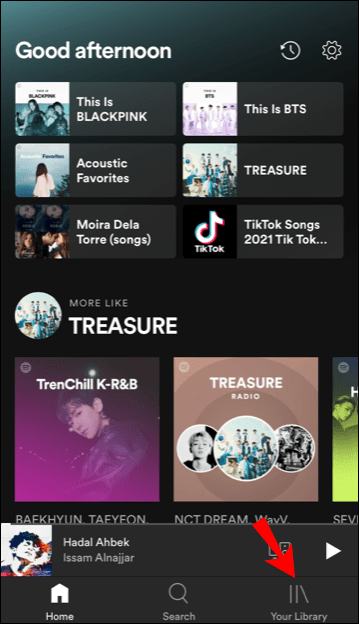
3. Puudutage Meeldinud laulud .
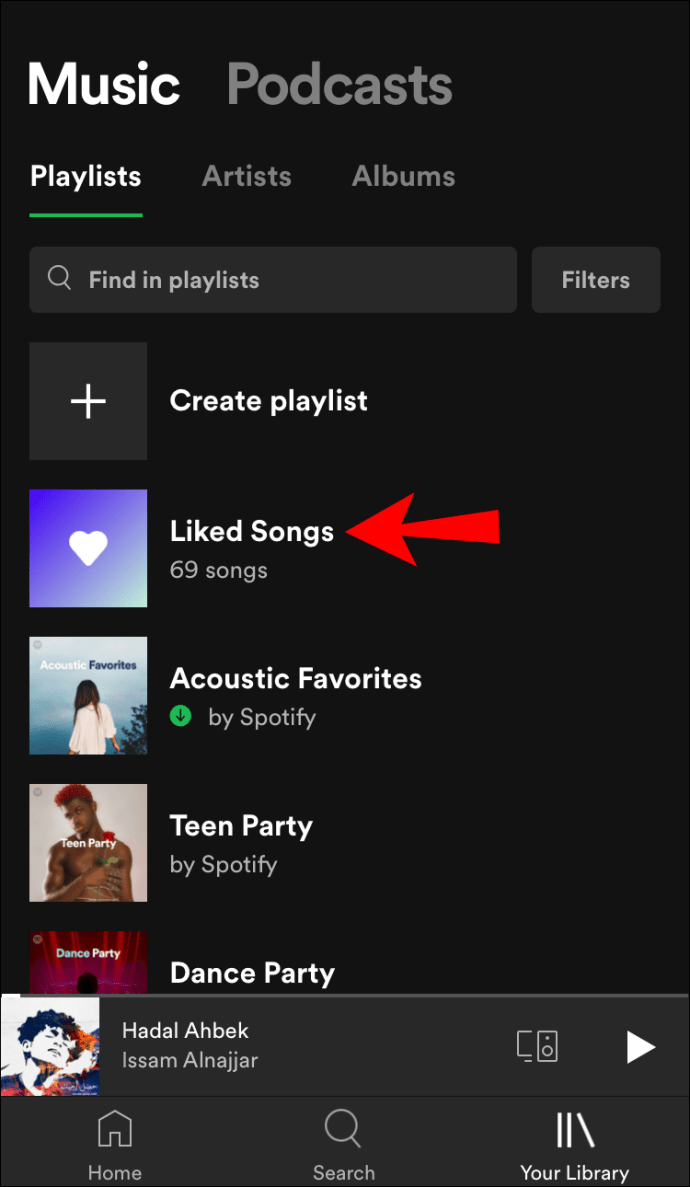
Märge: Te ei näe mobiilseadmetes kuupäeva, millal lugu teile meeldis.
Kas saate Spotifyst vaadata hiljuti mängitud lugusid?
Jah, Spotify võimaldab teil vaadata hiljuti mängitud lugusid. Jaotises „Hiljuti mängitud” vaadatavate lugude arv ei ole töölaua- ja mobiilirakenduses aga sama.
Spotify töölauale saate vaadata kuni 50 hiljuti esitatud lugu. Lisaks näete ainult neid laule, mida esitasite oma töölauarakenduses.
1. Käivitage Spotify.
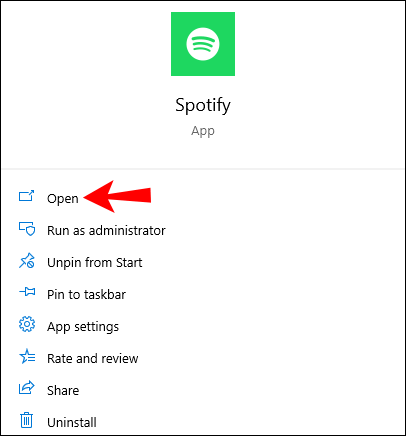
2. Klõpsake Järjekord nuppu liidese paremas alanurgas.
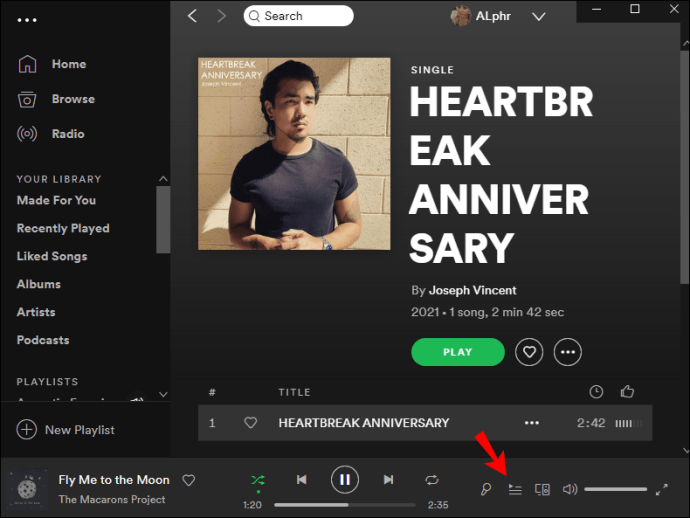
3. Klõpsake Hiljuti mängitud sakk.
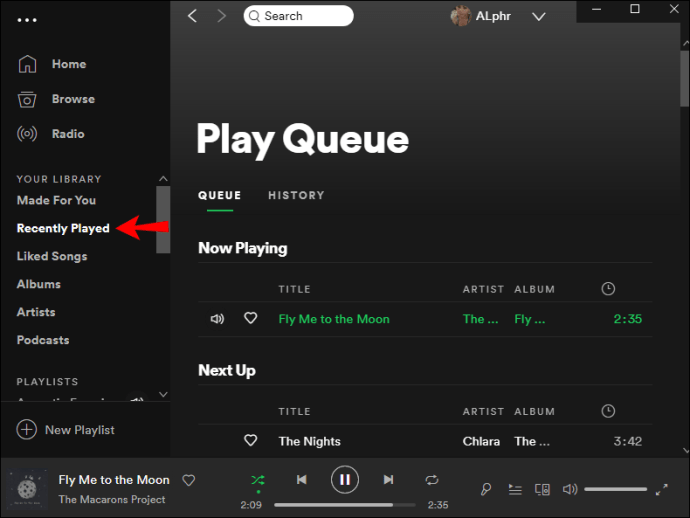
Märge: Iga kord, kui rakenduse sulgete, ilmuvad teie laulud Hiljuti mängitud sektsioon kaob.
Teie mobiilseadme Spotify rakendus pakub ulatuslikumat loendit hiljuti mängitud lugudest. Saate minna tagasi kuni neli kuud ja vaadata, milliseid lugusid olete kõigis oma seadmetes esitanud.
1. Avage Spotify rakendus ja klõpsake ikooni Kella ikoon kõrval Seadete ikoon .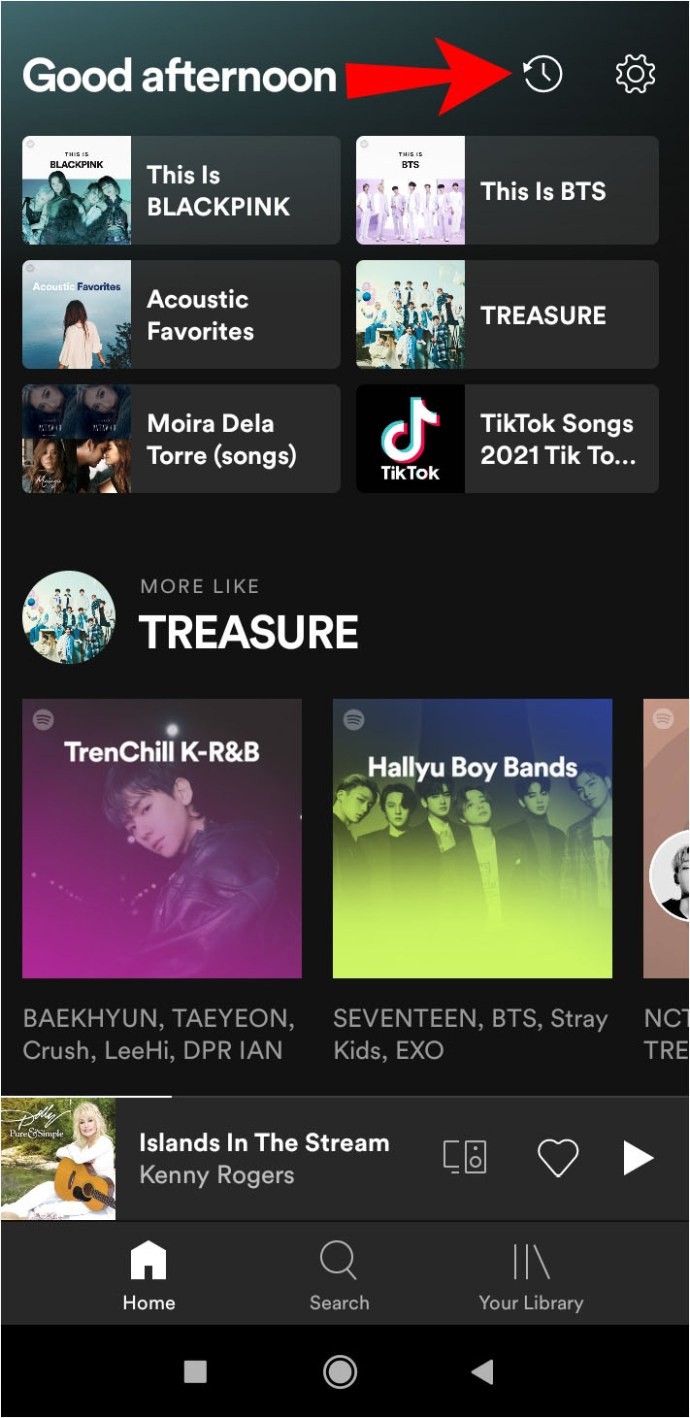
Märge: Lisaks lugudele näete ka esitusloendeid ja albumeid, mida olete esitanud.
Mis on Spotify esitusloendite rakendus?
Esitusloendid on üks Spotify tunnusomadusi. Saate luua oma kohandatud esitusloendeid ja lisada laule soovitud järjekorras. Kuid mõnikord võib see olla aeganõudev ja eelistaksite, et keegi teine koostaks teie jaoks esitusloendi. Siis tulevad mängu esitusloendite rakendused.
The Esitusloendi kaevandaja võimaldab sisestada termineid, mis sobivad kõige paremini teie meeleoluga. Saate sisestada sõnu, nagu „kurb”, „õnnelik” või „treening”, ja Playlist Miner loob esitusloendi, mis vastab nendele terminitele kõige paremini.
Hea alternatiiv Playlist Minerile on Maagiline esitusloend . Sellel on kasutajasõbralikum liides, mis võimaldab teil õige esitusloendi kiiremini leida.
Kõik need esitusloendirakendused on aga kolmanda osapoole rakendused. Nende kasutamiseks peate andma neile juurdepääsu oma Spotify sisselogimisandmetele.
Ärge unustage, et Spotifyl on teie jaoks juba loodud palju esitusloendeid. Spotify avalehel näete mitmeid Spotify loodud esitusloendeid. Näiteks saate mängida 'Daily Mixi' ehk erinevaid esitusloendeid, mis sisaldavad teile meeldivaid sarnase žanri esitajate lugusid ja lugusid, mida te võib-olla varem kuulnud pole. Või kui teile mõni konkreetne esitaja väga meeldib, näete sellel esitajal põhinevat esitusloendit, nt 'Foo Fighters Radio', mis sisaldab Foo Fightersi ja nendega sarnaste artistide lugusid.
Esitatud lugude loendi vaatamine Spotifys
Spotify pole teie kuulamisajaloo vaatamist lihtsaks teinud. Muidugi saate vaadata lugusid, mida olete hiljuti esitanud, vaid mõne sammuga, kuid ainus viis oma ajaloo laiendatud loendi vaatamiseks on sellist teavet sisaldavate andmete taotlemine. Sellest hoolimata näete ainult oma viimase aasta kuulamistegevust. Seega, kui soovite teada, mida olete viis aastat tagasi kuulanud, ei saa te seda kahjuks teha.
Siiski loodame, et meetodid, mida oleme teile näidanud, võimaldasid teil leida laulu, mida olete otsinud. Saate vaadata hiljuti mängitud lugusid või esitada Spotifyle taotluse, et saadaks teile andmed koos eelmisel aastal mängitud lugude loendiga. Kui teile on kombeks Spotifys laule meeldida, võite oma laulu leida jaotisest „Meeldinud laulud”.
Kuidas vaatasite Spotifys mängitud lugude loendit? Kas kasutasite alternatiivset meetodit? Andke meile teada allpool olevas kommentaaride jaotises.