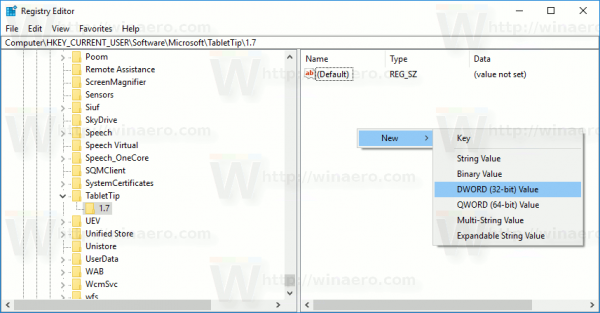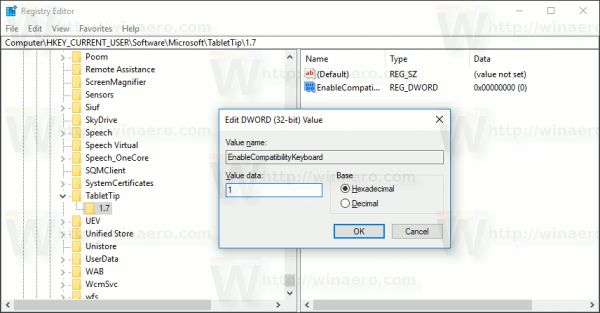Windows 10 sisaldab puutetundliku ekraaniga arvutite ja tahvelarvutite puuteklaviatuuri. Kui puudutate tahvelarvuti mis tahes tekstivälja, ilmub ekraanile puuteklaviatuur. Kui teil puutetundlikku ekraani pole, on selle käitamiseks kaks võimalust. Vaikimisi ilmub see piiratud klahvikomplektiga ja puuduvad funktsiooniklahvid, Alt, Tab ja Esc klahvid. Selles artiklis uurime, kuidas puutetundlikul klaviatuuril need puuduvad klahvid lubada, ja boonusena otsime puutetundliku klaviatuuri käivitamiseks kahte võimalikku viisi.
Reklaam
Kui olete puutetundliku ekraani õnnelik omanik, kuvab Windows 10 teile puutetundliku klaviatuuri täpsemad valikud Seaded -> seadmed -> tippimine. Minge sinna ja lubage järgmine valik: Lisage puutetundliku klaviatuurina standardne klaviatuuripaigutus . Pöörake valikut, nagu on näidatud alloleval pildil:


Voila, avage nüüd puutetundlik klaviatuur ja klõpsake selle suvanditel (all paremal all). Saate lubada standardse paigutuse nupu:

See lubab kõik täpsemad nupud, sealhulgas Esc, Alt ja Tab. Funktsiooniklahvi kasutamiseks puudutage puuteklaviatuuri vasakus alanurgas nuppu Fn. Numbrinupud muudavad pealdised F1-F12-ks.

Standardset paigutust on võimalik lubada näpistamisega. See võib olla kasulik, kui teie seadmel pole puuteekraani.
Puute klaviatuuri standardse paigutuse lubamine Windows 10-s näpistamisega , tehke järgmist.
Kui teil pole puuteekraani, peidab Windows 10 kõik puutetundliku klaviatuuri täpsemad seaded:

Nii et te ei saa rakenduse Seaded abil puutetundliku klaviatuuri standardset klaviatuuripaigutust lubada ilma puuteekraanita. Ainus viis teie jaoks on registri näpistamine.
- Ava registriredaktor ( Vaata kuidas ).
- Minge järgmise klahvi juurde:
HKEY_CURRENT_USER SOFTWARE Microsoft TabletTip 1.7
Näpunäide: saate pääsete soovitud registrivõtmele juurde ühe klõpsuga . Kui seda võtit pole, looge see lihtsalt.
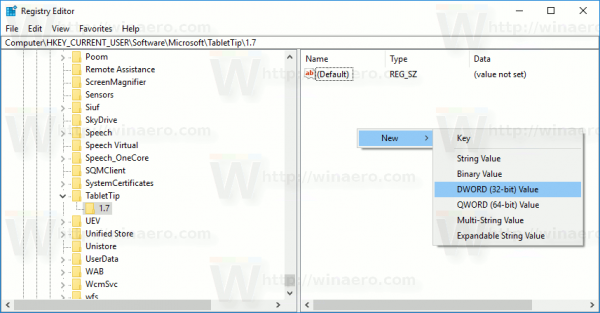
- Paremal paanil peaksite looma EnableCompatibilityKeyboard väärtus. See 32-bitine DWORD-väärtus vastutab puuteklaviatuuri täieliku klaviatuurivaate eest. Määrake sellele 1 standardse klaviatuuripaigutuse lubamiseks. Märkus. Isegi kui te töötate 64-bitine Windows 10 versioon , peate kasutama 32-bitist DWORD-väärtuse tüüpi.
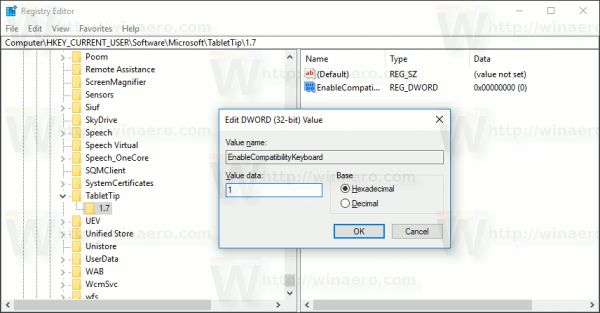
- Selle hilisemaks keelamiseks peate selle kustutama EnableCompatibilityKeyboard väärtuseks või määrake see väärtuseks 0 .
Saate oma aega kokku hoida, saate alla laadida kasutusvalmis registrifailid.
Laadige alla registrifailid
Tühistamise näpistamine on lisatud.
Nüüd käivitage puutetundlik klaviatuur. Arvuti taaskäivitamine pole vajalik, muudatused jõustuvad kohe ja teie tavaline klaviatuuripaigutus lubatakse:
Näpunäide. Puuteklaviatuuri kiireks käivitamiseks Windows 10-s käivitage järgmine fail:
kuidas teha siledast kivist minecrafti
'C: Program Files Common Files Microsoft shared ink TabTip.exe'
See selleks. Nüüd on teil Windows 10-s puutetundliku klaviatuuri käitumise juhtimiseks rohkem võimalusi. Sama trikk töötab Windows 8.1-s .