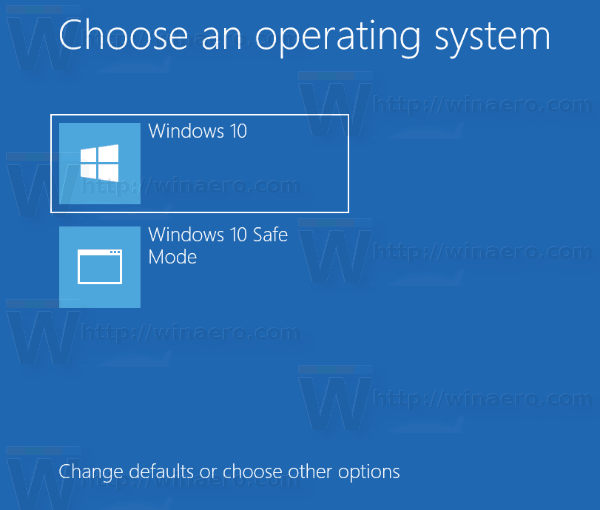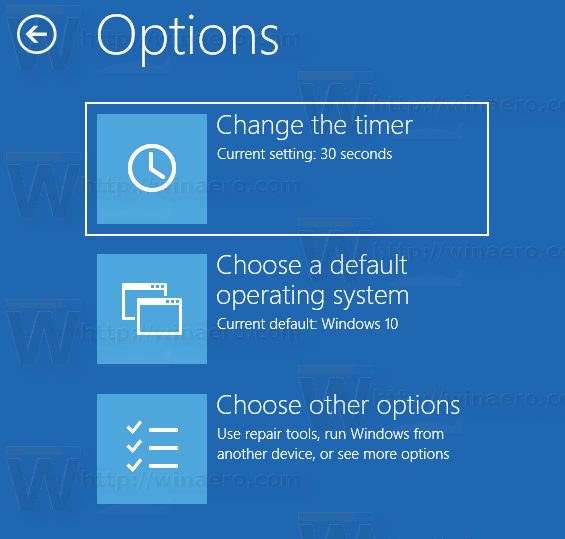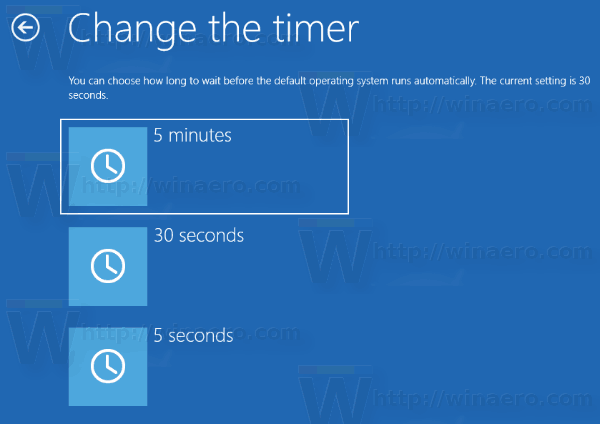Windows 8 abil muutis Microsoft alglaadimiskogemust. The lihtne tekstipõhine alglaadur on nüüd vaikimisi keelatud ja selle asemel on ikoonide ja tekstiga puutetundlik graafiline kasutajaliides. Windows 10-l on ka see.
Reklaam
Kahekordse alglaadimise konfiguratsioonis näitab kaasaegne alglaadur 30 sekundi jooksul kõigi installitud operatsioonisüsteemide loendit. Kui kasutaja pole selle aja möödudes klaviatuuri puudutanud, käivitatakse vaikimisi operatsioonisüsteem. Võib-olla soovite selle ajalõpu muuta mõneks muuks väärtuseks. Vaatame, kuidas seda peaks tegema.
kuidas ss ilma neid teadmata
Buutimismenüü ajalõpu muutmiseks Windows 10-s , tehke järgmist.
- Klõpsake kohe alglaadimismenüüs linkiMuutke vaikeseadeid või valige muud suvandidekraani allosas.
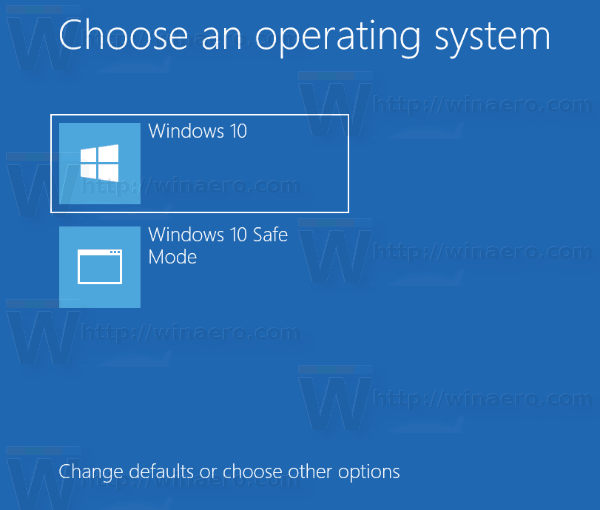
- Klõpsake järgmisel lehel nuppuTaimeri muutmine.
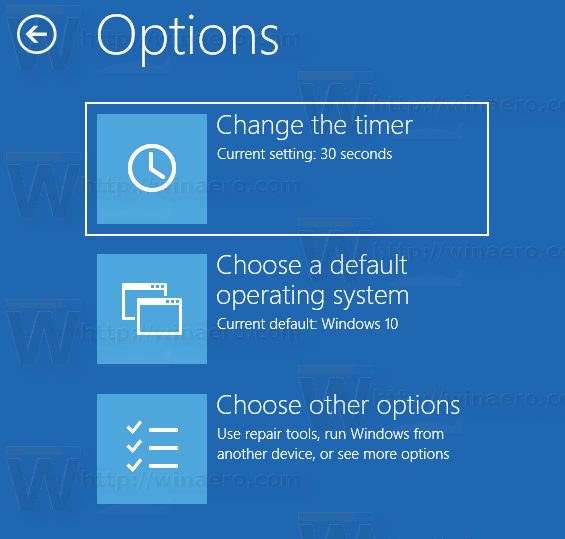
- Määra uus ajalõpu väärtus, et määrata, kui kaua kasutaja peab ootama, enne kui vaikimisi OS automaatselt käivitub.
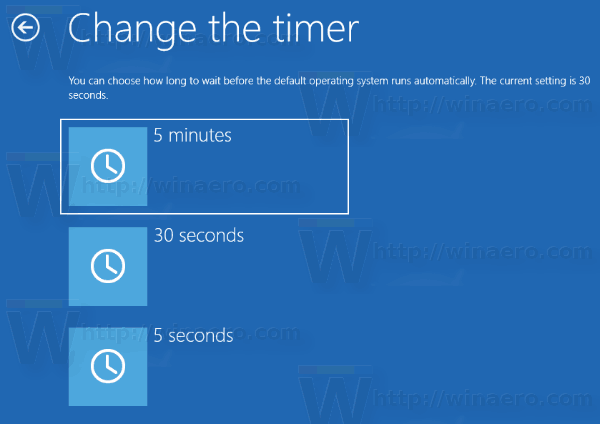
Näpunäide: saate taaskäivitage Windows 10 Startup Advanced Advanced suvanditesse ja valige üksusKasutage mõnda muud opsüsteemi.Vaadake järgmisi ekraanipilte.


Kui te pole rahul taimeri kolme eelnevalt määratletud suvandiga, saate kohandatud väärtuse määrata sisseehitatud konsooliutiliidiga 'bcdedit'. Avage kõrgendatud käsuviip ja tippige järgmine käsk:
kuidas ühendada keegi wifi
bcdedit / timeout new_timeout_value
New_timeout_value määrab sekundid vahemikus 0 kuni 999. Näiteks kui soovite alglaadimise ajalõpu seada 1 minutiks, käivitage käsk
bcdedit / timeout 60

Märkus. 0 sekundi kasutamine välistab alglaadimise ajalõpu. Vaikimisi operatsioonisüsteem käivitub koheselt.
Klassikalist süsteemiomaduste apleti saab kasutada alglaadimise ajalõpu konfigureerimiseks GUI abil.
Vajutage klaviatuuril koos klahve Win + R. Ekraanile ilmub Run dialoog. Sisestage tekstikasti järgmine tekst ja vajutage sisestusklahvi:
SystemPropertiesAdvanced

Avanevad süsteemi täiustatud atribuudid. VajutageSeadednuppuKäivitamine ja taastaminejaotisTäpsemvaheleht.
 MuudaAeg kuvada operatsioonisüsteemide loendsoovitud väärtuseni:
MuudaAeg kuvada operatsioonisüsteemide loendsoovitud väärtuseni:

kuidas alla laadida modereid Minecrafti Windows 10 jaoks
Lõpuks saate käivitamise ajalõpu muutmiseks kasutada sisseehitatud msconfig-tööriista. Vajutage Win + R ja tippige väljale Run käsk msconfig.
Konfigureerige vahekaardil alglaadimineAeg mahavalik. Seejärel märkige ruut Määra kõik alglaadimise seaded püsivaks. Klõpsake nuppu Rakenda ja OK ning olete valmis.
Klõpsake nuppu Rakenda ja OK ning olete valmis.