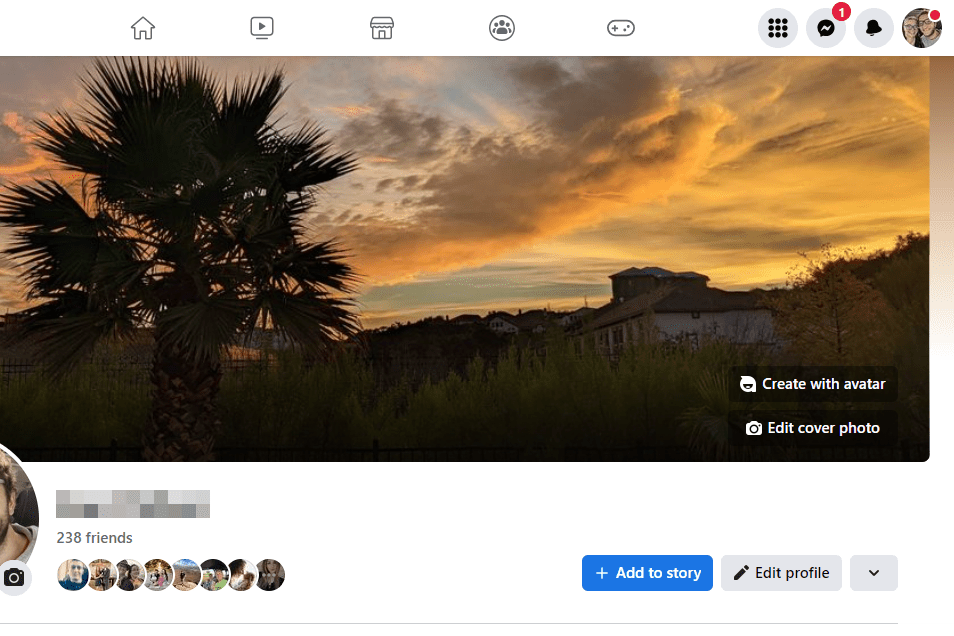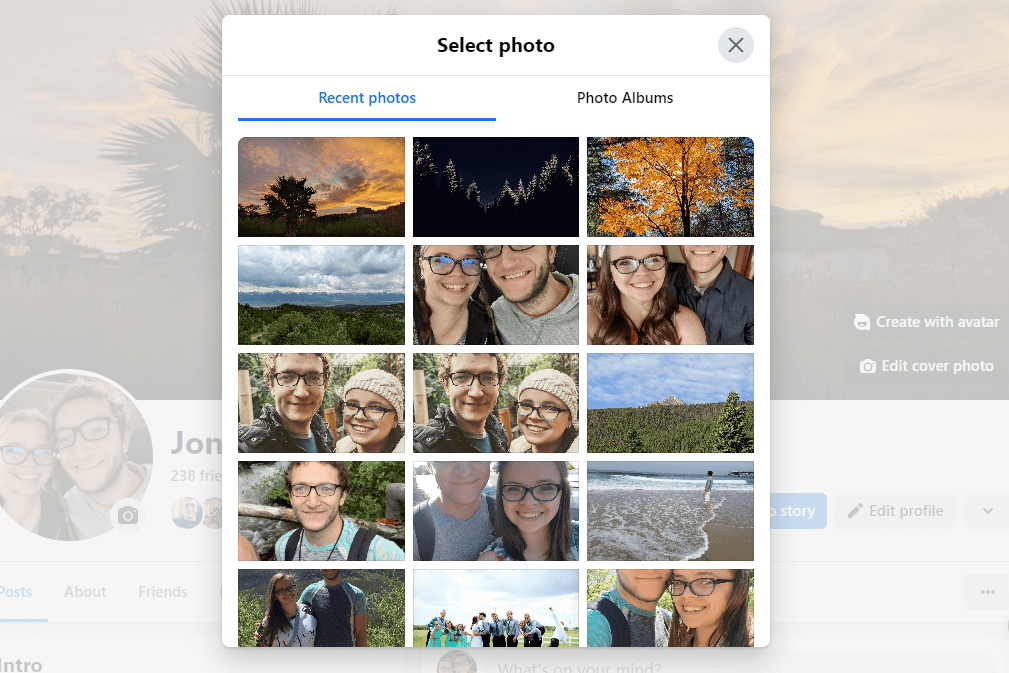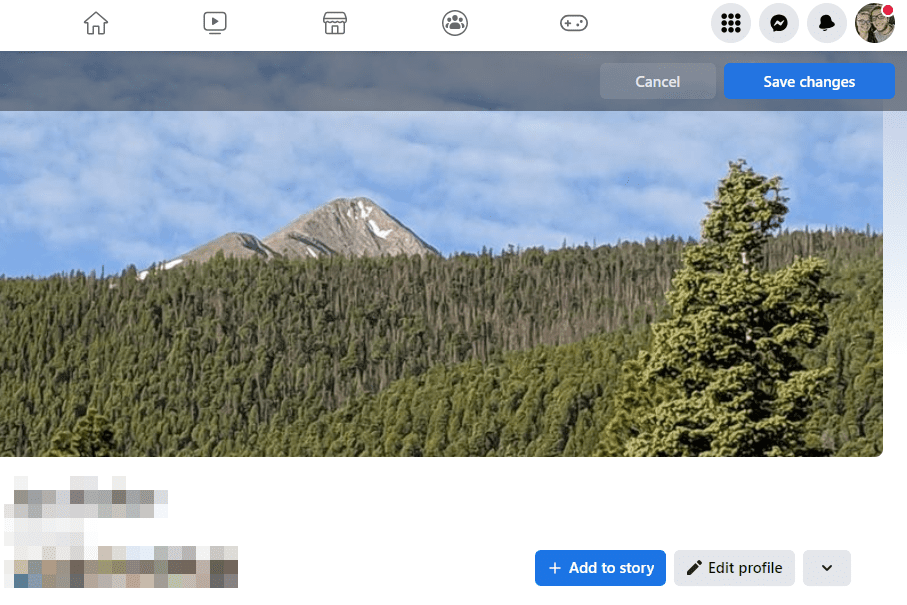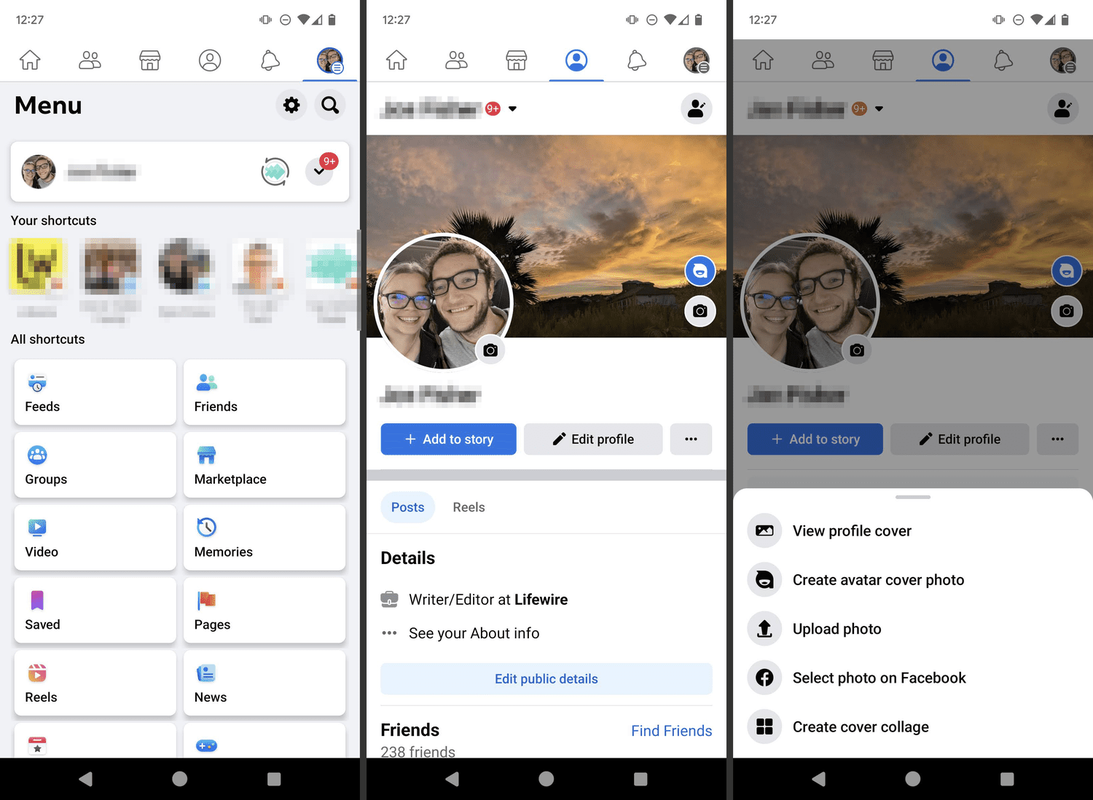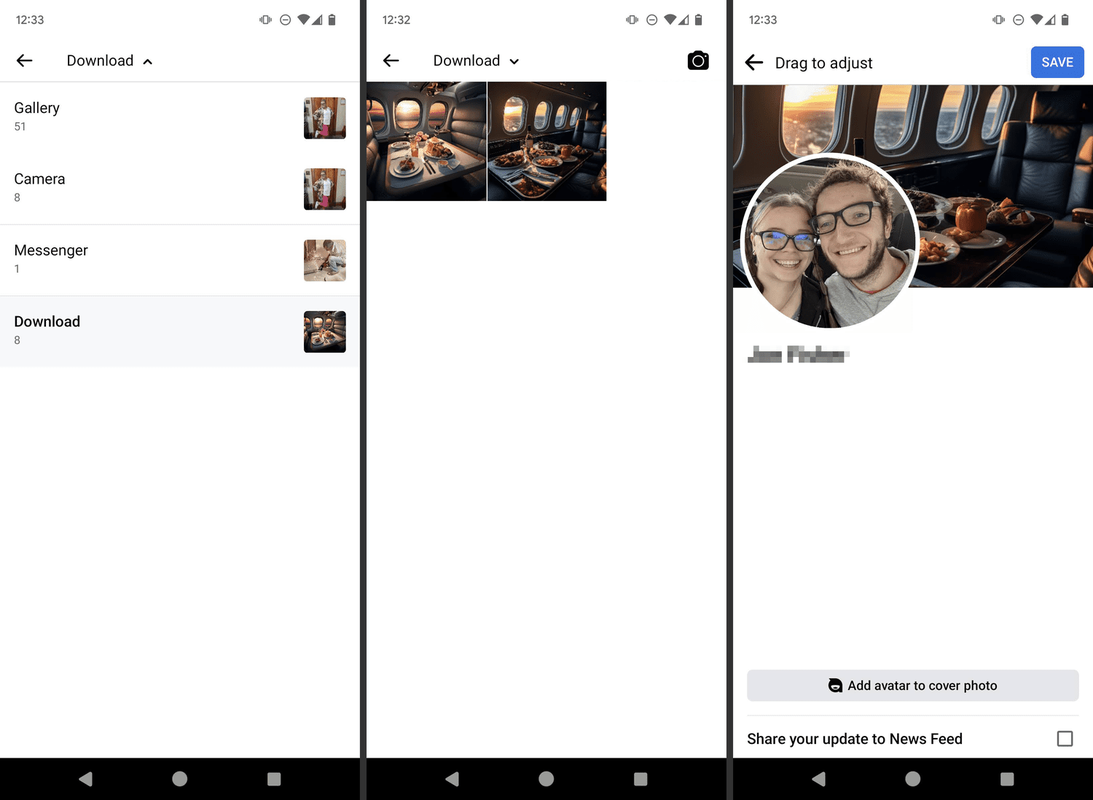Mida teada
- Avage arvutis oma profiilileht ja valige Redigeeri kaanefotot kantakse teie praegusele kaanefotole.
- Valige menüüst Valige foto või Lae pilt üles , valige pilt ja seejärel valige Salvesta muudatused .
- Rakenduses puudutage oma profiililehel ikooni kaamera , ja siis Lae pilt üles või Valige Facebookis foto .
See artikkel selgitab, kuidas muuta oma Facebooki kaanefotot veebis või Facebooki mobiilirakenduses.
Muutke oma Facebooki kaanefotot arvutis
Kaanefoto muutmine on lihtne ja muudab kohe teie Facebooki profiili välimust. Kaanefoto erineb teie profiilipildist; see on palju suurem ja asub teie profiilipildi kohal ja taga.
-
Avage Facebook ja valige oma nimi, et pääseda oma profiililehele.
-
Kogu kaanefoto ala nägemiseks kerige lehe ülaossa.
-
Vali Redigeeri kaanefotot .
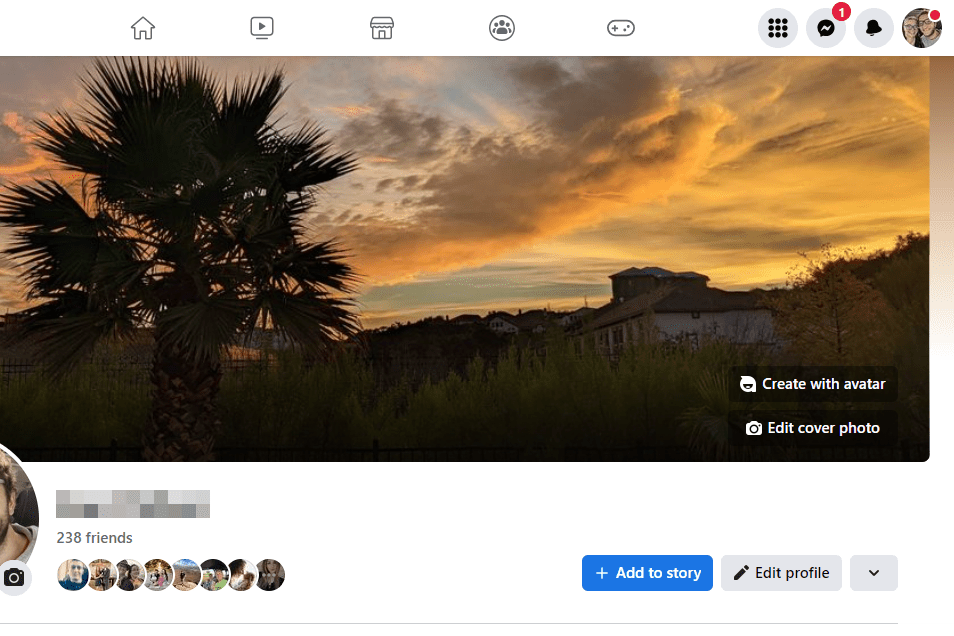
-
Valige sobiv valik:
millised pordid on minu arvutis avatud
-
Järgige valitud valiku juhiseid. Näiteks kui valisite Valige foto , valige pilt, mille olete juba üles laadinud.
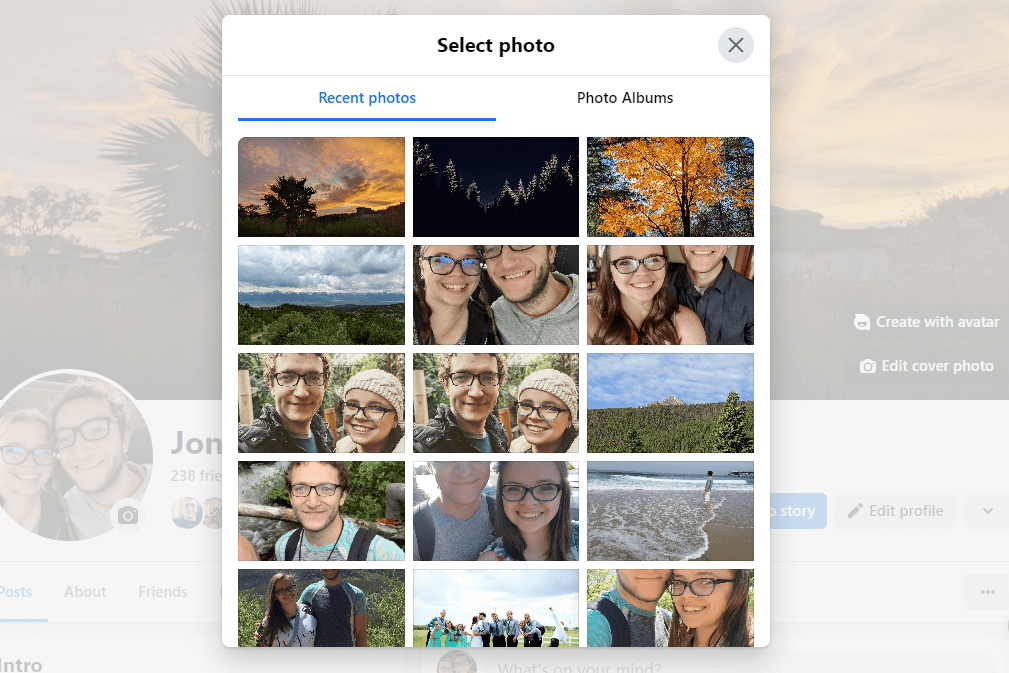
-
Lohistage kaanefotot, et see paigutada soovitud viisil, ja seejärel valige Salvesta muudatused .
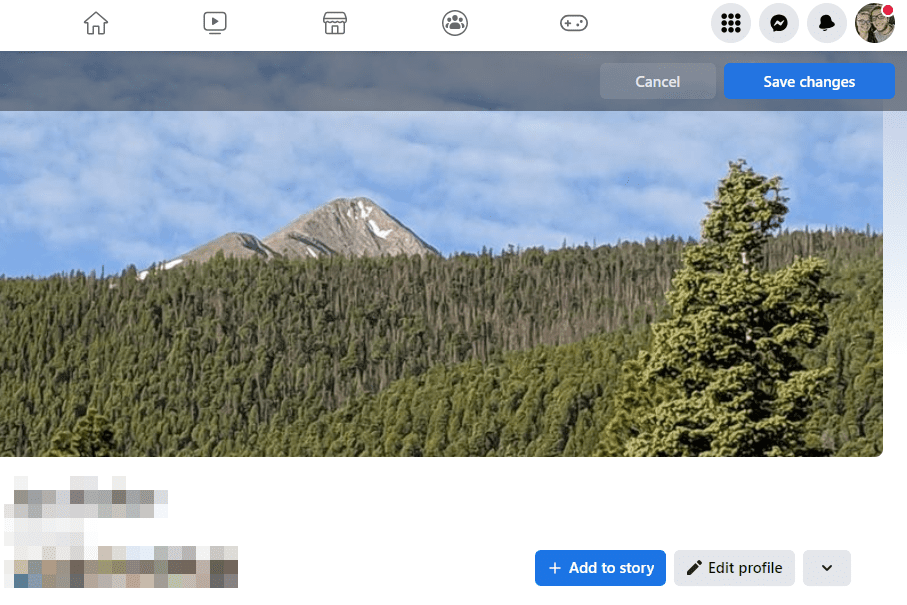
-
Valige rakenduse paremas ülanurgas menüünupp.
-
Puudutage oma profiilipilti.
-
Valige olemasoleva kaanefoto allservas kaameraikoon.
ühenduse probleem või vale mmi-kood
-
Valige üks järgmistest valikutest.
-
Otsige üles ja valige pilt, mida soovite oma Facebooki kaanefoto jaoks kasutada.
-
Vajadusel lohistage pilti, et see mahuks õigesti kaanefoto alale, ja seejärel toksake SALVESTA või Kasuta .
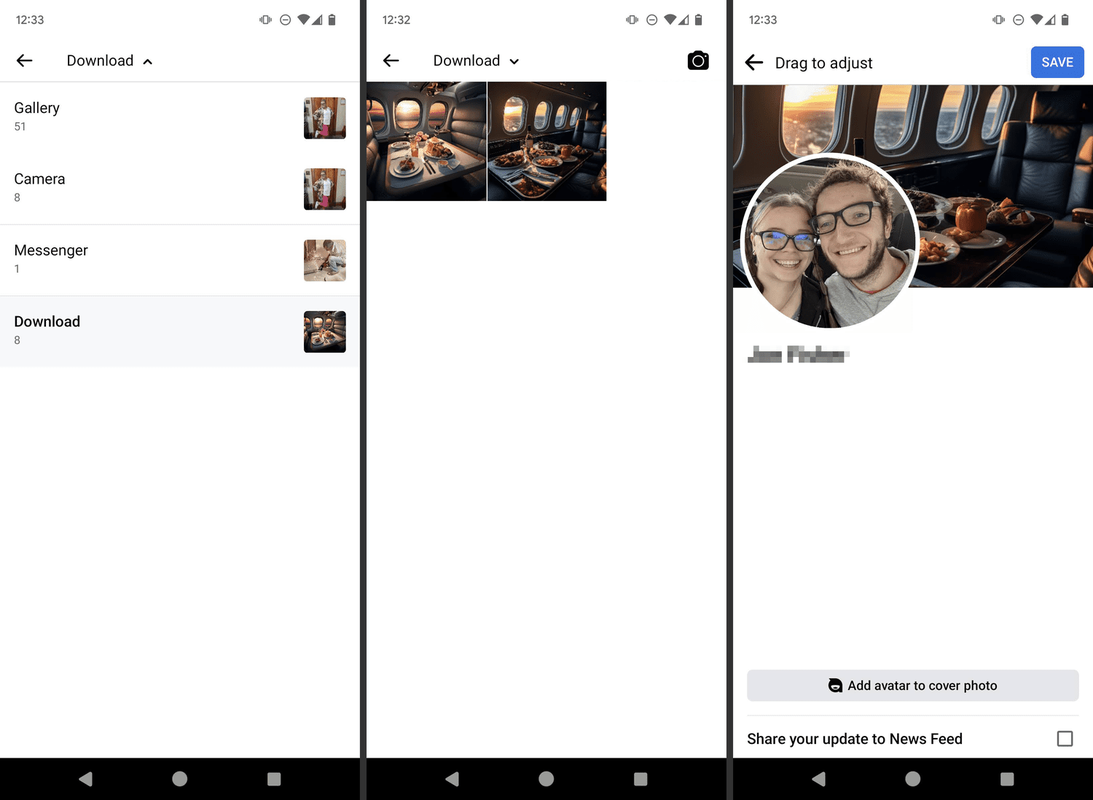
- Pilt peab olema 400 pikslit lai ja 150 pikslit pikk,minimaalselt. Ideaalis peaks see olema 851x315 pikslit. Kiire laadimisaja tagamiseks muutke pilt alla 100 KB. Vaata teist Facebooki kaanefoto mõõdud siin .
- Te ei saa praegust kaanefotot privaatseks muuta; sedapeabolla avalik. Siiski saate muuta vanemad privaatseks, leides need jaotises Kaanefotod album ja muutke seda, kes neid näevad (nt ainult teatud sõbrad või ainult teie).
- Logo või tekstiga pilte saab kõige paremini salvestada PNG-vormingus , samas kui päriselus olevad pildid näevad kõige paremini välja JPG-vormingus.
- Kõik Facebooki sõbrad saavad oma uudistevooga teate, et laadisite üles oma kaanefoto. Ainus viis selle peatamiseks on postituse nähtavuse kiireks muutmine Ainult mina pärast foto muutmist või märke tühistamiseks Jagage oma värskendust uudistevooga kui muudate seda rakendusest. Või kohandage enne muudatust oma privaatsusseadeid nii, et keegi ei näeks teie tulevasi postitusi.
- Lisage oma pildile vesimärk, et teie bränd jääks sellele alles, kui see varastatakse.
- Mis suurusega on Facebooki kaanefoto?
Facebook soovitab parimaks kaanefotode vaatamise formaadiks arvutis 820 laius x 312 kõrgus ja nutitelefonide puhul 640 laius x 360 kõrgus.
kuidas pinterestis teemasid jälgida
- Kuidas teha Facebookis ajutist kaanefotot?
Facebookis ajutise kaanefoto lisamiseks valige kaamera ikooni oma praegusel kaanefotol ja valige Lae pilt üles või Lisa raam > Tee ajutiseks ja määrake aja pikkus. Puudutage rakenduses oma profiili pilti > Valige Profiilipilt > Tee ajutiseks .
- Kuidas muuta Facebooki kaanefoto suurust?
Saate muuta oma foto suurust, et optimeerida see Facebooki kaanefotoks, kasutades pilditöötlustööriista, nagu Canva, PicMonkey või Photoshop. Teie valitud tööriistal on redigeerimis- või kärpimisvalik, mis võimaldab teil foto suurust muuta, et see toimiks Facebooki kaanefotona.
Loo avatari kaanefoto kujundada endast võltsitud taustal digitaalne versioon.Lae pilt üles seadmest pildi valimiseks.Valige Facebookis foto varem üleslaaditud pildi kaanefotoks muutmiseks. Seda võib nimetada Valige albumist mõnel seadmel.Loo kaanekollaaž et valida oma seadmes pildid, mida soovite oma foto jaoks kollaažiks kombineerida.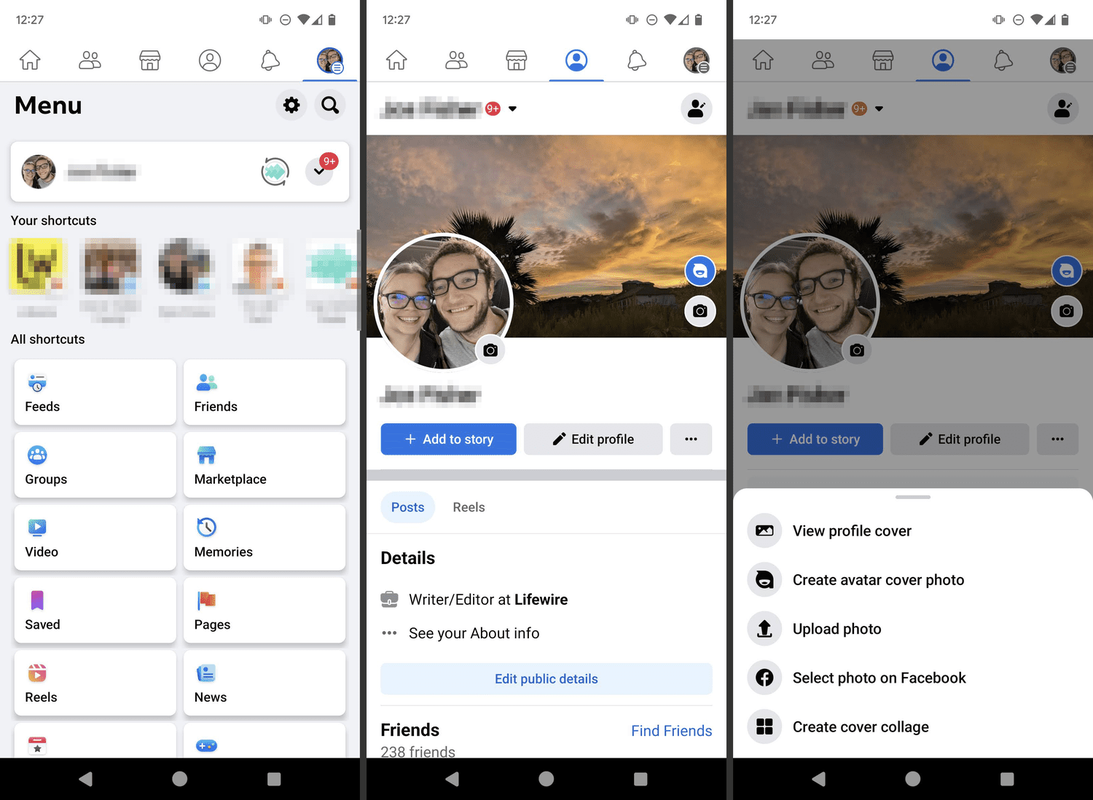
Näpunäiteid oma Facebooki kaanefoto muutmiseks
Nagu ülalt näha, on kaanefoto vahetamine lihtne. Tõenäoliselt on teile keerulisem valida suurepärase foto.
Te ei soovi valida lihtsalt midagi oma profiilist või juhuslikku fotot arvutist. Lisaks sellele, et pildil on teie profiili jaoks eesmärk, peaks see ka ekraanile õigesti mahtuma.
Järgige neid näpunäiteid, et teha oma Facebooki profiili jaoks parim kaanefoto, kuid pidage meeles ka seda, et teie tegevus on mõnes mõttes piiratud.
Huvitavad Artiklid
Toimetaja Valik

Kuidas kirjutada ISO USB-le
Vastupidiselt sellele, mida mõned inimesed arvavad, ei ole ISO-faili USB-draivi kirjutamine sama, mis selle kopeerimine. See on palju üksikasjalikum protsess, mis võib hõlmata isegi kolmanda osapoole rakenduste kasutamist. Muuhulgas,

Kuidas eemaldada ruume Google'i arvutustabelites
https://www.youtube.com/watch?v=o-gQFAOwj9Q Google'i arvutustabelid on võimas ja tasuta arvutustabeli tööriist. Paljud inimesed, organisatsioonid ja ettevõtted on leidnud, et Google'i arvutustabelid on oma tootlikkustööriistade kogumiku hindamatu täiendus. Kuigi võib

Kuidas teha Gimp Photoshopiga sarnaseks
Oleksite üllatunud, kui avastate, mida saate teha tasuta fototöötlusprogrammiga GIMP. See allalaaditav tarkvara aitab teil luua suurepäraseid fotosid, võimaldades teil redigeerida väikseid detaile, korrigeerida värve või lihtsalt muuta oma pilti.

Kuidas blokeerida Roku ostud
Roku ostude blokeerimiseks peate looma PIN-koodi. See on neljakohaline number, mis takistab kasutajatel Roku kanalipoest saateid, kanaleid ja filme osta. Roku PIN-koodi saab kasutada ka kui

5 parimat kõrge graafikaga arvutimängu, mida peate mängima
Lehel ei saa automaatseid reklaame programmiliselt keelata, nii et siin me oleme!

64-bitine Firefox muutub peagi Windowsi 64-bitise jaoks vaikimisi
Mozilla on paljastanud, et 64-bitisest Firefoxist saab peagi 64-bitiste Windowsi versioonide vaikeversioon. Lähitulevikus viiakse kasutajad, kelle arvutid vastavad riistvaranõuetele, automaatselt Firefoxi 64-bitisele versioonile. Reklaam Vahetus on kavandatud kahes etapis. Firefox 55-ga (8. august 2017) on Windowsi pistikute installija vaikimisi

Windows 10-s leidke kõvaketta seerianumber
Seerianumber on kordumatu number, mille riistvarale määrab selle OEM. Kõvaketta seerianumbri leiate Windows 10-st sisseehitatud tööriistade abil.
-
Valige foto võimaldab valida oma Facebooki profiililt olemasoleva pildi.Lae pilt üles on just selleks: valige oma arvutist foto, mida soovite kaanefotoks.Loo avatari kaanefoto võimaldab teil kujundada endast digitaalse versiooni teie valitud graafilise taustaga.Ümberpaigutamine võimaldab teil muuta olemasoleva kaanefoto välimust. Võite seda teha, kui see ei näita kogu pilti või kui soovite keskenduda foto mõnele teisele osale.Eemalda on mõeldud teie Facebooki kaanefoto kustutamiseks.Muutke oma Facebooki kaanefotot rakenduse kaudu
Facebooki rakenduses kaanefoto muutmiseks järgige neid samme.
Konkreetsed toimingud võivad olenevalt teie kasutatavast operatsioonisüsteemi versioonist erineda, kuid põhiprotsess on sama.
-