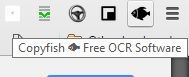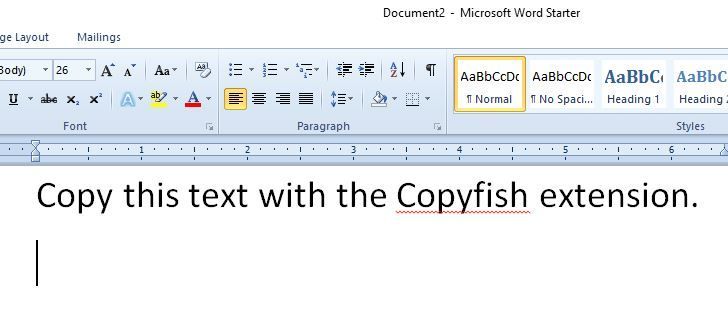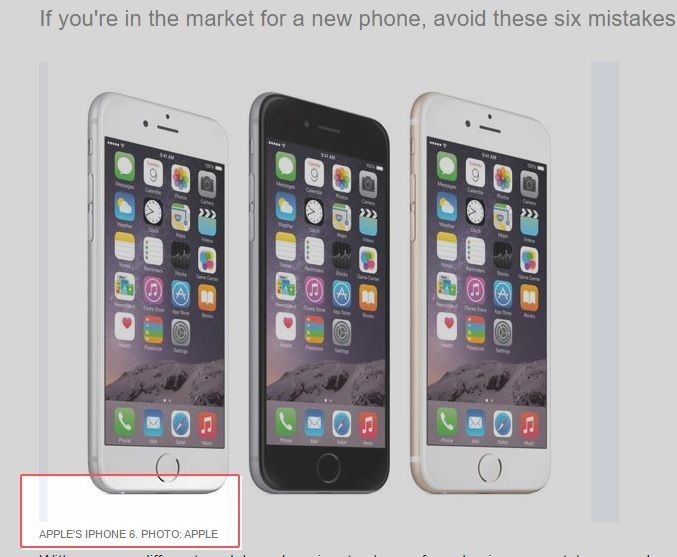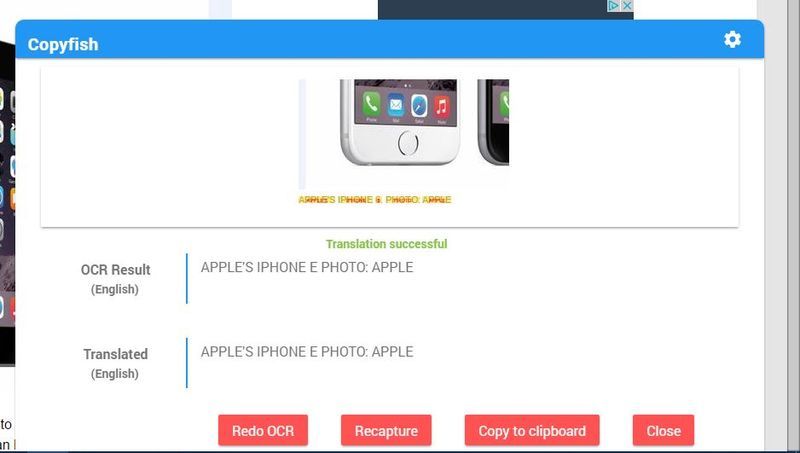Võimalus kopeerida video- ja pilditeksti võib olla hindamatu. OCR on teksti teisendamine piltidest dokumenditekstiks, mida saate redigeerida, ja on mõned OCR-tarkvarapaketid, mille abil saate salvestatud piltidelt teksti ekstraheerida või kopeerida.

Selles artiklis käsitleme video- ja pilditeksti kopeerimist enamikus seadmetes.
Kuidas kopeerida video ja pildi teksti arvutisse
Videote ja piltide teksti kopeerimine on lihtne protsess, eriti arvutis.
Copyfishi kasutamine video ja pilditeksti kopeerimiseks
- Alustamiseks avage Kopeerige laiendusleht et see Google Chrome'i lisada. Pange tähele, et see laiendus on saadaval ka Opera brauseri jaoks. Seejärel leiate Chrome'i tööriistariba allolevalt pildilt nupu Copyfish.
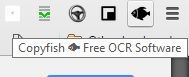
- Järgmisena leidke veebisaidi lehe kujutis, millel on tekst. Lisasin allpool sobiva pildi, et saaksite laiendust proovida.
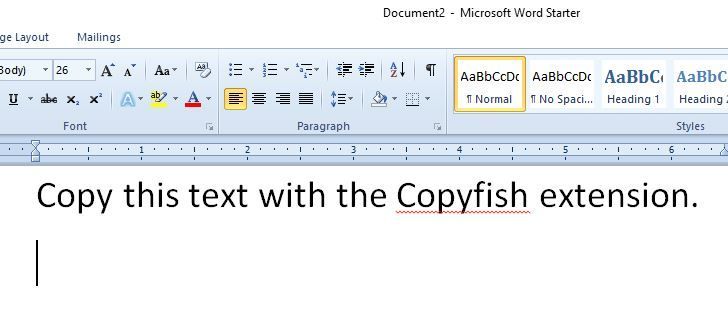
- Vajutage tööriistaribal nuppu Copyfish, seejärel hoidke all hiire vasakut nuppu ja lohistage hiirt. Seejärel saate laiendada pildil oleva teksti ümber olevat kasti, nagu allpool näidatud. Laiendage kasti nii, et see sisaldaks kogu kopeeritavat teksti, ja seejärel vabastage väljalülitusnupp.
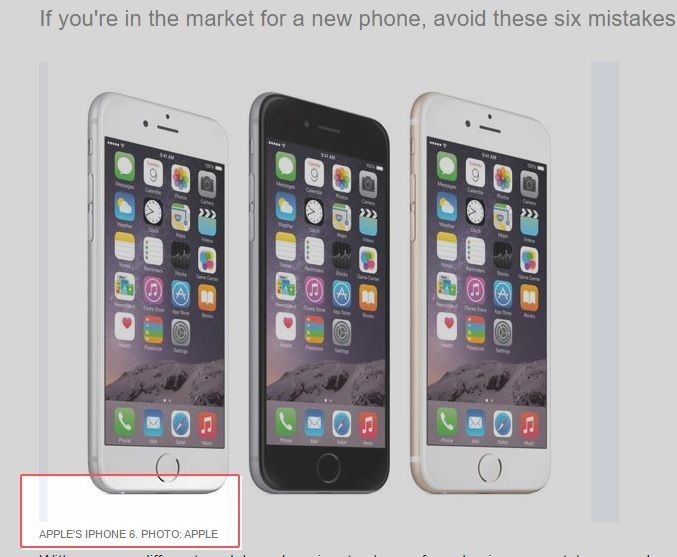
- Kui vabastate hiirenupu, avaneb brauseri paremas alanurgas allolev Copyfishi aken. See näitab OCR-teksti, mis peaks ühtima sellega, mille valisite pildil kopeerimiseks. Vajutage nuppu Kopeerida lõikelauale nuppu teksti kopeerimiseks. Seejärel saate selle kleepida tekstiredaktorisse Ctrl + V kiirklahv.
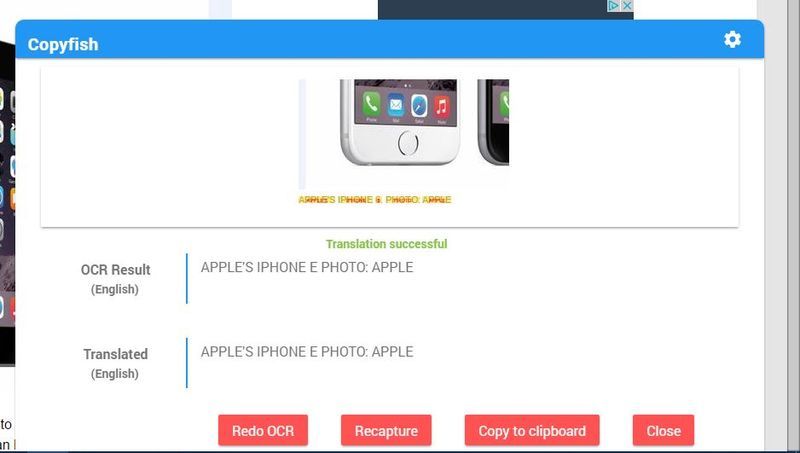
- Täiendavate valikute nägemiseks paremklõpsake tööriistaribal Copyfishi ikooni ja valige Valikud . See avab alloleva vahekaardi, kust saate vajaduse korral tõlke seadistada. Näiteks kui pilt sisaldab saksa keelt, peaksite selle valima rippmenüüst Sisestuskeel. Seejärel saab laiendus tõlkida saksa keele inglise keelde.

kuidas panna Google'i lehtedesse täppe
Copyfish töötab ka veebisaitidel olevate videote jaoks. Proovimiseks otsige sobiv subtiitritega video. Seejärel peatage video, kui sellel on subtiitrite tekst.
Üldiselt võib Copyfish olla mugav laiendus Chrome'i tööriistaribal. Sellega saate nüüd kopeerida ja tõlkida piltidel ja videotel olevat teksti, mis ei tõlgi alati koos ülejäänud lehe osaga.
Google Drive'i kasutamine video- ja pilditekstide kopeerimiseks
Teine Google Drive'i suurepärane funktsioon on asjaolu, et saate selle sisseehitatud OCR-tarkvara abil teksti üles laadida ja pildistada ning sellest välja võtta. Parimate tulemuste saamiseks videos tehke ekraanipilt ja laadige see pilt üles.
- Avage Google Drive, klõpsake nuppu Seaded rippmenüüst ja valige Üleslaadimise seaded > Teisenda üleslaaditud PDF- ja pildifailide tekst .
- Nüüd laadige üles pilt, millest soovite teksti eraldada.
Tekstituvastuse kvaliteet sõltub pildi kvaliteedist.
Kuidas kopeerida video ja pildi teksti Androidis
Google Drive'i kasutamine video- ja pilditekstide kopeerimiseks
Nii nagu arvutis, saate kasutada ka Google Drive'i sisseehitatud OCR-tarkvara. Parimate tulemuste saamiseks videos tehke ekraanipilt ja laadige see pilt üles.
- Avage Google Drive, puudutage ikooni Seaded menüü ja valige Üleslaadimise seaded > Teisenda üleslaaditud PDF- ja pildifailide tekst .
- Nüüd laadige üles pilt, millest soovite teksti eraldada.
Jällegi sõltub tekstituvastuse kvaliteet suuresti pildi kvaliteedist.
Video- ja pilditeksti kopeerimine iOS-is
Nüüd käsitleme video- ja pilditekstide kopeerimist iOS-i seadmetes.
Video- ja pilditekstide kopeerimine iOS 15-s
Apple'il on nüüd sisseehitatud reaalajas tekstifunktsioon, mis võimaldab teil fotodest tekste välja võtta ja kopeerida.
- Pildistage vajalik tekst, dokument vms või avage pilt, mis teil on rakenduses Fotod või Kaamera.
- Nüüd vajutage kopeeritavat teksti alla samamoodi nagu rakenduses Notes.
- Seejärel, kui ilmuvad kaks valijapunkti, venitage kopeeritava teksti tekstivaliku kursorit ja vajutage Kopeeri .
- Järgmisena avage oma valitud sõnaredaktor ja kleepige see sisse. Tekst kuvatakse dokumendis.
Google Drive'i kasutamine video- ja pilditekstide kopeerimiseks
Nii nagu arvutis või Android-seadmes, saate kasutada ka Google Drive'i sisseehitatud OCR-tarkvara. Parimate tulemuste saamiseks videos tehke ekraanipilt ja laadige see pilt üles.
- Avage Google Drive, puudutage ikooni Seaded menüü ja valige Üleslaadimise seaded > Teisenda üleslaaditud PDF- ja pildifailide tekst .
- Nüüd laadige üles pilt, millest soovite teksti eraldada.
Tekstide kopeerimine
Arvestades, et paljud peavad video- ja pilditeksti kopeerima, on see lihtne protsess tänu paljudele tarkvarafirmadele, kes selle loovad või oma toodetesse lisavad. Piisab vaid mõnest klõpsust või puudutusest, et tekst oleks teie käsutuses.
Kas teate muid võimalusi video- ja pilditeksti kopeerimiseks? Jagage oma kogemusi alloleva kogukonnaga.