Netflix on üks meie lemmikvideote voogesituse platvorme ja vastutab peaaegu üksinda platvormi loomise eest nii juhtmete lõikuritele kui kaabellevitellijatele. Kui Hulu, Amazon ja HBO on kõik Netflixi teed käinud, lõi nende voogedastusteenus tõeliselt uue strateegia 5–95-aastastele kasutajatele, kes soovivad leida tipptelevisiooni maailmast uusi meelelahutusvõimalusi.
Netflixis on valida sadade filmide ja saadete vahel, mis teeb sellest ühe lihtsama viisi pika päeva lõpus tagasi lõõgastuda ja lõõgastuda. Olenemata sellest, kas tegelete sarja maratoni läbimisega või jõuate mõnele vanale lemmikule järele, on teil kindlasti meelelahutus.
Netflixi edu üheks põhjuseks on selle kättesaadavus peaaegu kõigil ette kujutatavatel platvormidel. Kui olete konto avanud, saate Netflixi voogesitada peaaegu igasse Interneti-ühenduse ja ekraaniga seadmesse. Enamik kasutajaid saavad Netflixi nautida peaaegu kõikjal, alates sülearvutist, tahvelarvutist, nutitelefonist ja lõpetades videomängukonsooliga.
Netflixi vaatamiseks on palju võimalusi ja kõik, mida vajate, on üks seadmetest, mille loendisse lisame. Need õpetused tutvustavad teid samm-sammult, kuidas saate Netflixi oma teleris vaadata, kasutades telefonist digiboksi ja Kindle'i.
Ühilduvad seadmed
Enne kui läheme kaugemale, läheme kiiresti loendist, milliseid seadmeid saate oma teleris Netflixi vaatamiseks kasutada. Ühilduvad seadmed ja ühendused on:
- Arvuti Töölaud / Sülearvuti - Windows
- Otsene juhe / Ühendus
- Juhtmevaba - tulepulk, Roku pulk, Chromecast
- Telefon ja Tahvelarvuti (Android / iPhone - iPad, Kindle)
- Tark telekas (Samsung, Panasonic, Sony, LG jne)
- Apple TV
- Mängukonsoolid - Xbox / PlayStation
Lühidalt, kui teil on mõni neist seadmetest, saate tõenäoliselt ühendada ja mängida Netflixi teleris.
Praegu jookske nimekiri alla ja veenduge, et teil oleks vähemalt üks seade (ja maksimaalse efekti saavutamiseks korraliku suurusega teler).
Nüüd, kui teate, millised põhitööriistad teil on, veenduge, et teil oleksid ka need:
- TO lairiba Interneti-ühendus . Kui see on traadita, kasutage vähemalt 6mbps.
- TO Netflixi tellimus . Netflix võtab igakuiselt 8–12 dollarit, olenevalt teie plaanist. Te ei saa midagi vaadata, kui teil pole kontot.
- HDMI kaablid oma teleri jaoks. Teil on ka vaja HDMI-mikro-HDMI kaablid ühendamiseks mobiilseadmed telerisse (või adapterisse).
- Kui kasutate arvutit, peab teie operatsioonisüsteem olema Windows 7 või uuem või Mac OS 10 või uuem.
- The Netflixi rakendus teie seadmetesse installitud.
Kui need on valmis minema, võime alustada. Kui te pole oma Interneti-kiiruses kindel, saate seda testida kiirus võrgus . Teise võimalusena proovige YouTube'is videot HD-ga käitada ja vaadake, kui kiiresti reageeritakse. Kui see on stabiilne, olete valmis minema.
Alustame sellega öeldes. Leidke allpool seade, mida kasutate teleriga ühenduse loomiseks.
PC töölaud / sülearvuti
Esimesena meie nimekirjas on kiire viis Netflixi vaatamiseks personaalarvuti abil. Idee on see, et arvutiekraanilt nähtav kantakse otse telerisse. Lihtsaim viis seda teha on Netflixi jaoks valmis seade nagu Roku, kuid oletame, et teil seda pole.
Otsene juhtmeühendus
Teil on vaja HDMI-kaablit (lisaks telerile, arvutile, Netflixi tellimusele ja muidugi lairiba internetile). Kui teie teleril ja arvutil / sülearvutil on mõlemal HDMI-port, peaks see olema üsna lihtne.
Esiteks veenduge, et kõik oleks korralikult ühendatud.
- The TV ja sülearvuti / arvuti peaks olema ühendatud HDMI-kaabel .
- The sülearvuti / arvuti peaks olema ühendatud teie Internet ruuteri või modemi kaudu.
- Netflix peaks olema kättesaadav veebisaidil sülearvuti / arvuti .
Siit saate teada, kuidas arvutiekraan teleris kuvada:
- Lase oma HDMI-kaabel valmis. Otsige sobiv HDMI-port sülearvutis või arvutis. PC-l on see tavaliselt taga, kuhu teie GPU (videokaart) on installitud. Sülearvutitel on need tavaliselt külgedel.

Kuidas peaks teie HDMI-port sülearvutis välja nägema. - Ühendage HDMI-kaabel sülearvutisse või arvutisse . Järgmisena leidke oma teleri HDMI-port.
- The Teleri HDMI-port on tavaliselt seal, kus kõik muud videopluginad lähevad. See varieerub sõltuvalt telerist. Sobitage pordid õigesti.

Kuidas HDMI-port teie teleris välja näeb. - Ühendage HDMI-kaabel telerisse .
Siit saab Windows 7 ja uuem versioon ühenduse automaatselt tuvastada. Mac OS X versioon 10 ja uuem peaks ka HDMI-kaabli automaatselt tuvastama.
Nüüd, kui süsteemid on ühendatud, peate oma AV-allika vahetama. See on see, millist sisendit teie teler ekraanil kuvatakse. Soovite muuta AV-allika või sisendi vastavaks HDMI-pistikprogrammiks.
Otsige allikat või sisend- või sisendnuppu kas teleri kaugjuhtimispuldilt või telerist endast. Selle nupu abil saate muuta AV-sisendi HDMI-pesaks, kuhu ühendasite sülearvuti või arvuti. Need on tavaliselt nummerdatud HDMI 1, HDMI 2 jne.
Teler on nüüd valmis teie arvutis või sülearvutis oleva sisu näitamiseks. Kuid enne, kui teler saab arvutiekraanil kuvatut kuvada, peate arvutile ütlema, mida näidata.
Sülearvuti puhul saate seda teha välise ekraani reguleerimisega. Tavaliselt tehakse seda, hoides Win + P-klahve arvutis.

Sümbol - tavaliselt sinise värviga - lülitub video seadete vahel seni, kuni see näitab arvutis olevat.
Kui teler ikka ei kuva ekraanil kuvatut või kasutate töölauda, peate seadeid juhtpaneeli abil muutma.
Kui kasutate Windows 7:
- Ava Kontrollpaneel Windowsis.
- Leidke ja valige Välimus ja isikupärastamine .
- Valige Kuva ja mine Reguleerige ekraani eraldusvõimet .

- Otsige seadistust Laiendage neid kuvasid . Saate muuta sätet nii, et kuvatakse ainult üks monitor, tavaliselt sildiga Kuva ainult töölaual 1 .
- Võite valida ka Telerimonitor nagu esmane kuva . Selle tegemisel kuvatakse teie arvuti teleri ekraanil oma monitori asemel. Kui olete lõpetanud, klõpsake nuppu Rakenda . Teie seadeid tuleks kohe ekraanil kuvamiseks teleriekraanil õigesti reguleerida.
Samuti saate monitori ekraanid paneelile lohistada, kui neid on rohkem. Selleks võib kuluda mõningaid katseid, kuna kõik riistvaraseadistused on erinevad.
Enne lõpetamist peate veenduma, et ka HDMI heli töötab.
- Windowsis minge Kontrollpaneel .
- Leidke Riistvara ja heli .
- Klõpsake seda ja seejärel leidke Heli lõik .
- Siin leidke ja valige jaotis Heliseadmete haldamine .
- Ilmub dialoogiboks, kus kuvatakse vaikesätted.
- Peaksite nägema Digitaalne väljundseade (HDMI) . Määra see uueks vaikeväljundiks.
- Kui soovite seda testida, leidke see Vahekaart Atribuudid . Klõpsake nuppu Täpsem . Seal peaksite leidma võimaluse heli testimiseks.
- Kui olete lõpetanud, klõpsake nuppu OK .

Samm 1.

2. samm.

Samm 4-6.
Võimalik, et peate heliseadeid reguleerima, et veenduda teleris kuuldavas helitugevuses. Lisaks veenduge, et ekraanisäästja seaded on välja lülitatud või muul viisil edasi lükatud, et teie vaatamist ei katkestataks. Seda saate teha, naastes juhtpaneeli jaotisse Välimus ja isikupärastamine ning valides suvandi Muuda ekraanisäästjat.
Siit saate oma Netflixi kontole sisse logida ja oma valitud teleris vaadata!
Viimase märkusena veenduge, et teie süsteemi oleks installitud uusimad video- / helidraiverid. Mõne sätte jõustumiseks peate võib-olla ka arvuti taaskäivitama. Probleemide tekkimiseks on vaja veidi katsetada.
Roku, Fire Sticki või Chromecasti kasutamine
Netflixi vaatamine sülearvuti või arvuti kaudu võib olla keeruline, kuna see nõuab paljude seadete muutmist. Kui soovite pigem minna natuke sujuvamale, siis on Roku pulga sarnase asja kasutamine õige. Enamasti on asi ainult vastava riistvara ühendamises ja Netflixi konto omamises.
Roku kasutamine
- Korralikult installige Roku seade teleris. Versioone on erinevaid, nii et nende seadistamine varieerub.
- Kui teil on Netflixi konto ja Roku seade on õigesti installitud, peaksite oma teleris nägema valiku valikut Netflix .
- Valige see suvand ja sisestage oma sisselogimisteave. Järgige kõiki muid Roku ekraanil kuvatavaid juhiseid.

Edu! See ei võta kaua aega ja selleks on vaja ainult kontot ja Roku seadet.
Roku pole ainus seade, mis võimaldab Netflixi teie teleris voogesitada. Sama saate teha ka siis, kui teil on Firestick. Amazoni USB-suurune seade ühendatakse otse teie teleri HDMI-porti ja võimaldab teil voogedastusteenustega ühenduse luua.
Amazoni tulepulga kasutamine
- Veenduge, et Firestick on paigaldatud . Selleks peate seejärel ühendama seadme toiteadapteri ühendage seade teleri HDMI-porti . Lülitage teleri sisend HDMI-porti, kuhu ühendasite Firesticki, ja järgige puldiga installimise juhiseid.
- Kui Firestick on installitud, saate seda teha otsige Netflixi . Otsige põhiekraani ja valige Otsing, seejärel sisestage Netflix.
- Valige Netflix ja valige allalaadimise ikoon. Pärast käivitamist sisestage oma sisselogimisteave.
Teil peaks olema juurdepääs oma Netflixi kontole ja teleriga mida iganes vaadata.
Chromecasti kasutamine
Lõpuks saate Netflixi vaadata Chromecasti abil. See toimib sarnaselt ülejäänud kahele seadmele. Sarnaselt teistega peate ka Chromecasti seadme telerisse ühendama ja seejärel installima (kui te pole seda veel teinud).
Chromecast on siiski veidi erinev, kuna saate Netflixi käivitada vastavas rakenduses.
- Sinult nutitelefon või mobiilseade, valige rakendus Chromecast . Teise võimalusena saate Chromecasti veebisaidile sisse logida sülearvuti või arvutiga.
- Otsige üles Ülekandmise ikoon , mis asub kas ekraani paremas ülanurgas või alumises nurgas.
- Valige see Chromecasti seadmete loendi avamiseks. Valige Televisioon et vaadata seal Netflixi. See on nähtav ainult siis, kui olete Chromecasti õigesti seadistanud.

Netflixi vaatamine nutiteleriga
Võib-olla olete nutiteleri omamise abil asjad veelgi lihtsustanud. Need telerid hõlbustavad juhtmete lõikamist ja lemmiksisu vaatamist rakenduste ja integreeritud tehnoloogia abil.
kuidas takistada videote automaatset kroomimist

Seega, kui soovite Netflixi vaadata nutitelerist, on teie võimalused palju lihtsamad.
Enamasti on Samsungi või Panasonicu sarnastel mudelitel Netflixi rakendus eelinstallitud. See tähendab, et kõik, mida peate tegema, on leida rakendus ja avada see, lisades oma Netflixi sisselogimisteabe. Päris lihtne!
Kui see pole nii, peate vaatamise alustamiseks tegema mõned täiendavad sammud.

Kõigepealt installige Netflix.
- Teie tark telekas peaks olema rakenduste pood . Eeldades, et teil on Interneti-ühendus, leidke rakendusepoe nupp ja valige see.
- Otsige Netflixist . Kui olete selle leidnud, valige see ja laadige see alla.
- Järgige mis tahes muud ekraanil kuvatavad juhised . Kui need on tehtud, peaksite saama Netflixi rakendusega sisse logida.
Nutiteleri abil on vaja ainult kiiret Interneti-ühendust. See on kaugelt üks lihtsamaid võimalusi.
Netflixi vaatamine Apple TV-ga
Eelnimetatud nutitelerid pole ainsad võimalused. Netflixi saate vaadata ka Apple TV-st. Kui teil on üks, on nõuded sisuliselt samad. Apple TV-s vajate kiiret Interneti-ühendust ja Netflixi rakendust. Nagu teiste nutitelerisüsteemide puhul, on ka rakendus tavaliselt eelinstallitud. Kui see pole nii, peate selle alla laadima ainult rakenduste poest.

Allalaadimiseks ja vaatamiseks toimige järgmiselt.
- Alates Apple TV menüü , leidke ja valige Rakenduste pood .
- Otsige üles ja laadige alla Netflixi rakendus (see on tasuta).
- Avage allalaaditud rakendus ja sisestage viiba korral oma sisselogimisteave.
Edu! Nüüd saate Netflixi vaadata ka sellest nutitelerist.
Netflixi vaatamine mängukonsoolidega
Üks viimaseid viise Netflixi vaatamiseks teleris on uusimate videomängukonsoolide kasutamine. PS4 ja Xbox One keskendusid palju meedia integreerimisele, püüdes teha kõik konsoolid kõik ühes meelelahutussüsteemis. Enamasti on see toiminud, võimaldades inimestel oma konsoole kasutada kõikvõimalikel viisidel.
Kui teil on kas One või PS4, peaks Netflixi vaatamine olema suhteliselt lihtne.
Xboxi kasutamine
Ükskõik, kas kasutate uusimat konsooli või vanemat mudelit, on juhised uskumatult sarnased.
Mõlemad konsoolid töötavad sarnaselt: minge Netflixi rakendusse, avage see, sisestage sisselogimisandmed jne. Siiski peate võib-olla rakenduse alla laadima. See protsess on kahe konsooli jaoks veidi erinev.
Xboxi jaoks:
- Lülitage konsool sisse ja logige sisse sobivale profiilile.
- Vasakul vahekaardil peaksite saama selle leida Rakendused .
- Valige see ja seejärel sirvige rakendusi.
- Võite käsitsi otsida Netflixi või tippida otsinguribale Netflix.
- Kui olete selle leidnud, valige rakendus ja laadige see alla. Oodake, kuni see alla laaditakse ja installitakse.
- Rakendus peaks automaatselt avanema. Kui ei, valige see Xbox One'i peamenüü rakenduste loendist.
- Nagu varem, peate sisse logima oma Netflixi liikmesusega.
Edu! Täpselt nii saate nüüd Netflixi vaadata oma Xbox One'is. Pidage meeles, et eeldame, et teil on juba Netflixiga esmaklassiline liikmesus.
PlayStationi kasutamine
Kui teil on PlayStation, siis järgige sarnaseid samme.
Netflixi vaatamiseks PlayStationis tehke järgmist.
- Kui see pole veel sisse lülitatud, lülitage konsool sisse.
- Logige sisse oma PS4 kontole.
- Minge avakuvale. (Võite vajutada kontrolleri avaklahvi, kui te pole veel seal.) Avakuval otsige üles ja valige TV ja video.
- Kui Netflix on eelinstallitud, peaksite nägema ikooni. Valige see ja käivitage rakendus.
- Kui Netflixi pole installitud, peate selle alla laadima. Valige pood ja otsige Netflixi.
- Kui olete rakenduse leidnud, laadige see alla ja installige. Nüüd korrake rakenduse avamiseks samme 1 kuni 4.
Edu! Pärast sisselogimisteabe sisestamist saate oma PlayStationi kaudu televiisorist Netflixi vaadata.
Netflixi vaatamine telefoni või tahvelarvuti kaudu
Nüüd liigume Netflixi vaatamise teise mugava meetodi juurde: telefoni või tahvelarvuti kasutamine. Mõnel juhul on see suhteliselt lihtne - see nõuab telefoni ühendamist teleriga ainult mikro-USB-ühenduse kaudu. Sealt peaks teler pärast sisendi vahetamist näitama, mis telefonis on. Vaatame samm-sammult, et teil midagi puudu ei jääks.
Kui soovite Netflixi vaadata juhtmega ühendusega telefonist või tahvelarvutist:

See on iPhone'i välgupistik.
- Leidke sobiv pistikukaabel. See peaks olema mikro-USB-HDMI-kaabel: selline, millel on teie telefoniga ühendatav mikrotüüp ja HDMI-väljund. Kui juhtmest on raske kätte saada, võiksite kasutada adapterit.
- Kui teil pole juhet või adapterit, peate selle ostma. Enne seda tehke kindlaks oma telefoni mikrotüüp, veendumaks, et mikrootsa telefoniga ühildub.
- Ühendage mikrokaabel telefoniga ja seejärel teleriga.
- Kui mõlemad seadmed on ühendatud, peate teleris valima õige AV-sisendi. Nupu sisendite valimiseks leiate kaugjuhtimispuldist - tavaliselt sisendi või AV-na. Teise võimalusena saate selle võimaluse käsitsi leida telerist. Soovite sisendit, mis vastab HDMI-porti, kuhu kaabli ühendasite.
- Kui olete valinud õige sisendi, peaksite teleris nägema, mis on teie telefoni ekraanil.
- Seejärel soovite oma telefonis valida rakenduse Netflix (eeldades, et see on installitud). Sisestage oma sisselogimisteave. Nüüd peaksite saama oma televiisorist vaadata Netflixi.
Mõnel juhul, näiteks vanemate telefonimudelite puhul, ei pruugi teie telefonil olla mikro-HDMI-porti. Sel juhul saame kasutada MHL-i nimelist lahendust.
Mobiilne kõrglahutusega link töötab adapterina. Põhimõtteliselt ühendatakse mis tahes telefonis olev port MHL-iga, mis mõlemad toimivad nii HDMI- kui ka toiteadapterina.
Kui teil seda veel pole, peate oma telefoni jaoks ostma sobiva MHL-i. Mudelid sõltuvad teie telefonist. Kui see on saadaval, saate seda kasutada, sisestades MHL-i USB-pistiku telefoni USB-porti.
Sealt:
- Ühendage MHL pistikupesaga.
- Ühendage HDMI-kaabel nii teleri HDMI-porti kui ka MHL-i HDMI-porti.
- Nagu varemgi, peate teleris valima sobiva AV-sisendi, et kuvada teie ühendatud telefonis olevat sisu.
Peaksite saama oma nutitelefonist vabalt valida mis tahes rakenduse. Mõne seadme puhul saab seda teha ka kaugjuhtimispuldiga. Otsige üles ja avage nutitelefonis rakendus Netflix. Kui olete oma sisselogimisteabe sisestanud, peaksite saama Netflixi ilma probleemideta vaadata.
Kui teil pole ühtegi loetletud kaablit, on võimalik traadita ühenduse abil protsessist mööda hiilida. See pole nii usaldusväärne ja nõuab mõningaid katseid, nii et mõistke, et see pole lollikindel.
Netflixi vaatamine traadita ühendusega telerist
Kui teil on telefon või tahvelarvuti, kuid ühtegi loetletud juhtmest pole, võite proovida traadita ühenduse valikut.
Android-seadmes on Chromecasti kasutamine üks võimalikke viise Netflixi vaatamiseks teleris.
- Peate ostma Chromecasti riistvaralaiendi. Suhteliselt odav, seda võib tavaliselt leida Amazonist.
- Kui teil on juba Chromecasti laiendus, ühendage see oma teleri HDMI-porti.
- Lülitage laiendus sisse ja lubage sellel luua ühendus teie kodu traadita võrguga.
- Kui teil seda veel pole, peate oma telefoni Chromecasti laiendi alla laadima ja installima.
- Avage telefonis rakendus ja järgige ekraanil kuvatavaid juhiseid. Üldiselt peate sisse logimiseks looma konto.
- Chromecast kasutab teie traadita võrku, mis omakorda loob Chromecasti võrgu. Peate sellesse sisse logima.
- Siit kuvab Chromecasti seade kõik, mis on rakendusest valitud. Seejärel soovite oma telefonis valida Netflix. Järgige kõiki juhiseid ja Netflix peaks hakkama teie teleris mängima.
Oluline on märkida, et Chromecasti kasutamine ei ole sama mis voogesitus. Chromecast võtab taasesituse üle, kui teie käsu seade (telefon) ütleb talle, mida mängida. Eristamine ei mõjuta teie tavapärast kasutuskogemust, kuid veaotsingu eesmärgil on seda hea teada.
Chromecast ühildub Maci, Windows 7, 8 ja 10 ning Chromebookide uusimate versioonidega. Kontrollige kindlasti ühilduvusnõudeid, vastasel juhul ei pruugi Chromecast teie jaoks töötada.
Netflixi vaatamine Miracasti abil (telefon)
Kui teil pole Chromecasti (või ei soovi seda proovida), on Android-telefoni jaoks viimane võimalus kasutada Miracasti. See kuvab traadita ühendusega telefoni sisu. Kui teie Android töötab versiooniga 4.2 või uuem, on teil see olemas.
Siin on küsimus selles, kas teil on nutiteler või Miracastiga ühilduv teler.
Miracasti kasutamine
- Avage telefonis Netflixi rakendus ja logige sisse profiili, mida kasutate sisu voogesitamiseks.
- Puudutage paremas alanurgas kolme horisontaalset joont
- Puudutage hüpikmenüüs valikut Rakenduse seaded
- Puudutage nuppu Miracast

Järgige seadmete ühendamiseks viipasid ja nüüd peaksite saama Netflixi vaadata. Pange tähele, et Miracast tihendab tõenäoliselt pilte ja on võimalik kvaliteedi kadu. See on selle muidu mugava meetodi kasutamise üks suuremaid varjukülgi.
Netflixi vaatamine telerist tahvelarvutiga
Kui teil pole ülaltoodud võimalustega ühilduvat nutitelefoni, võite proovida tahvelarvutit. Enamasti on meetodid sarnased (tahvelarvuti ühendamine otse teleriga). Kui teil on näiteks Chromecast, saate rakenduse telefoni asemel lihtsalt tahvelarvutis käitada.
Kui soovite proovida otseühendust, toimige samamoodi kui telefoniga.
- Leidke oma tahvelarvutis Micro-HDMI port (või port, mida kasutate tahvelarvuti laadimiseks).
- Teil peaks olema valmis mikro-HDMI-HDMI-kaabli pistik. Ühendage mikroots tahvelarvutiga ja HDMI-ots teleriga.
- Valige teleri puldist sobiv AV-sisend (vastab HDMI-porti, kuhu kaabli ühendasite). Seda saate teha ka teleris ise (otsige suvandit, mis ütleb AV või Input). Teler peaks automaatselt kuvama kõik, mis teie tahvelarvutis on.
- Kui olete valinud õige sisendi, peaksite teleris nägema tahvelarvuti ekraani. Valige oma tahvelarvutist ja logige sisse Netflixi. Nüüd peaksite saama oma televiisorist vaadata Netflixi.
Kui teil pole kaablit või tahvelarvutis pole mikro-HDMI-porti, saate MHL-adapterilahendust kasutada täpselt nagu telefoniga. Veenduge, et teil oleks õige Mobile High-Definition Link adapter. Selle saate kindlaks teha, kontrollides tahvelarvuti saadaolevate pordide suurust. MHL-i ostuteave sisaldab MHL-i tüüpi ja milliseid seadmeid see ühildub.
- Kui teil on õige MHL-adapter, ühendage toiteadapter.
- Leidke tahvelarvuti pistikukaabel. Tavaliselt on see USB-pistikprogrammiga toitekaabel.
- Ühendage ühenduskaabel nii MHL-i kui ka tahvelarvutisse.
- Seejärel ühendage MHL-adapter teleri HDMI-porti.
- Valige teleris AV-sisend, mis vastab teie kasutatud HDMI-porti.
- See toimib samamoodi nagu otsene ühendus. Kui see on õigesti installitud, peaksite teleris nägema tahvelarvuti ekraani. Logige oma tahvelarvutist Netflixi sisse ja alustage vaatamist.
Teise võimalusena võite Android-tahvelarvutite jaoks kasutada ka Slimportit. Idee on sama: funktsionaalne adapter, mis võimaldab HDMI-ühendust, kui teie tahvelarvutil pole vaba HDMI-porti.
Slimport on natuke otsekohesem, kuid see töötab ainult Android-seadmetega.
- Kui teil on Slimport, ühendage see oma tahvelarvutiga.
- Selle ühendamiseks nii teleri kui ka Slimportiga vajate HDMI-kaablit.
- Kui Slimport ja teler on ühendatud, valige teleris AV-sisend, mis sobib teie kasutatud HDMI-porti.
- Kui tahvelarvuti on ühendatud, kuvab teler teie tahvelarvuti sisu.
- Logige tahvelarvuti kaudu Netflixi sisse. Nüüd peaksite saama Netporti vaadata teleris, kasutades Slimport.
Peate veenduma, et teie teler ja tahvelarvuti toetavad MHL- või Slimport-valikut. Tavaliselt lisavad müüjad ühilduva riistvara loendi üksuste kirjeldustesse. Kontrollige oma teleri seadistust veel kord ja veenduge, et saate õige versiooni.
Kui teie teler on tehtud viimase kümnendi jooksul, peaks see siiski ühilduma. Enamik uuemaid telereid on varustatud HDMI-pordidega. Kontrollige riistvaranõudeid ja viitage tahvelarvutile ristviide, et näha, kas see võib töötada Slimport või MHL-iga.
Vaadake Miracasti (tahvelarvuti) abil
Lõpuks, kui soovite ühenduse probleemist üldse mööda minna, võite proovida Miracasti. Sarnaselt Miracasti kasutamisele Android-telefoniga peab ka teie teleril olema võimalus kasutada Miracasti (nutiteler) ja tahvelarvutis peab olema Androidi versioon 4.2 või uuem.
Miracasti kasutamine koos tabletiga:
- Avage nutiteleris AV-sisendid ja leidke valik Miracast.
- Valige tahvelarvutis Seaded.
- Peaksite nägema Miracasti valikut. Avage sealt Miracast.
- Laske teleril ja tahvelarvutil hetk aega ühenduse loomiseks. Kui see on lõpule jõudnud, peaksite teleriekraanil nägema oma tahvelarvuti sisu.
- Logige tahvelarvutist sisse oma Netflixi rakendusse (kui see on saadaval). Laadige rakendus alla, kui teil seda pole. Logige sisse oma rakendusse ja alustage telerist Netflixi vaatamist.
Taaskord saate Netflixi mängimiseks kasutada ka Chromecasti. Chromecasti kasutamiseks telefoni, sülearvuti või arvutiga toimige samade ülaltoodud sammude abil tahvelarvuti teise seadme asemel.
Järeldus
See lõpetab meie õpetuse. Netflixi vaatamiseks teleris on erinevat tüüpi riistvara ja vidinaid mitmel viisil. Mõni on lihtsam kui teine. Siiski leiate kindlasti endale sobiva viisi.
Kui teil on probleeme, vaadake toimingud uuesti hoolikalt läbi.
Lisaks:
- Veenduge, et teie püsivara / tarkvara oleks uuendatud.
- Veenduge, et teie riistvara ühilduks teie kasutatavate seadmetega, alates ühendusjuhtmetest kuni seadmeteni.
- Kas teil on tegelik Netflixi konto. Netflixi ei saa vaadata enne, kui olete juba tellinud; seadmest ühendamine ei hoia seda mööda.
- Teil peab olema lairibaühendus või traadita ühendus vähemalt 6mpbs. See on soovitatav kiirus HD-režiimis asjade vaatamiseks.
- Veenduge, et teleri helitugevuse seaded on reguleeritud. Mõnikord tuleb need seadmest vaadates maksimaalseks seada.
Kas teil on endiselt probleeme? Andke meile kommentaarides teada ja proovime aidata!








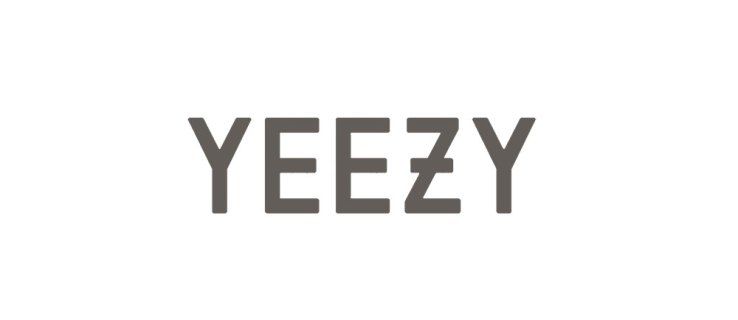
![Kuidas keelata võimsuse piiramine Windows 10-s [viimased versioonid]](https://www.macspots.com/img/windows-10/54/how-disable-power-throttling-windows-10.png)

