Apple'i iMessage funktsioon on arendaja standardne sõnumsiderakendus, millel on palju suurepäraseid funktsioone. Enim tuntud selle poolest, et iPhone'i kasutajad muudavad tekstipõhise suhtluse sujuvaks, on iMessage funktsioon, mis on saadaval peaaegu kõigis Apple'i seadmetes. Teie tekstid võivad ilmuda nendes kõigis teie telefonist või kellast teie Maci arvutisse.

Üks iMessage'i suurepäraseid asju on see, et see salvestab ja varundab teie sõnumid automaatselt teie ühendatud seadmetesse. Kuid see muudab asja keerulisemaks ka siis, kui otsustate kõik oma iMessages kustutada.
Kui olete mures selle pärast, et keegi otsib teie Maci ja leiab teie sõnumeid või soovite oma sõnumeid mõnel muul põhjusel kustutada, on see õnneks suhteliselt lihtne. Vaatame, milliseid samme saate teha, et kustutada kõik oma iMessages oma Macist või MacBookist.
Probleem iMessagesi kustutamisega
IMessagesi kustutamine Macis pole raske osa. Nende lõplikuks kustutamiseks peate teadma mõnda nippi.
Kui kustutate sõnumi või vestluse ja kasutate iMessage'i vaikesätteid, on tõenäoline, et kavatsete need kõik mingil hetkel taastada. Samuti on suur erinevus vestluste kustutamise ja lihtsalt sulgemise vahel.
Kuigi tekst võib pärast vestluse sulgemist kaduda, ilmuvad sõnumid uuesti, kui alustate sama kontaktiga uut vestlust. Niisiis, kuidas saate seda parandada?
Kuidas kustutada iMessages Macis
Kui teil on Mac või Macbook, saate sõnumeid ja vestlusi mõne klõpsuga kustutada. Hea uudis on see, et Macis pole raske kõiki sõnumeid kustutada. Tutvustame teid selles jaotises kõigi teie valikutega.
Kuidas iMessage'i Macis kustutada
Kui soovite vestluses sõnumi kustutada, tehke järgmist.
- Avage oma Macis rakendus Sõnumid ja leidke sõnum, mille soovite kustutada.

- Paremklõpsake sõnumil ( juhtimine + klõps ) ja seejärel klõpsake Kustuta .
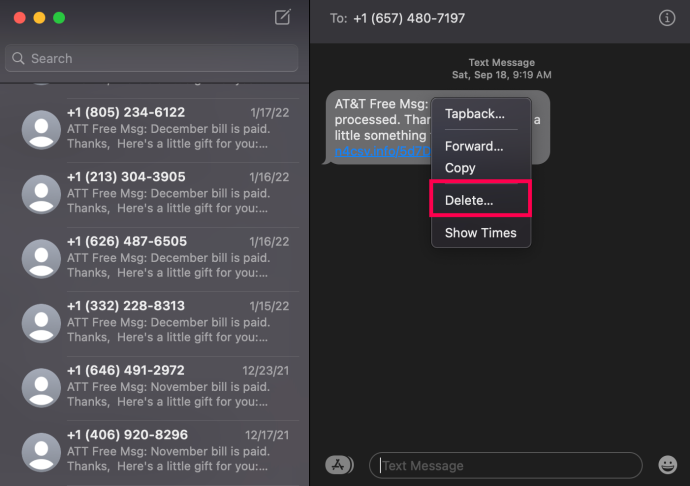
Saate järgida neid samme iga sõnumi puhul, mille soovite kustutada.
Kuidas kustutada iMessage'i vestlusi Macis
Kui soovite kiiresti kustutada kõik oma Macis olevad sõnumid, saate seda teha vestlused kustutades. Kuigi see ei anna teile massilise kustutamise võimalust, on see üks kiiremaid viise sõnumite puhastamiseks.
Tervete vestluste kustutamiseks tehke järgmist.
- Avage oma Macis sõnumsiderakendus ja leidke vestluse asukoht. Seejärel paremklõpsake seda.

- Klõpsake Kustuta Vestlus .
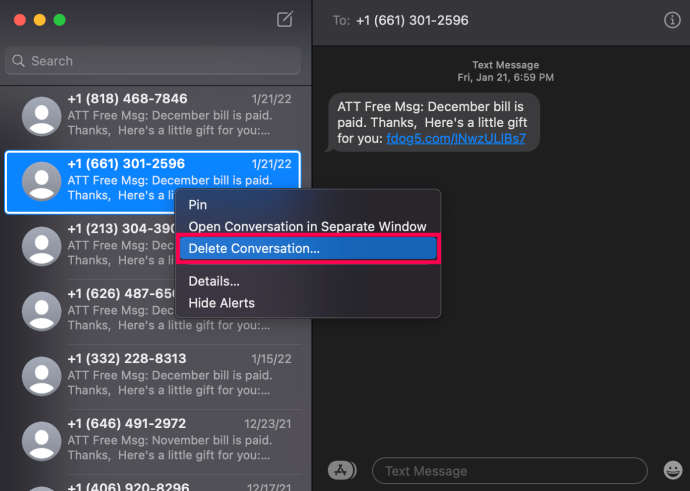
- Klõpsake Kustuta kui seda palutakse.
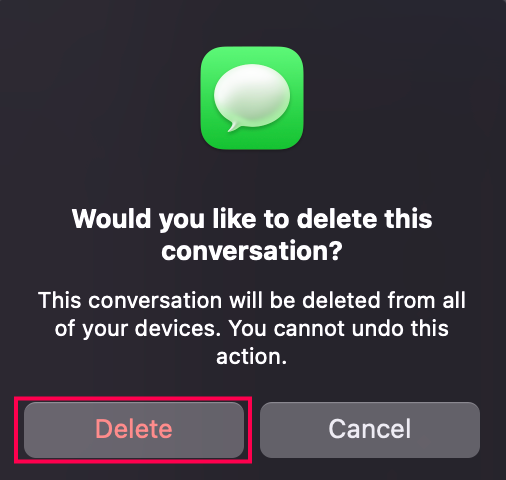
Nüüd kaob vestlus ja kõik selle sõnumid.
süütama tuli kiirkäivitusrežiimis kinni
Keela iCloudi sõnumid
Üks Apple'i toodete suurepäraseid omadusi on see, et teie sõnumid võivad jõuda teie iPhone'ist Maci. Kuid kui soovite peatada sõnumite jõudmise oma Maci, saate seda teha.
Siin on, kuidas saate iCloudi sõnumid Macis keelata:
- Avage oma Macis rakendus Sõnumid ja klõpsake nuppu Sõnumid ekraani vasakus ülanurgas.
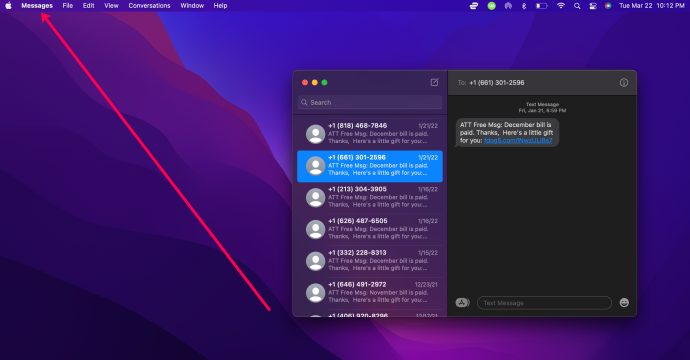
- Kliki Eelistused .
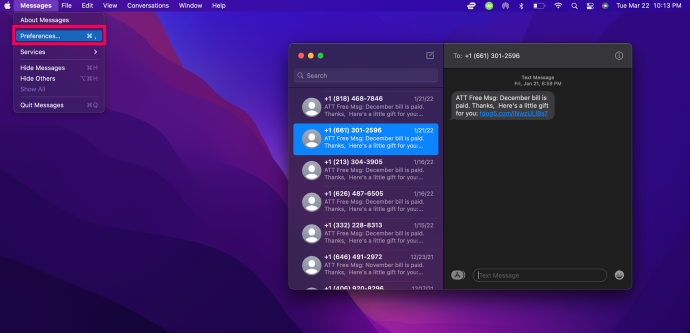
- Klõpsake nuppu iMessage sakk.
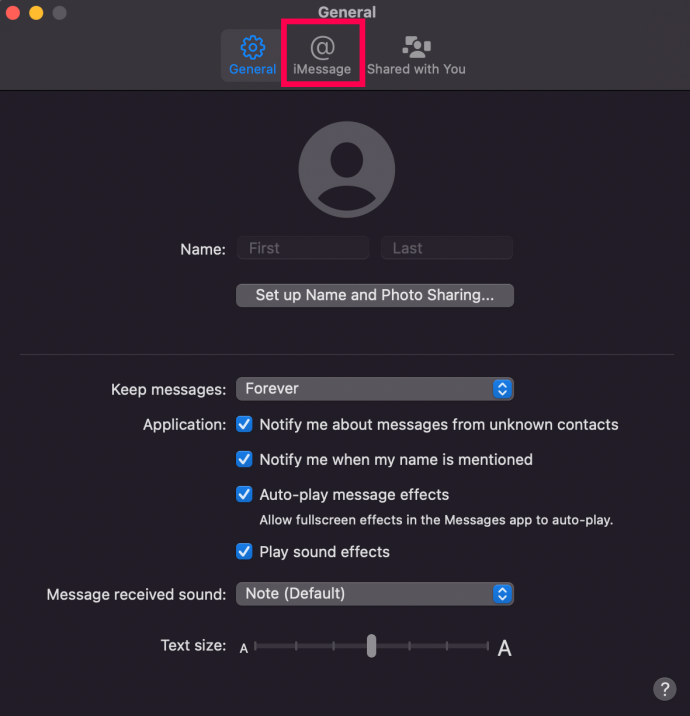
- Tühjendage kõrval olev ruut Lubage iCloudis sõnumid .
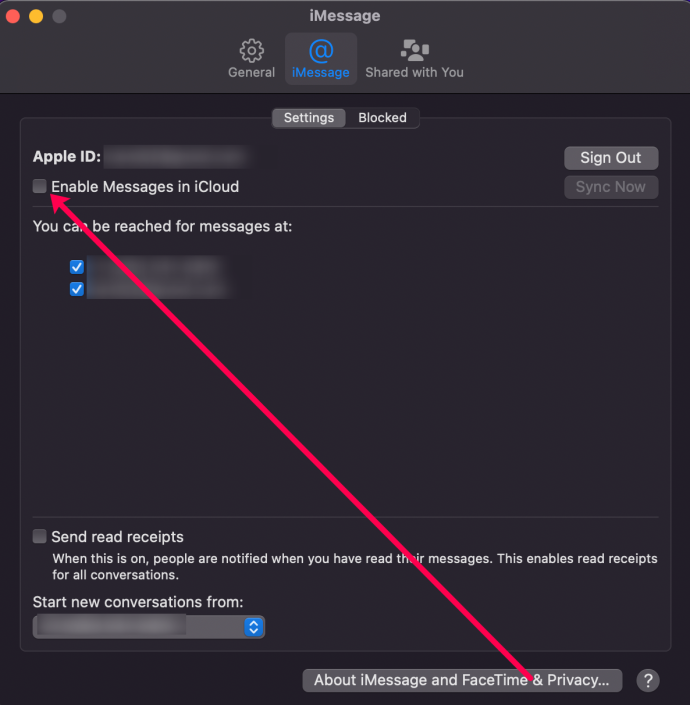
Kahjuks ei lahenda see teie probleemi vanemate sõnumitega, mis on juba eelmise sätte alla salvestatud. Õnneks saate kogu oma vestlusajaloo jäädavalt kustutada.
Kuidas Macis sõnumeid jäädavalt kustutada
Kõigi oma Macis olevate sõnumite jäädavalt kustutamiseks toimige järgmiselt.
- Väljuge Sõnumid rakendus ja seejärel vajutage Command + Shift + G . See toob esile Mine kausta aken (Pange tähele, et see peaks ütlema Leidja tipus. Kui seda ei juhtu, klõpsake enne selle sammu lõpetamist oma töölaual)
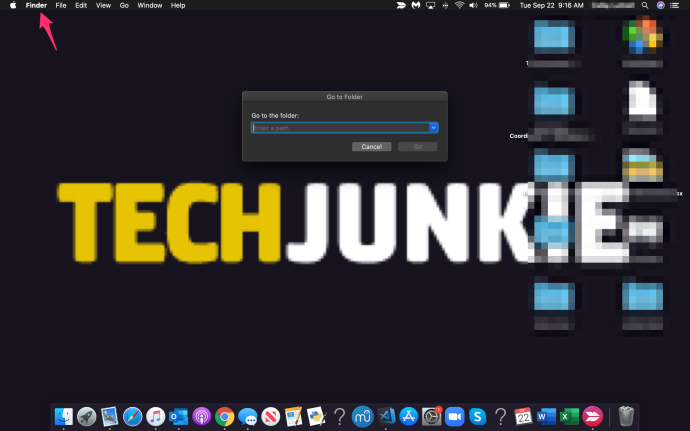
- Trüki sisse ~/Teek/Sõnumid ja vajutage Mine
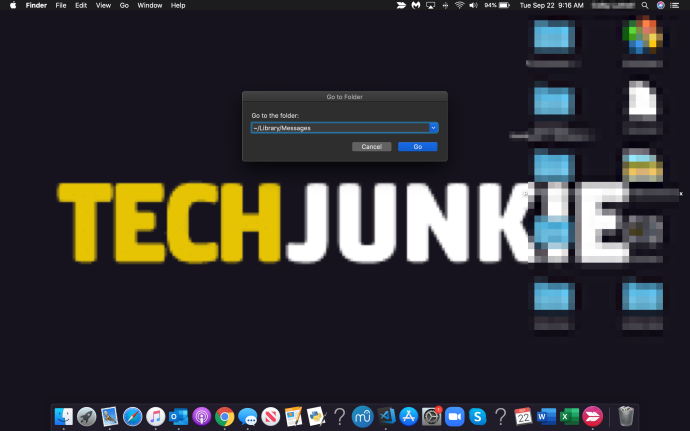
- Valige järgmised failid: chat.db , chat.db-wal , chat.db-shm ja kõike muud, mida sealt leida võite.
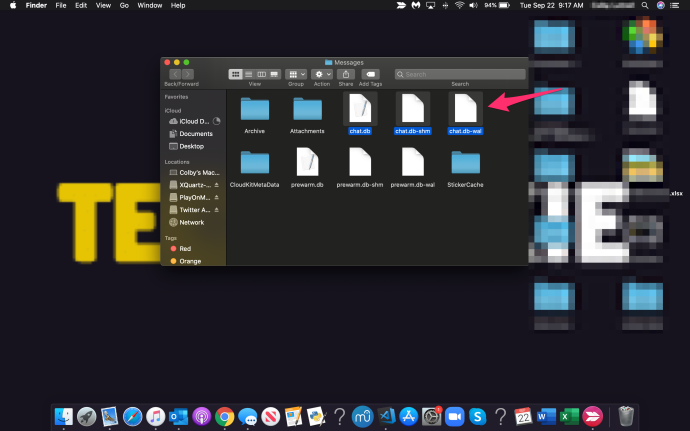
- Teisaldage valitud failid kausta Prügikast kaust ja seejärel Tühi kausta Prügikast.

- Avatud Sõnumid et kontrollida, kas operatsioon oli edukas.
Pange tähele, et see pole nii kustutage kõik manused vestlustest, vaid sõnumitest. Kui soovite ka manuseid kustutada, peate tegema järgmised toimingud.
- Väljuge Sõnumid rakendus ja seejärel vajutage Command + Shift + G avada Mine kausta aken.
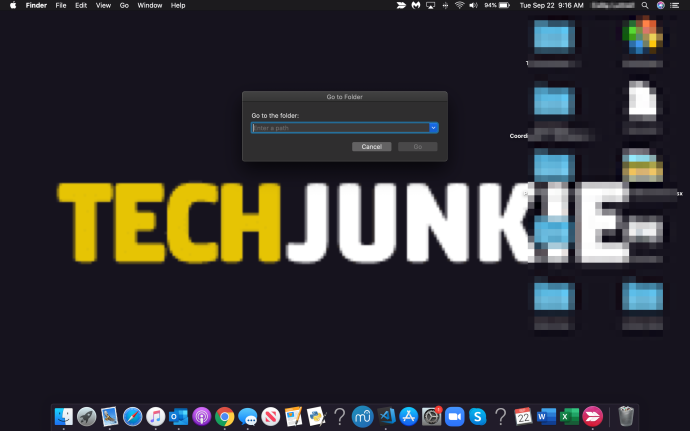
- Trüki sisse ~/Teek/Sõnumid/Manused ja vajutage Sisenema .
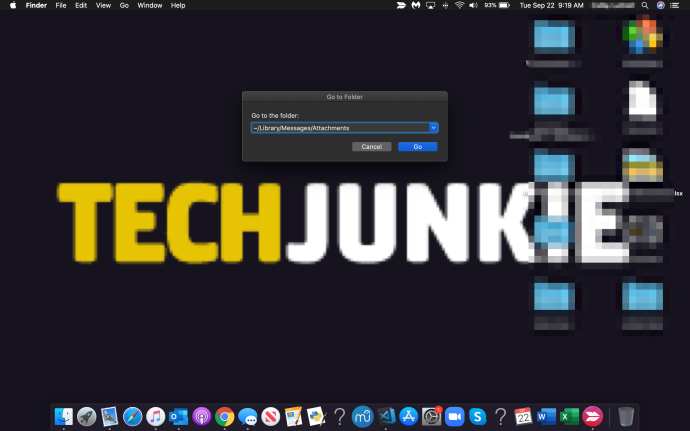
- Valige kõik failid, mida soovite kustutada, nt tekst, arhiivid, muusikafailid, videod jne.
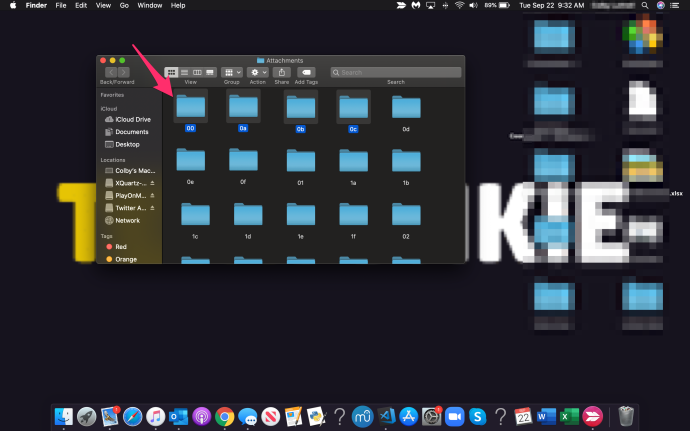
- Liigutage need lehele Prügikast kaust ja seejärel Tühi kausta Prügikast.

See kustutab jäädavalt kõik teie manused ja varem kustutatud kirjad.
Alternatiivsed meetodid iMessagesi kustutamiseks
Kui soovite vältida failide käsitsi valimist, võite alati kasutada terminali ja käivitada lihtsa käsu, mis tühjendab kausta täielikult.
Selleks avage terminal ja sisestage järgmine käsk:
rm –r ~/Teek/Sõnumid/vestlus.*
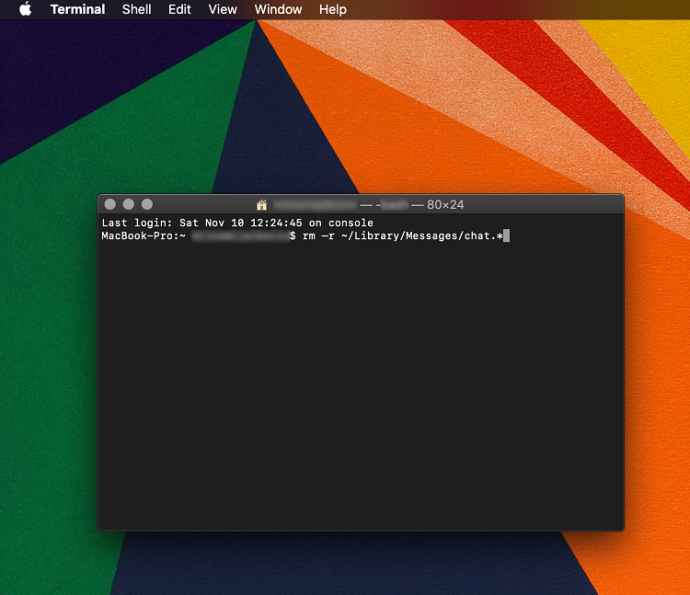
See eemaldab kõik iMessages jäädavalt, ilma et oleks vaja prügikasti kausta tühjendada.
Manuste kustutamiseks sisestage järgmine käsk:
rm –r ~/Teek/Sõnumid/Manused/??
See eemaldab kõik kaustas Manused, olenemata sellest, kas olete vestluse esmalt tühjendanud.
Pidage meeles, et mõlema käsurea tulemuseks on püsiv tegevus. Kustutatud andmeid ei saa taastada, kui te pole enne failide kustutamist varukoopiaid teinud.
Funktsiooni Clear Transkriptsioon kasutamine
Teine meetod hõlmab funktsiooni Clear Transcript kasutamist.
- Avage vestlusaken, mida soovite puhastada. Valige Muuda vahekaarti rakenduse tööriistaribal ilma mullivalikuid tegemata.
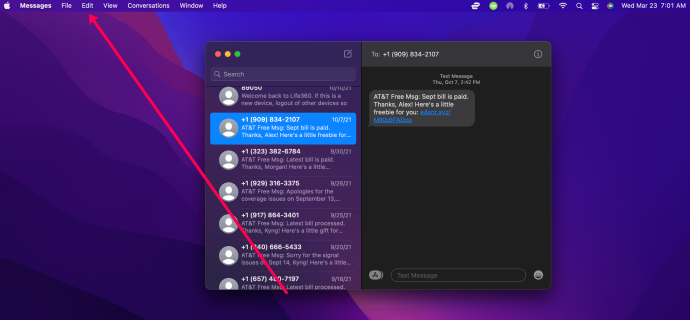
- Kerige loendis alla, kuni jõuate Kustuta ärakiri .
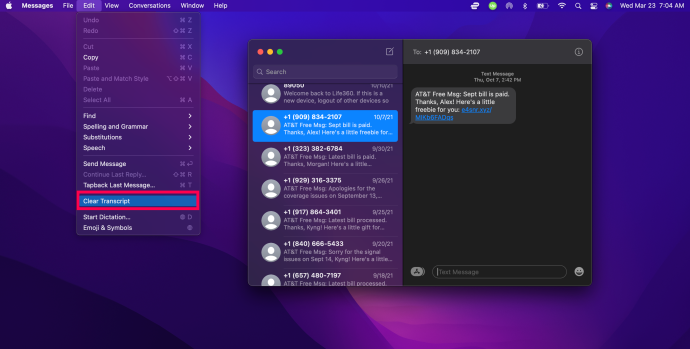
- Klõpsake Selge kinnitamaks, et soovite vestluse tühjendada.
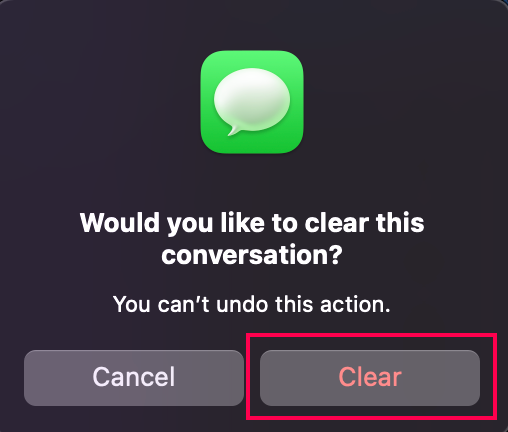
Selle veelgi kiiremaks tegemiseks võite kasutada ka otseteed. Vajutage Option + Command + K , või paremklõpsata vestlusaknas tühjal alal ja valida Kustuta vestluse transkriptsioon valik.
Saate seda teha iga vestluse puhul oma Macis või Macbookis, et kõik sõnumid kiiresti kustutada.
Lõplik Mõte
Kui kasutate Maci, on teil vestlusajaloo kustutamiseks kasutada mitu meetodit. Saate eemaldada üksikuid sõnumeid, hulgisõnumeid, manuseid ja isegi terveid vestlusi.
Kuid pidage meeles, et kumbki neist meetoditest eemaldab need andmed jäädavalt. Seetõttu mõelge sellele tõsiselt, enne kui peate tõesti vajalikuks oma vestluste ajalugu uteliailta pilkude eest varjata.








