Paljud kasutajad pöörduvad Discordi poole, et saada tasuta grupivestlusi sõprade, pere ja töökaaslastega. Kuid hoolimata sellest, et Discordi kasutajad on peamiselt loodud häälvestluse rakenduseks, saadavad nad palju sõnumeid edasi-tagasi.

Sellepärast on valus, kui kuvatakse tõrketeade, et te ei saa sõnumeid vaadata. Pettumuse asemel proovige probleemi kiireks lahendamiseks mõnda järgmistest lahendustest.
Kontrollige serveri olekut
Kuigi on mõningaid parandusi, mida saate proovida, kui teie sõnumeid Discordis ei laadita, pole mõnikord probleem teie enda teha.
Kui serverid ei tööta, viibivad või neil on muid probleeme, ei jõua teie sõnumid kohale. Sel juhul peate ootama tavapäraste toimingute jätkumist.
kuidas leida Google'i otsinguajalugu
Serveri oleku kontrollimine on lihtne, kuna ettevõttel on spetsiaalne veebisait aadressil discordstatus.com . Külastage saiti ja vaadake API, meediapuhverserveri, tõukemärguannete, otsingu, häälserverite, varasemate juhtumite, latentsus- ja reageerimisaegade ning muude mõõdikute reaalajas tööaja teavet.
Lähtestage ühendus oma otsas
Oletame, et kontrollisite serveri olekut ja Discordi otsas on kõik korras. Võite proovida kahte kiirparandust.
Esiteks saate Interneti-ühenduse taaskäivitada. Ühendage Etherneti kaabel lahti ja ühendage see uuesti või taaskäivitage ruuter. Teise võimalusena võite käivitada oma ühenduse kiirustesti, et teha kindlaks, kas teil on võrguprobleeme, piiranguid või muid probleeme. The Ookla kiiruskatse peaks hästi hakkama saama.
Teiseks saate Discordi rakendusse uuesti sisse logida. Logige välja, sulgege rakendus, taaskäivitage see ja proovige oma kanalitega uuesti ühendust luua ja sõnumeid saata.
Kui rakendus ei näita muid probleeme peale sõnumite laadimise ebaõnnestumise, võite proovida muid lahendusi.
Kontrollige sõnumite saatmise õigusi
Kui te pole kauaaegne Discordi kasutaja, ei pruugi te teada, et grupi ja kanali administraatorid piiravad mõnikord rämpsposti ja ülerahvastatuse vastu võitlemiseks sõnumite saatmise õigusi.
Seetõttu võite kasutada Discordi serverit, kus teil pole luba sõnumite saatmiseks või vaatamiseks. Võtke ühendust vastutava isikuga, et küsida oma oleku ja lubade kohta.
Pange tähele, et teie load võidakse tühistada ka kanalitel, millele teil oli täielik juurdepääs ilma teavitamata. Seetõttu võtke ühendust serveri administraatoriga, et saada teada, mida saate teha ja mida mitte.
Probleem võib peituda mujal, kui teil on luba sõnumeid vaadata ja saata, kuid te ei näe ikkagi midagi.
Kohandage oma VPN-i kasutamist
Pole haruldane, et Discord blokeerib IP-aadresse. See juhtub halva keele kasutamise, vale sisu levitamise, rämpsposti saatmise ja paljude muude käitumishäiretega seotud probleemide korral.
Kuid ka ajutised keelud võivad kesta oodatust kauem. Võite kasutada VPN-teenust, et teha kindlaks, kas see on probleem.
Kui saate VPN-tarkvara kasutades ühenduse luua eelistatud serveritega ja lugeda sõnumeid, kehtib tõenäoliselt ajutine keeld. Võite proovida ExpressVPN ja NordVPN et kontrollida oma Discordi keelu olekut, kuna mõlemad suhtlevad teenusega hästi.
Samamoodi võib VPN-i järjepidev kasutamine mõjutada teid teadmata ajutise keeluga. See võib juhtuda, kui jagate sama virtuaalserverit teiste blokeeritud kasutajatega. Sel juhul võite proovida kasutada Discordi ilma VPN-ühenduseta, et näha, kas saate sõnumeid vaadata ja saata.
Värskendage rakendust
Discordi uusima versiooni installimata jätmine ei tohiks põhjustada sõnumivigu. Kuid see ei tähenda, et see juhtuda ei saaks.
Kui kõik muud lahendused ebaõnnestuvad, saate rakendust värskendada ja vaadata, kas midagi muutub.
- Avage rakendus Discord.
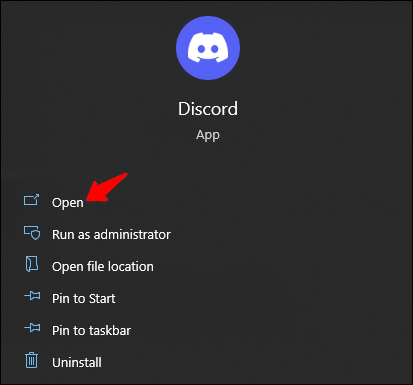
- Vajutage 'Ctrl + R', et sundida rakendust uusi värskendusi otsima.
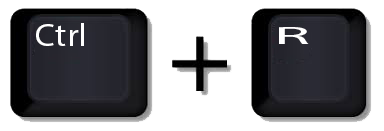
- Kui rakendus leiab uuema versiooni või paiga, kinnitage värskenduse installimine.
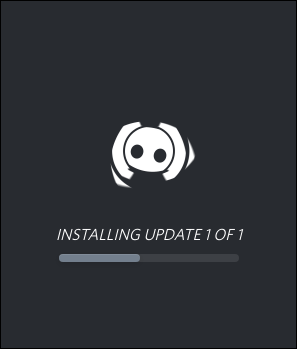
Värskendus või puhas installimine võib aidata lahendada Discordi rakenduse ja teie operatsioonisüsteemi või muu installitud kolmanda osapoole tarkvara vahelise ühildumatuse probleeme.
Laadige kanaleid eraldi
Discordil pole kõige tõhusamat protsessi sõnumite laadimiseks, kui kasutajad loovad ühenduse serveritega. Peamiselt laadib rakendus kõik sõnumid kõigist kanalitest korraga. See võib põhjustada sõnumi laadimise ebaõnnestumise vea, eriti kui teie ühendus on aeglasem.
Kanalitel klõpsamine ja nende ükshaaval laadimine võib takistada rakenduse ülekoormamist ja lubada sõnumite tavapärasel kuvamisel.
Samuti on hea mõte kontrollida, kas sõnumi laadimisviga kanalite vahel püsib. Kui saate mõnel kanalil järjekindlalt sõnumeid lugeda ja saata, kuid teistes mitte, võib probleem olla Discordis. Sarnaselt tööaja probleemidega ei pruugi teil olla muud teha, kui oodata lahendust.
Proovige teist Discordi klienti
On veel üks viis kontrollida, kas sõnumi laadimise tõrge on kogu serveris, piirdub teie kontoga või on probleem teie seadmega.
Kontrollige oma sõnumite olekut mõne muu Discordi kliendiga. Näiteks logige sisse rakenduse mobiiliversiooni või kasutage pilvepõhist brauseriplatvormi, kui kasutate arvutis Discordi.
Mõnikord võib probleem olla lokaalne ja puudutada ainult klienti. Kui see nii on, võib rakenduse uuesti installimine aidata.
Tühjenda vahemälu ja küpsised
Mõnel kasutajal võib sõnumi laadimise tõrge ilmneda ainult mobiilseadmetes ja veebipõhises kliendis. Küpsiste ja rakenduse vahemälu kustutamine võib sel juhul pakkuda kiiret lahendust.
Küpsiste kustutamiseks Chrome'i brauseris toimige järgmiselt.
- Klõpsake kolme punktiga ikooni.
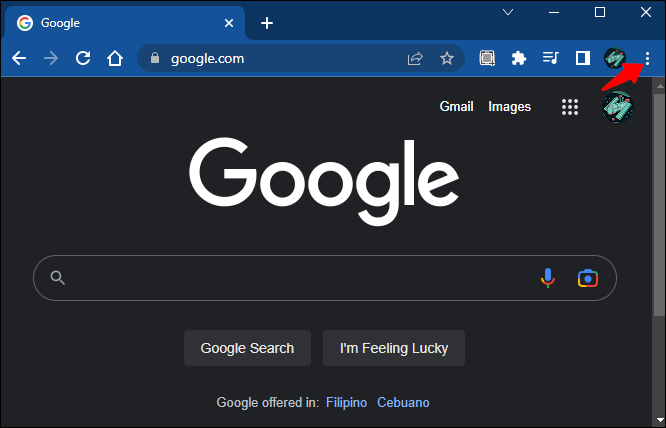
- Minge jaotisse 'Veel tööriistu'.
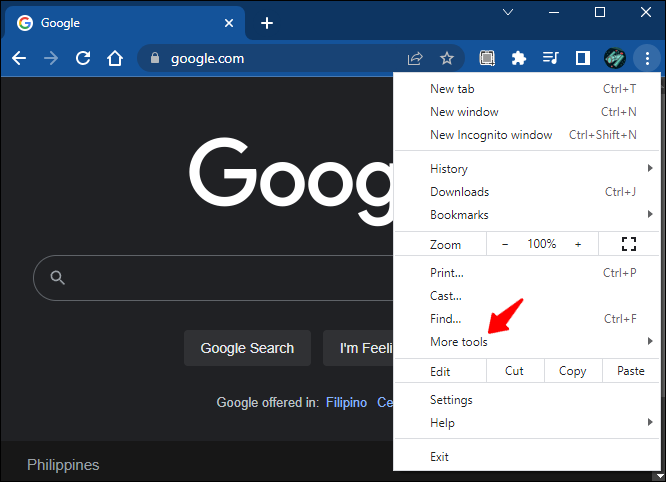
- Valige suvand 'Kustuta sirvimisandmed'.
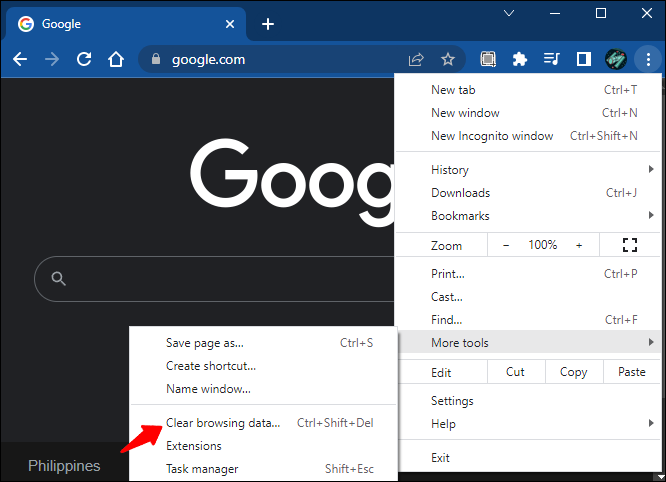
- Valige andmed, mida soovite kustutada.
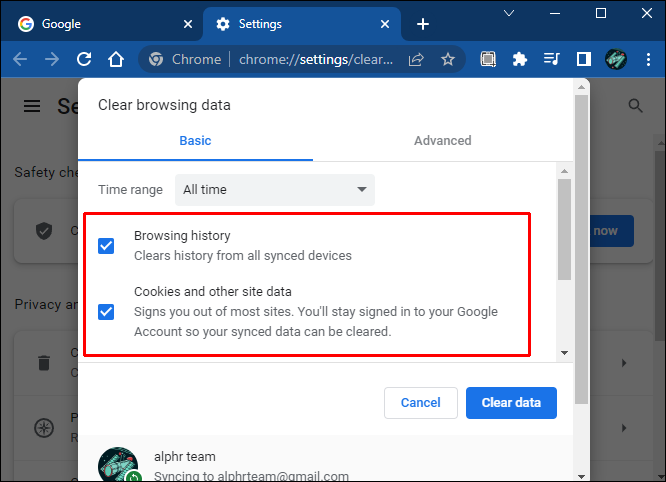
- Klõpsake nuppu 'Kustuta andmed'.
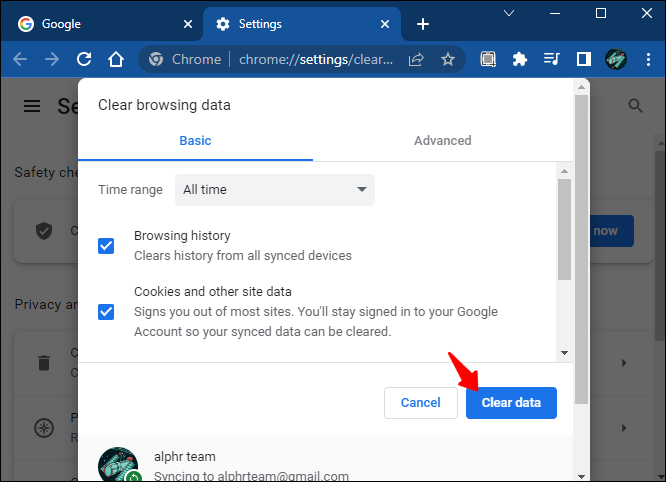
Võite kasutada sihipärasemat lähenemisviisi, kui te ei soovi täielikku kustutamist, et vältida automaatse täitmise andmete ja muu teabe kaotamist.
- Klõpsake kolme punktiga ikooni ja minge jaotisse 'Seaded'.
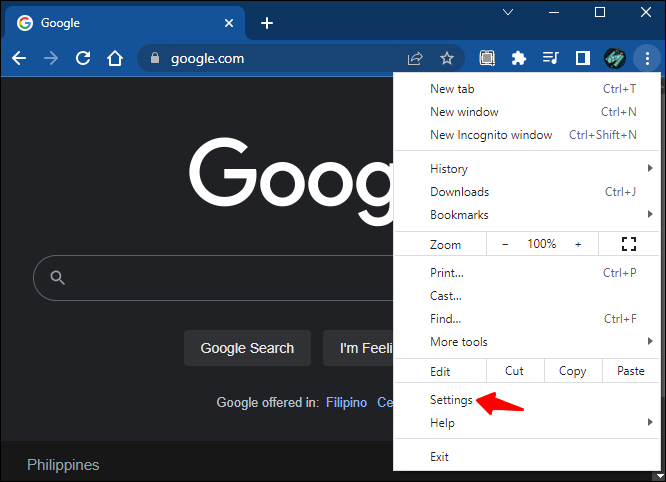
- Valige 'Privaatsus ja turvalisus'.
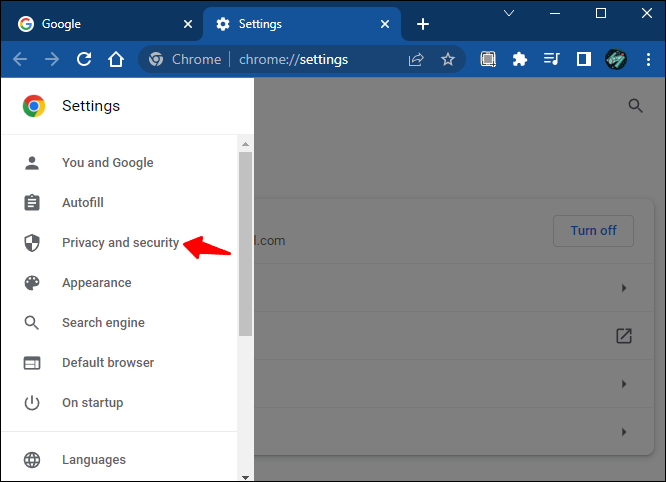
- Klõpsake valikul „Küpsised ja muud saidiandmed”.
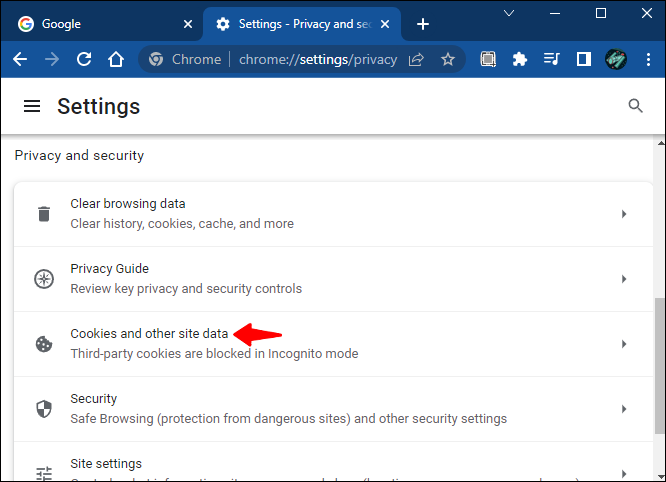
- Otsige andmeid Discordi veebisaidi kohta.
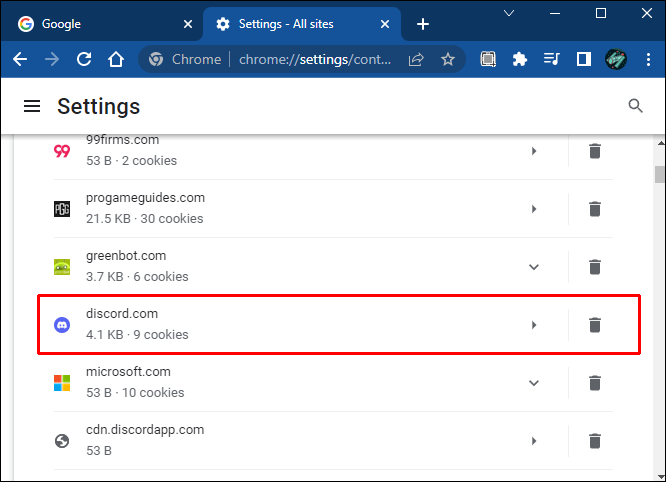
- Tehke oma valikud ja kustutage Discordi spetsiifilised küpsised ja vahemällu salvestatud andmed.
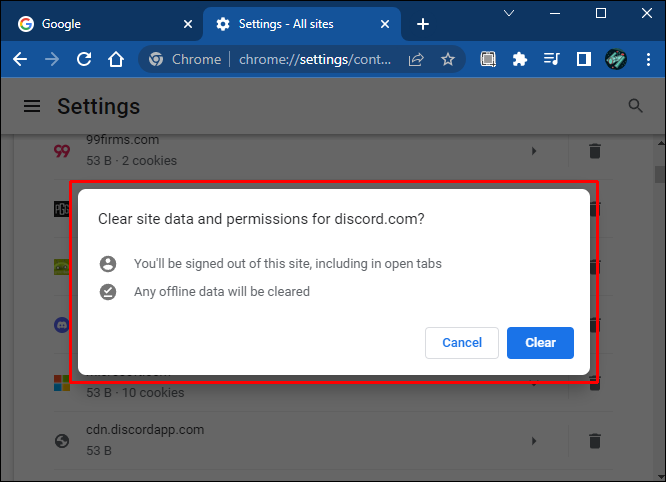
Kui kasutate Android Discordi klienti, saate vahemälu tühjendada järgmiselt.
- Käivitage oma mobiilseadmes rakendus 'Seaded'.
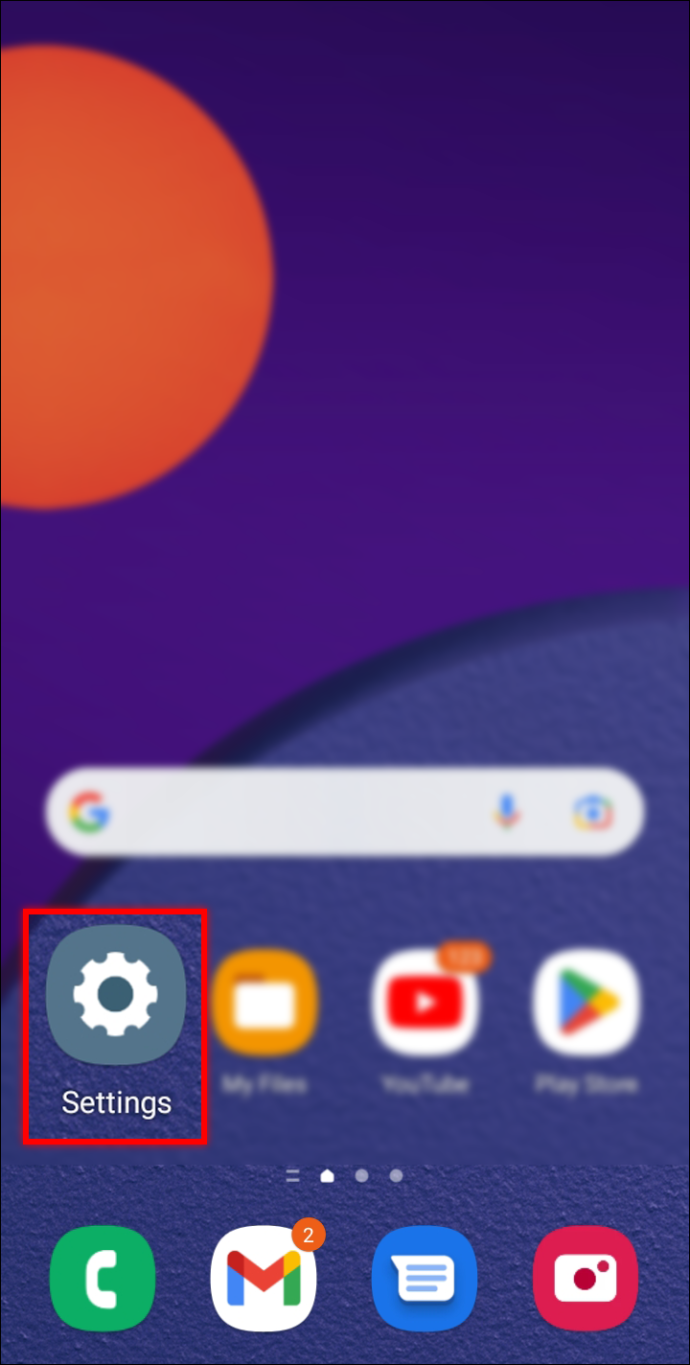
- Liikuge vahekaardile „Rakendused”.
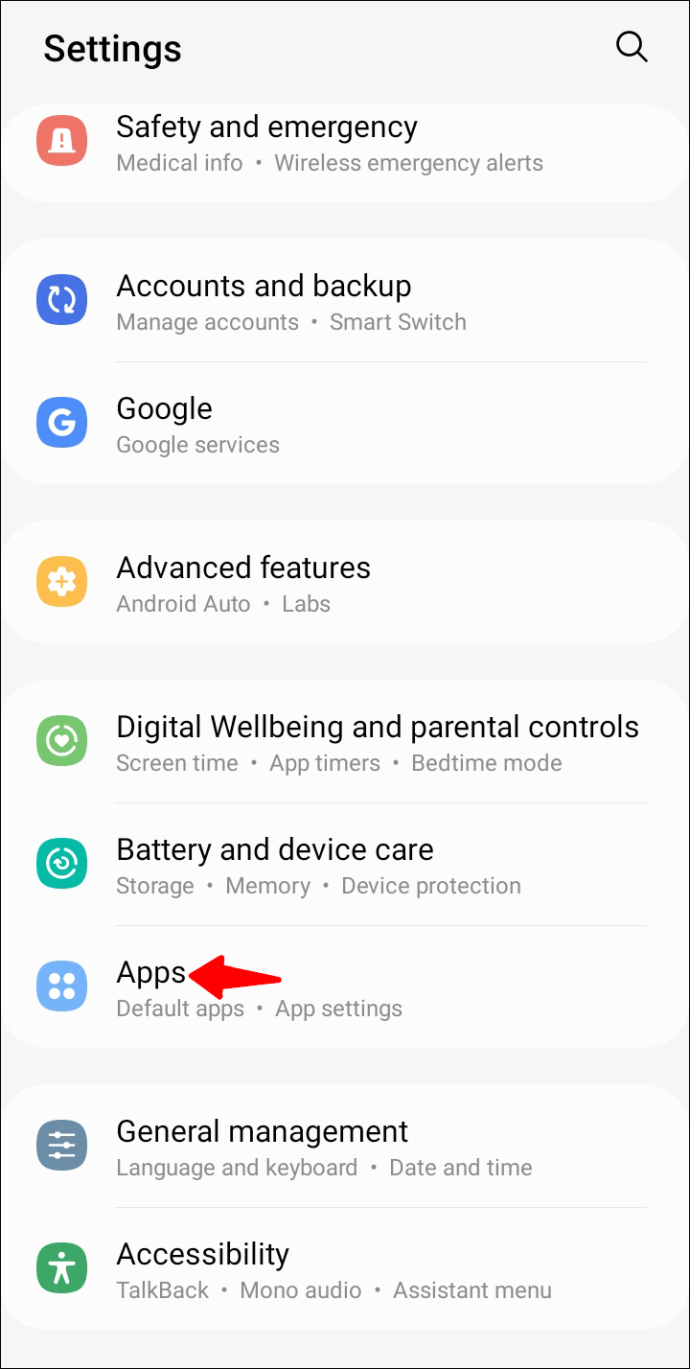
- Valige 'Discord'.
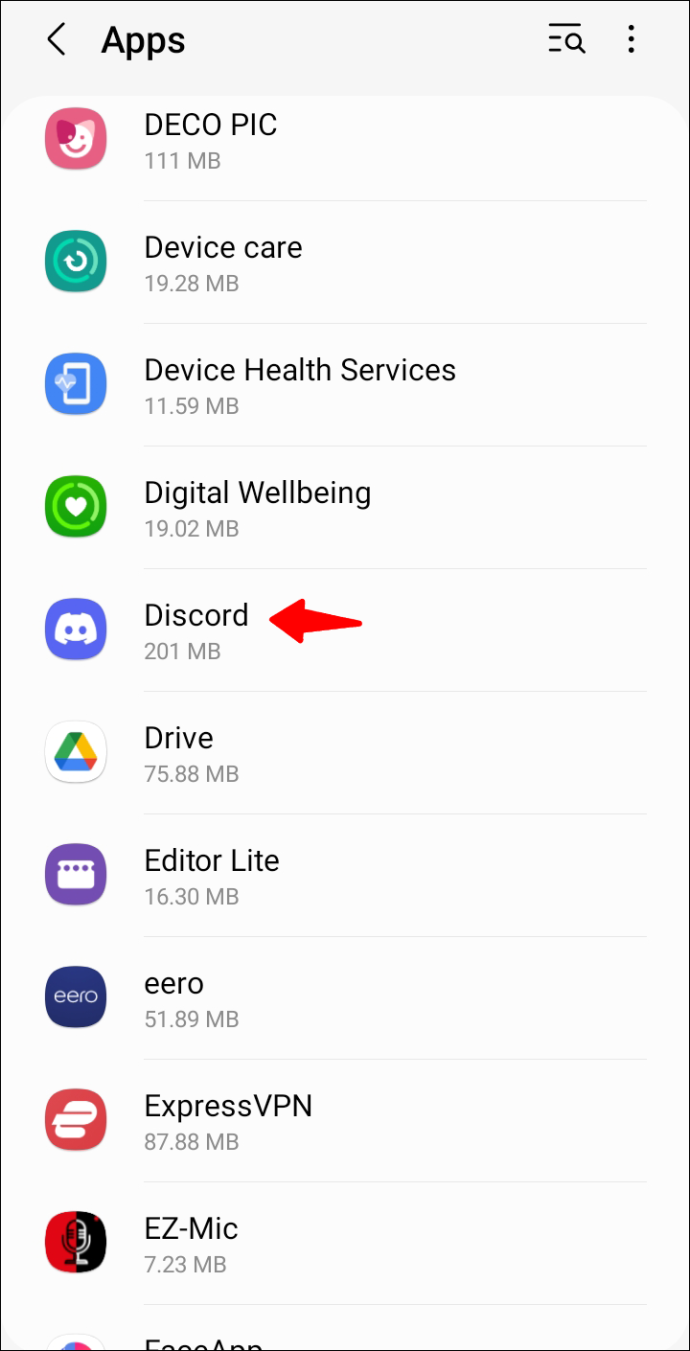
- Leidke salvestusruum ja klõpsake nuppu 'Tühjenda vahemälu'.

Protsess võib erinevates telefonides ja Androidi versioonides veidi erineda.
Discordi vahemälu iPhone'is kustutamiseks tehke järgmist.
- Minge rakenduses 'Seaded' vahekaardile 'Üldine'.
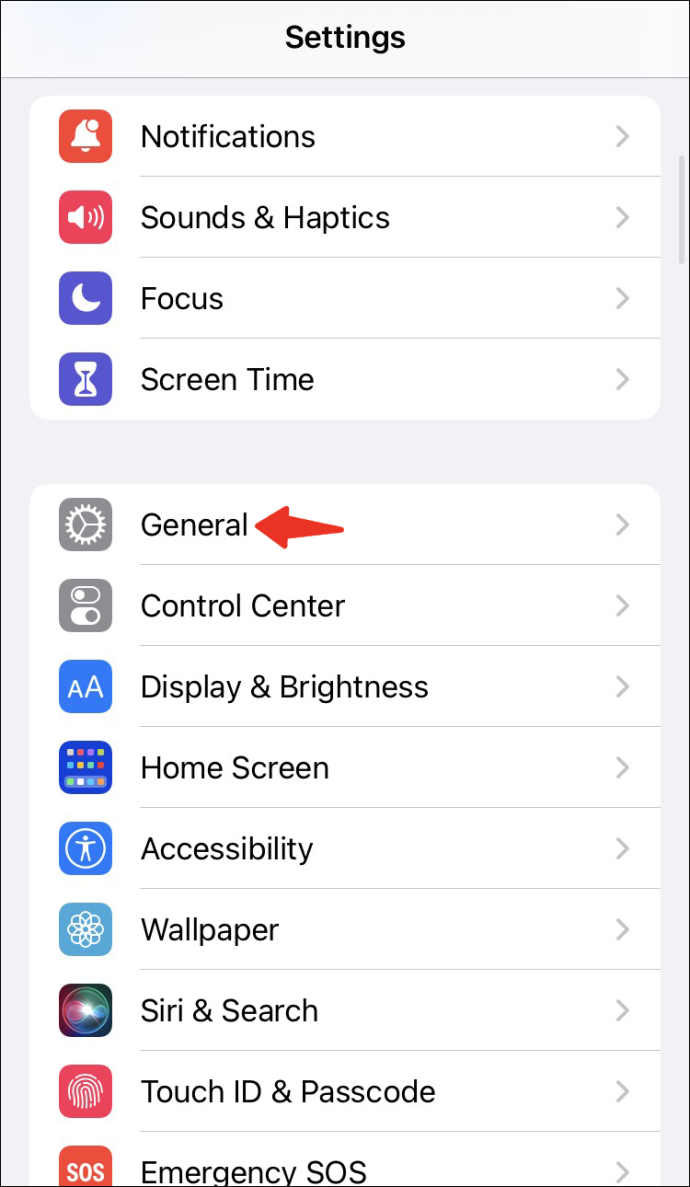
- Valige 'iPhone'i salvestusruum'.
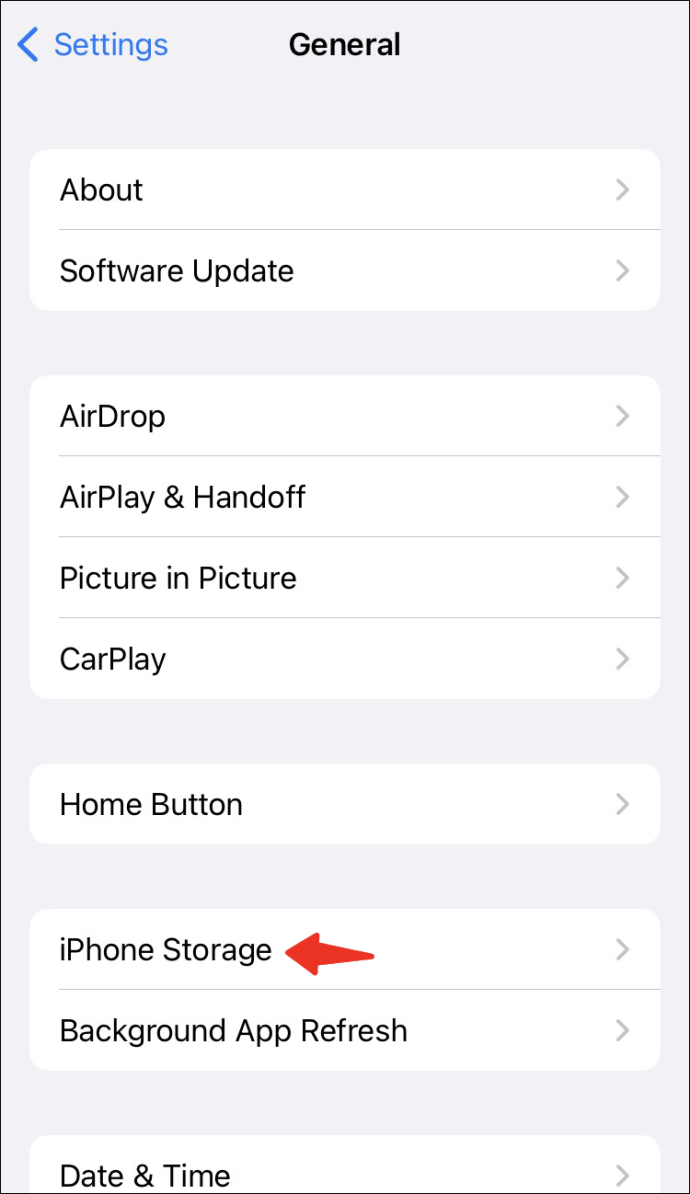
- Leidke Discord ja valige 'Offload App'.
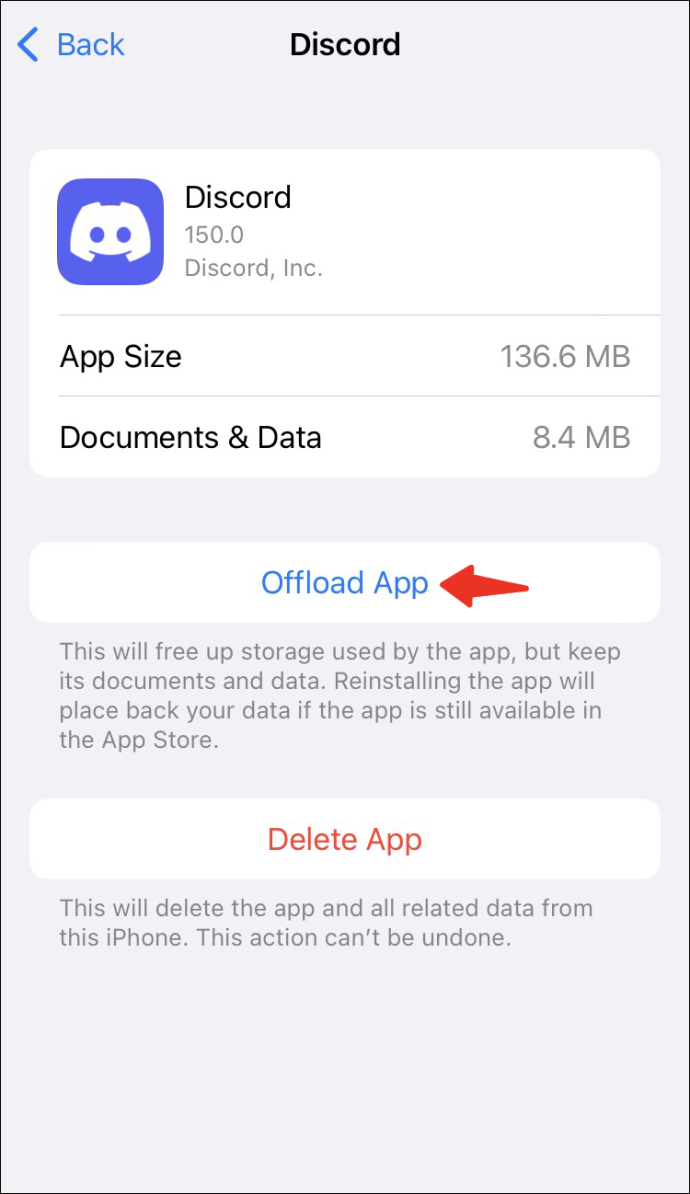
Töölauakliendi vahemälu tühjendamine
Kuigi vahemälu andmed ei ole lauaarvutites nii problemaatilised, saate vahemälu siiski puhastada, et näha, kas Discordi sõnumid laaditakse kergemini.
Järgige Windowsi arvutites ja sülearvutites neid samme.
- Tippige Windowsi otsinguribale '% appdata%'.
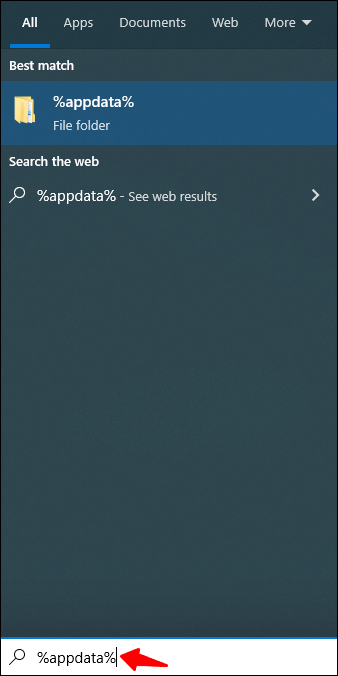
- Sisestage kaust ja leidke kaust Discord.
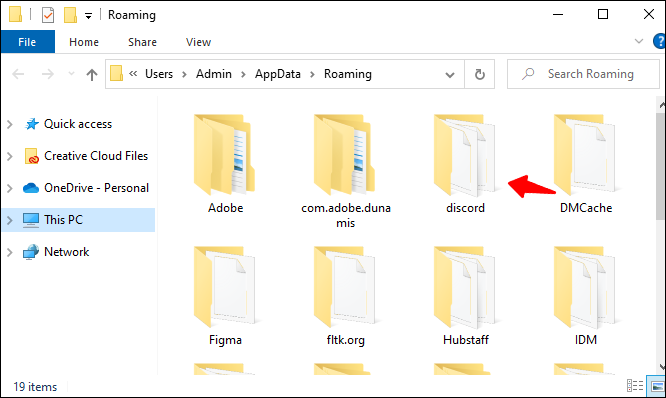
- Kustutage vahemälu, koodi vahemälu ja GPUCache kaustad.
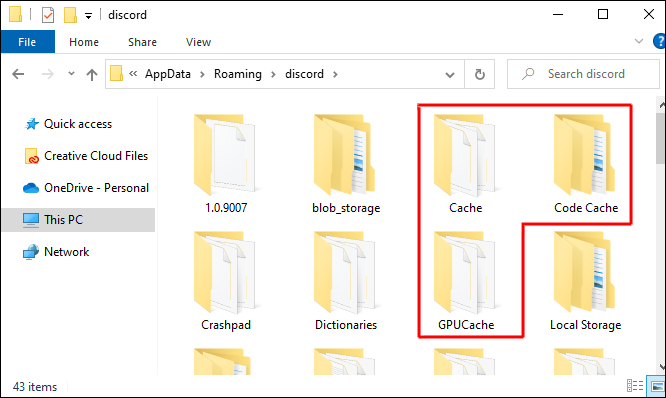
Laadige uuesti rakendus Discord, et näha, kas midagi on muutunud.
Maci kasutajatel on Discordi vahemälu kustutamiseks sarnane meetod.
- Avage aken 'Finder'.
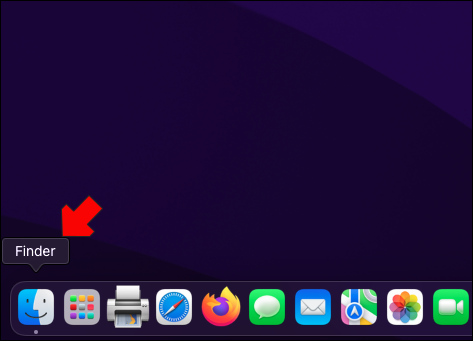
- Valige suvand 'Mine kausta'.
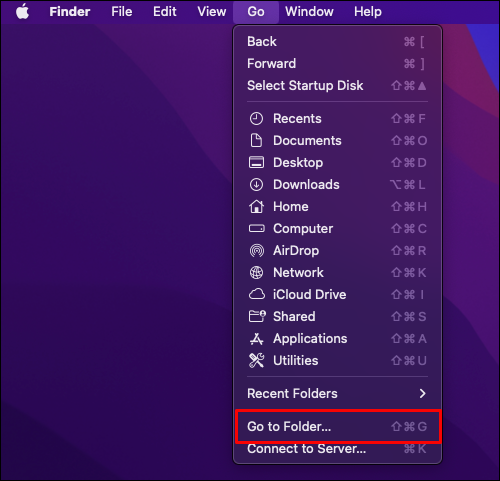
- Tippige järgmine aadress '~/Library/Application Support/discord'.
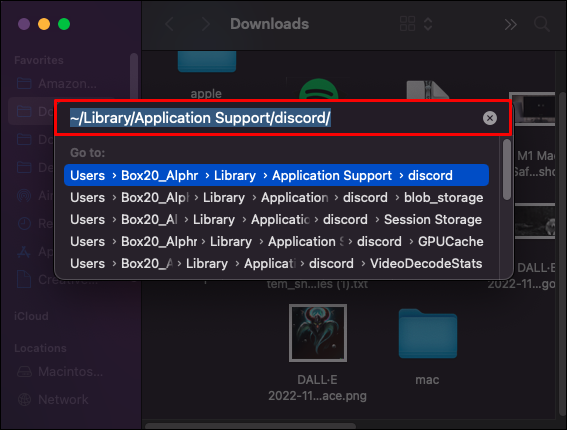
- Kaustale juurdepääsuks vajutage sisestusklahvi.
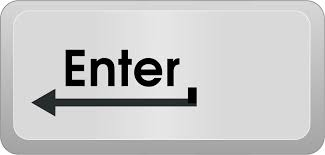
- Kustutage vahemälu, koodi vahemälu ja GPUCache kaustad.
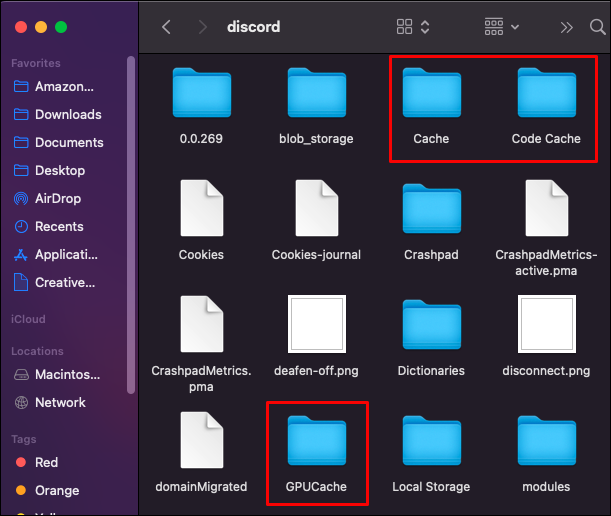
Taaskäivitage Discord, et näha, kas saate sõnumeid tavapäraselt vaadata.
Kui kõik muu ebaõnnestub, võtke ühendust klienditoega
Paljud selle artikli lahendused võivad lahendada Discordi sõnumi laadimise vea. Kõik sõltub põhiprobleemist. Kuid mõnikord võib probleem olla väljaspool DIY lahendusi. Sel juhul pole häbi esitada pilet Discordile ja oodata, kuni klienditeeninduse esindaja juhatab teid läbi teistsuguse protsessi.
kuidas redditi kasutajanime muuta
Andke meile teada, kui sageli olete selle veaga kokku puutunud ja sellega seotud asjaolusid. Samuti jagage julgelt kõiki täiendavaid lahendusi allpool olevas kommentaaride jaotises.







