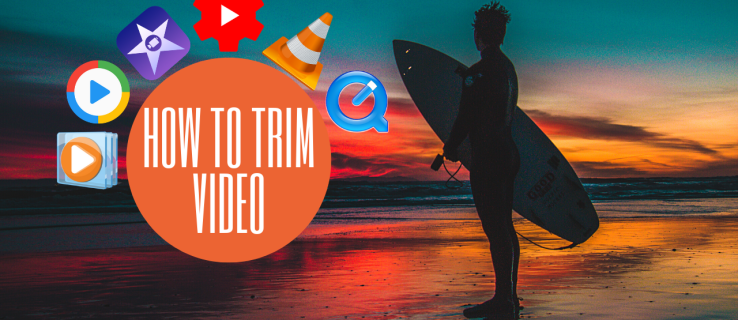Üha vähem inimesi kasutab tänapäeval märkmete tegemiseks tegelikke märkmikke. Seal on palju käepäraseid rakendusi, mis aitavad teil seda oma mobiilseadmes teha ja Google Keep on üks neist.

See rakendus on üsna lihtne. See on tasuta ka Androidi ja iOS-i kasutajatele ning võimaldab teil hoida mis tahes tüüpi märkmeid – teksti, kontrollnimekirju, fotosid ja helifaile.
Google Keep võimaldab teil ka märkmeid kohandada, taustavärve lisada ja neid vormindada. Kuid kas saate selles rakenduses teksti paksuks muuta? Selle teadasaamiseks lugege meie artiklit.
kuidas teha siledat kiviplaati
Kuidas Google Keepis paksus kirjas teksti kirjutada
Saate oma Google Keepi märkmeid mitmel viisil kohandada. Et need korras hoida ja oluliste asjade unustamise vältimiseks võiksite mõne tekstiosa esile tõsta või paksuks muuta.
Kuid kas saate seda teha Google Keepis?
Kahjuks ei toeta see rakendus veel teksti vormindamist. Kuigi paljud kasutajad on rakenduses selle funktsiooni jaoks juba soovi avaldanud, pole see endiselt saadaval. Võib-olla on selle põhjuseks see, et see rakendus on mõeldud kiirete märkmete tegemiseks, ilma vormindamisega liigselt süvenemata.

Lahenduseks on kolmandate osapoolte rakendused
Kui teil pole Google Keepis teksti paksuks muutmiseks sisseehitatud valikut, ei tähenda see, et muid lahendusi poleks. Võite kasutada kolmanda osapoole veebisaiti või rakendust paksus kirjas teksti loomiseks, selle kopeerimiseks ja seejärel oma Google Keepi märkmesse kleepimiseks.
kuidas dokumente ühest Google Drive'ist teise teisaldada
Siin on meie soovitus: kasutage Lingojam generaatorit.
Sellel on lihtne liides ja see võimaldab teil teksti vormindada, kasutades paksu kirja, kaldkirja ja muid funktsioone.
Järgige neid samme.
- Avage oma mobiilseadmes veebibrauser.
- Sisestage paksus kirjas tekstigeneraator või minge otse saidile lingojam.com.
- Kui veebisait laadib, näete ekraanil kahte välja. Sisestage soovitud tekst esimesele väljale, kus on kirjas Tavatekst läheb siia.

- Sisestamise ajal näete oma teksti alloleval väljal paksus kirjas. Teil on valida mitme valiku vahel – erinevad paksud stiilid, fondid ja kaldkirjad.
- Kui olete tippimise lõpetanud, klõpsake lihtsalt alloleval väljal, valige tekst ja kopeerige see.
- Avage Google Keep ja puudutage uue märkme lisamiseks paremas alanurgas plussmärki.
- Puudutage märkme põhiosa ja hoidke seda all, kuni kuvatakse suvand Kleebi.

- Puudutage nuppu Kleebi ja nautige oma paksu teksti!
Kuidas Google Keepi kohandada?
Millistel muudel viisidel saate oma märkmeid kohandada ja korras hoida?
1. Lisage värve, silte ja tihvte
Kui teete märkmeid iga päev, võite soovida need kategooriatesse liigitada, et rakenduses hõlpsamini navigeerida. Nii ei lähe teie avaekraan segamini ja saate erinevaid tegevusi värvidega kodeerida. Selle funktsiooni leidmiseks puudutage soovitud märkme valimiseks. Seejärel leidke paremal asuv nupp Toiming ja valige sellest menüüst soovitud värv. Siltide lisamise valiku leiate ka menüüst Toiming, kui kavatsete oma märkmeid siltide järgi korraldada.
2. Kasutage tekstimärkmete tegemiseks häälkäsklusi
Kas te ei saa kirjutada, sest teie käed on täis? Ära muretse. Nüüd saate Google Keepis tekstimärkme loomiseks kasutada häälkäsklust. Kui olete öelnud OK, Google, andke lihtsalt käsk, näiteks looge märge või tehke märge. Teil palutakse valida selle märkme tegemiseks rakendus, nii et puudutage Google Keepi ja alustage rääkimist.
3. Doodle tekstide ja piltide kohta
Doodleda ei saa mitte ainult märkmesse, vaid saate seda teha ka fotol. See lahe funktsioon võimaldab teil näidata oma loomingulist külge ja lisada Keepi märkmetele kujutlusvõimet. Kui käivitate oma mobiilseadmes Google Keepi, näete allosas mitme valikuga riba. Valige paremal asuv pliiatsiikoon ja alustage vigurdamist. Kui olete lõpetanud, saate oma joonise pildina salvestada.
kuidas kustutada snapchati vestluste ajalugu
4. Haara pildilt tekst
See on mugav funktsioon, mis võimaldab teil fotolt teksti ekstraheerida, selle asemel et seda kõike nullist tippida. Kui lisate pildi märkmena, saate selle esile tõsta ja avada toimingumenüü. Otsige üles Grab Image Text ja rakendus kuvab fotol tuvastatud teksti. Kontrollige kindlasti võimalikke vigu, sest funktsioon ei pruugi olla nii täpne kui mõned teised rakendused.
5. Eksportige Google Docsi ja tehke koostööd oma meeskonnaga
Saate eksportida Google Keepi märkmed teenusesse Google Docs vaid mõne klõpsuga. Valige märge, mille soovite saata, seejärel vajutage ja hoidke all. Kui kuvatakse menüü, valige täpsemate valikute vaatamiseks Rohkem ja valige Kopeeri Google'i dokumenti. Nüüd on teil Google'i dokument, mida saate oma sõprade või kolleegidega jagada ja lasta neil samuti muuta.
6. Määrake meeldetuletused
Google Keep ühendab mitu kasulikku funktsiooni ühes rakenduses, nii et pole ime, et saate märge meeldetuletuseks määrata. Samuti saate oma märkmele asukoha lisada. Kui soovite, et äratus heliseks ja tuletaks teile meelde sündmust või ülesannet, valige lihtsalt soovitud märge ja puudutage paremas ülanurgas olevat nuppu Tuleta meelde. Valige konkreetne kellaaeg ja kuupäev ning oletegi valmis.
Kasutage Google Keepist maksimumi
Oleme jaganud oma lemmiknäpunäiteid ja nippe, kuidas muuta Google Keepi rakendus kõige jaoks kohandatuks ja funktsionaalsemaks. Saate hõlpsasti oma märkmeid korrastada, hoida neid liigitatuna ja korras ning seada meeldetuletusi oluliste asjade kohta, millest te ei soovi ilma jääda. Ja isegi kui Google ei paku teksti vormindamisvalikuid, on teil võimalus sellest mööda minna.
Kuidas kavatsete oma märkmeid vormindada? Milliseid muid näpunäiteid kavatsete proovida? Andke meile teada allpool olevas kommentaaride jaotises.