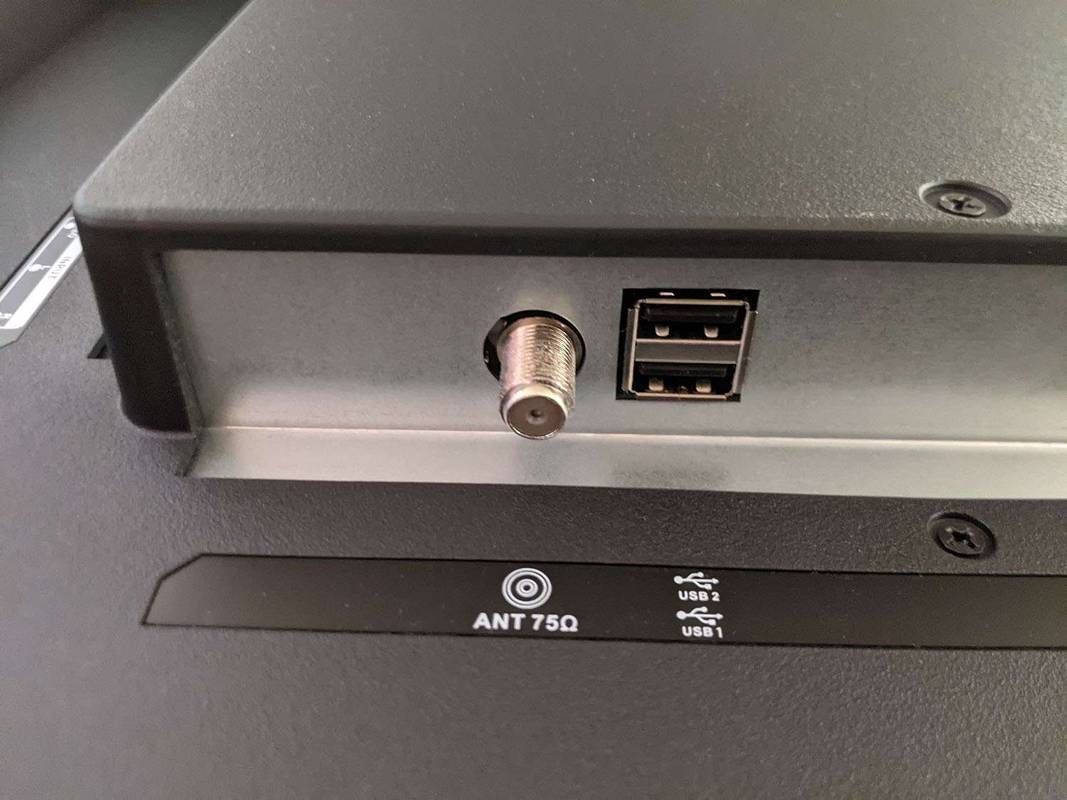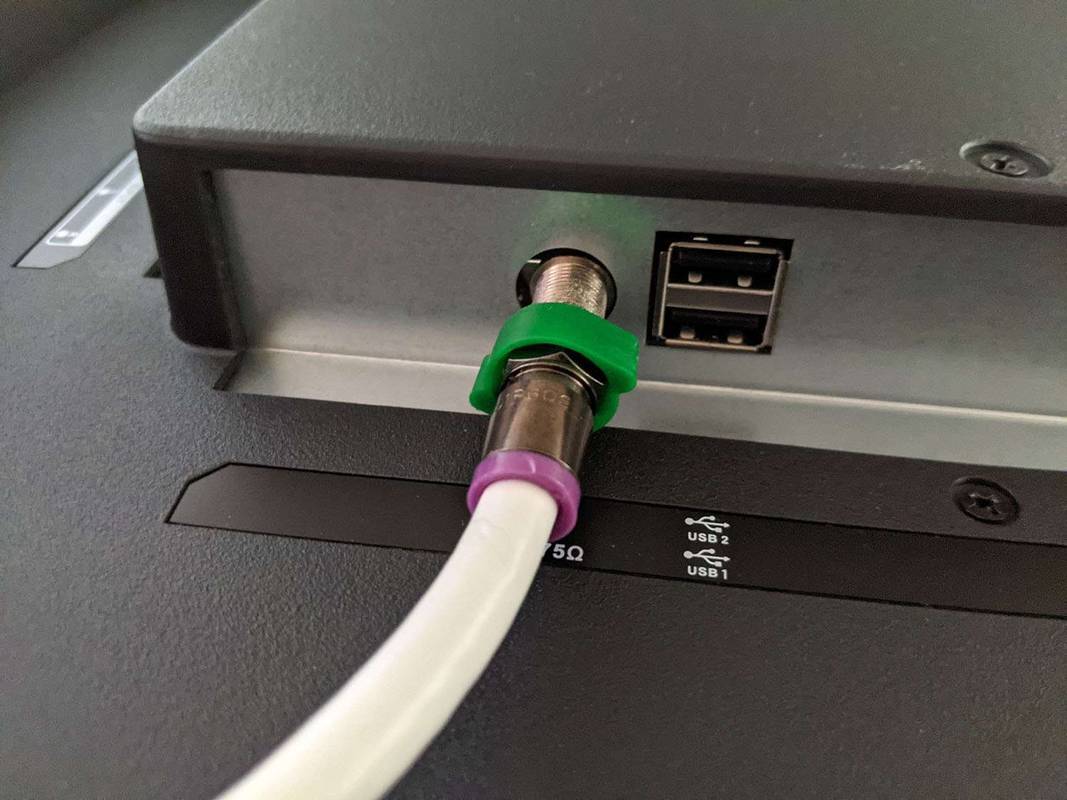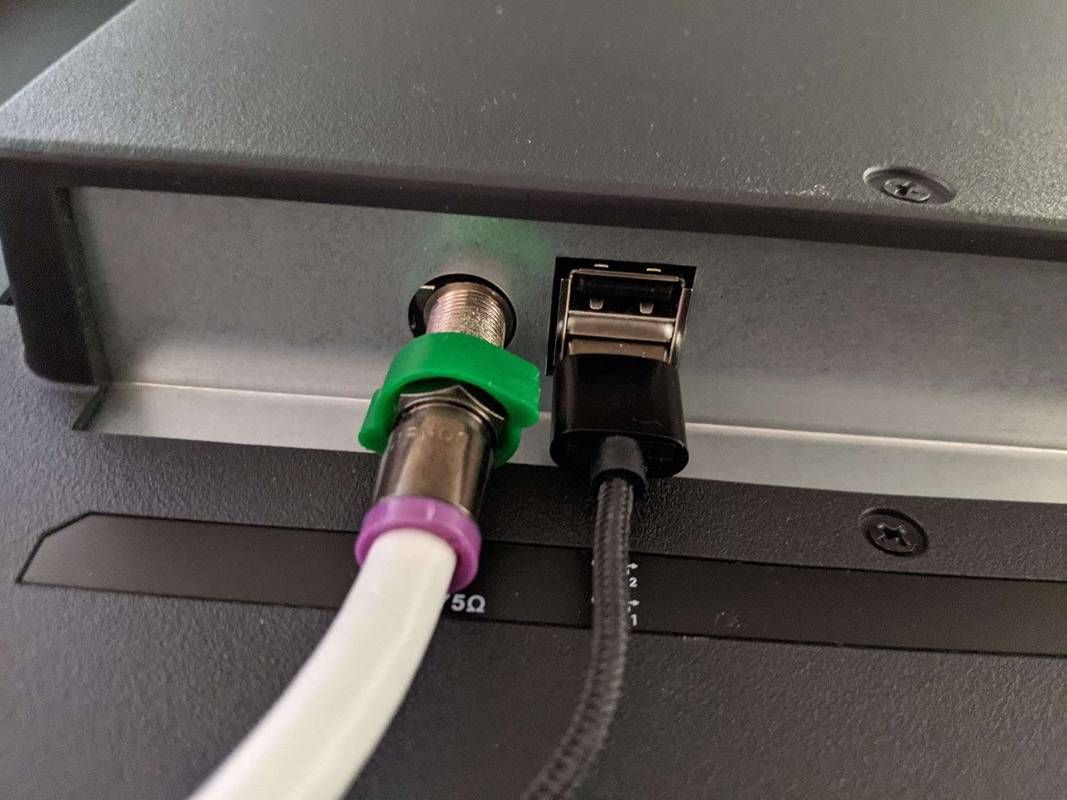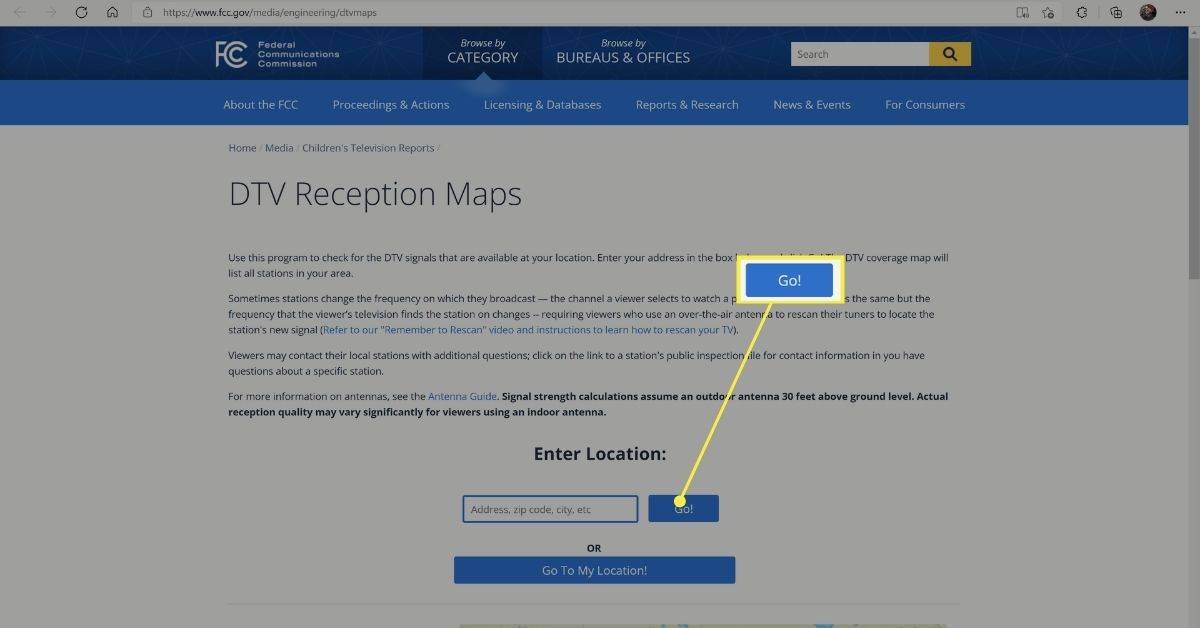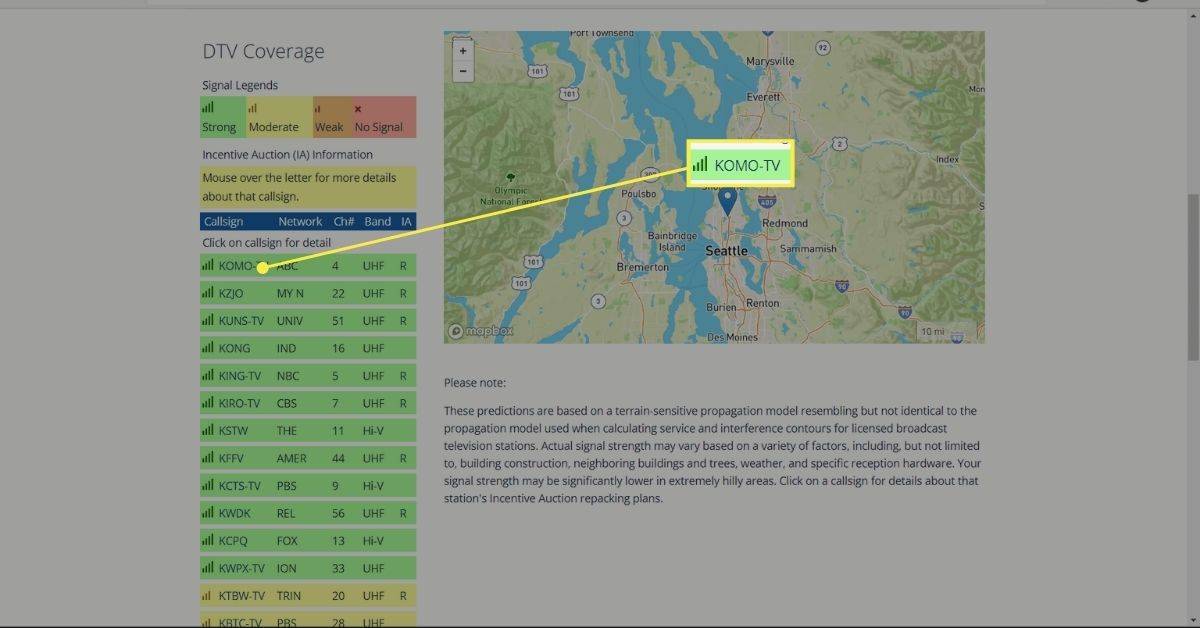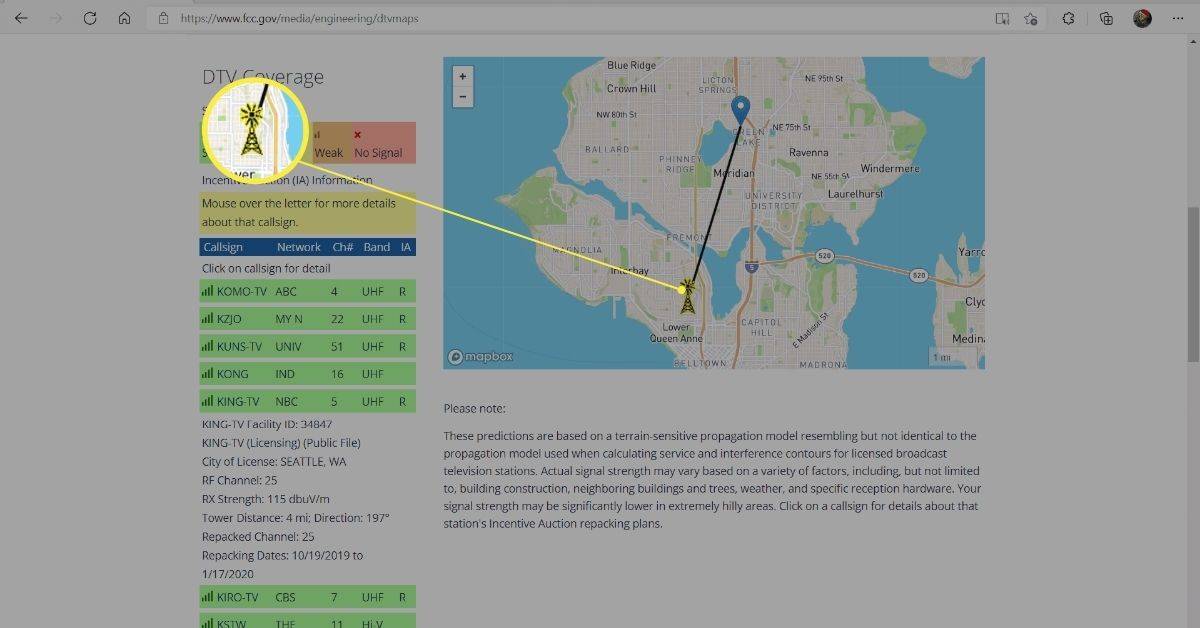Mida teada
- Ühendage oma digiantenn teleri koaksiaalantenni sisendühendusega.
- Otsige teleri seadete menüüst kaabli/antenni valikut ja lülitage see antennile.
- Kui teil on analoogtelevisioon, peate antenni ja teleri vahele ühendama DTV-muunduri.
Selles artiklis selgitatakse, kuidas digiantenni seadistada ja teleriga ühendada.
Kuidas seadistada digitaalne antenn?
Digitaalse antenni seadistamine on lihtne protsess, kui teil on digitelevisioon. Digitaalsed antennid ühendatakse sama tüüpi koaksiaalpistikuga, mida varem kasutati analoogantennidega. Tõenäoliselt leiate häälestusprotsessi üsna tuttavaks, kui seadistate kunagi analoogtelevisiooni antenni.
Kas teil on vanem analoogtelevisioon? Saate endiselt kasutada digiantenni, kuid kõigepealt peate teleriga ühendama DTV-muunduri. Seejärel saate oma analoogtelevisioonis vaadata digitaaltelevisiooni kanaleid.
Digiantenni seadistamiseks tehke järgmist.
-
Valige ja paigaldage oma digitaalantennile ideaalne asukoht.

Mõned digitaalsed antennid on mõeldud paigaldamiseks katusele või pööningule. Teised võivad asuda teie televiisori lähedal asuvale riiulile või kinnitada iminappadega aknale.
-
Leidke oma teleris koaksiaalantenni sisend.
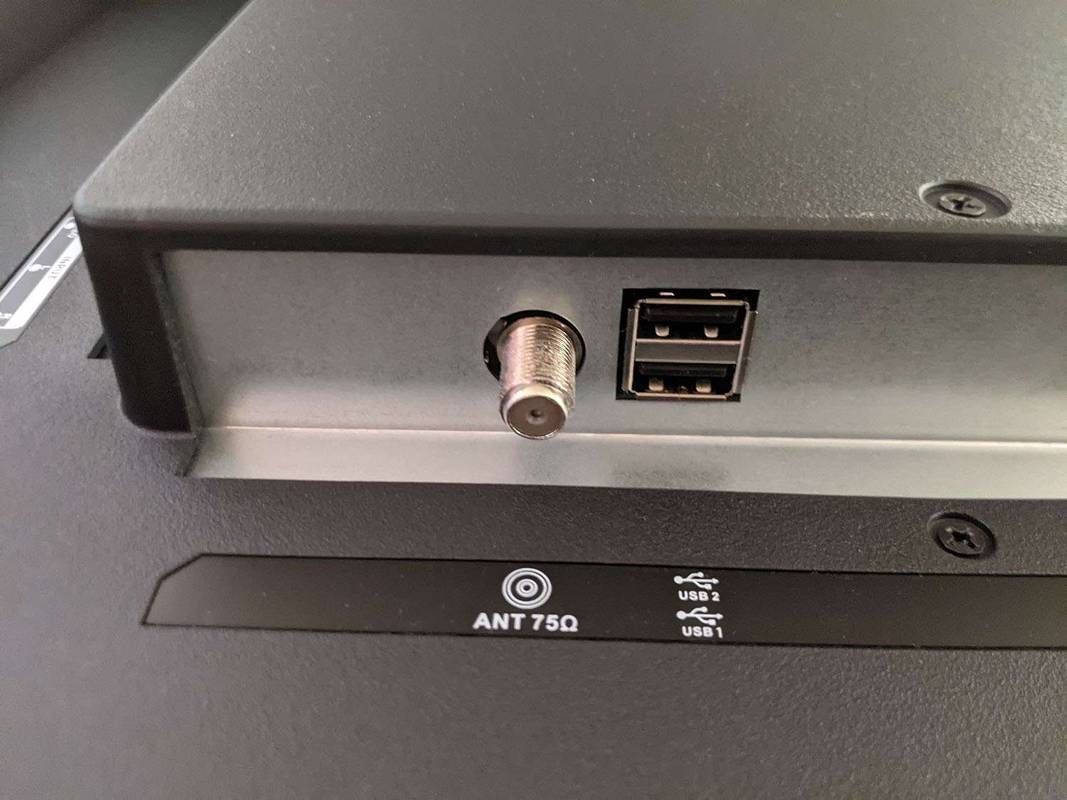
-
Ühendage antenn antenni sisendiga.
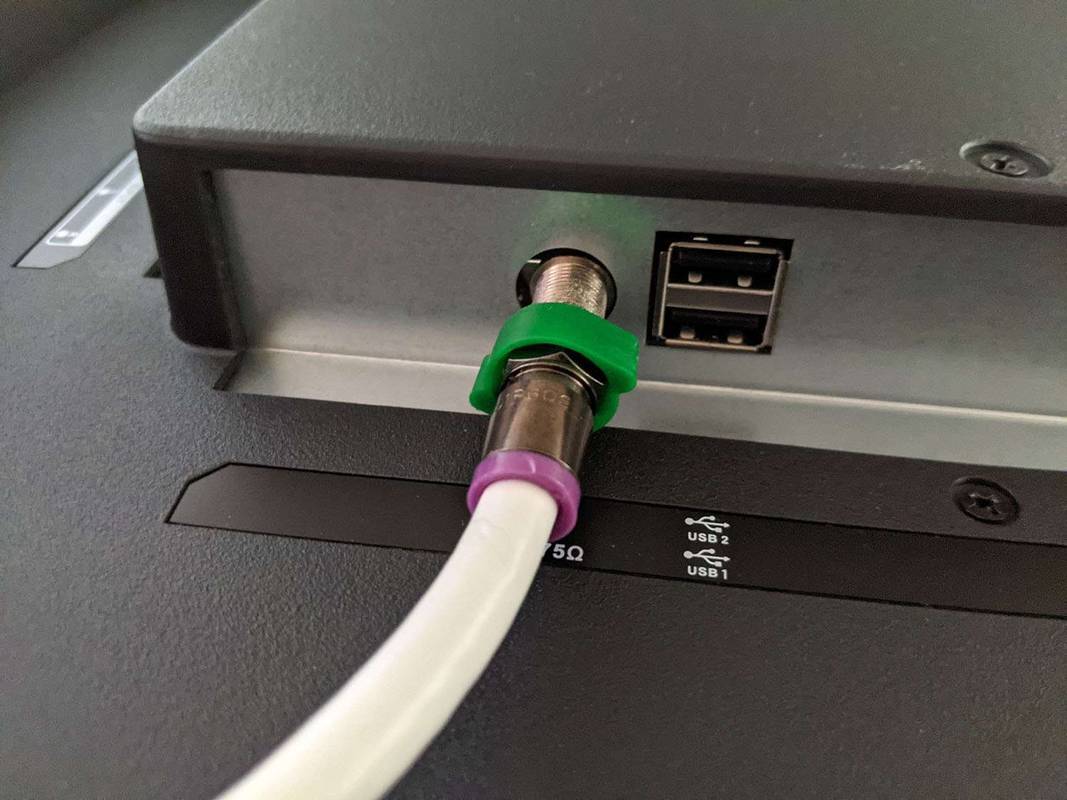
Kui kasutate välis- või pööninguantenni ja teil on kaabel-internet või kaabeltelevisioon, ärge ühendage oma pööningul asuvat või välist digiantenni oma kodu sisemise koaksiaalsüsteemiga. Peate paigaldama antenni ja teleri vahele uue koaksiaalliini.
-
Kui kasutate toiteallikaga antenni, ühendage antenn vooluvõrku.
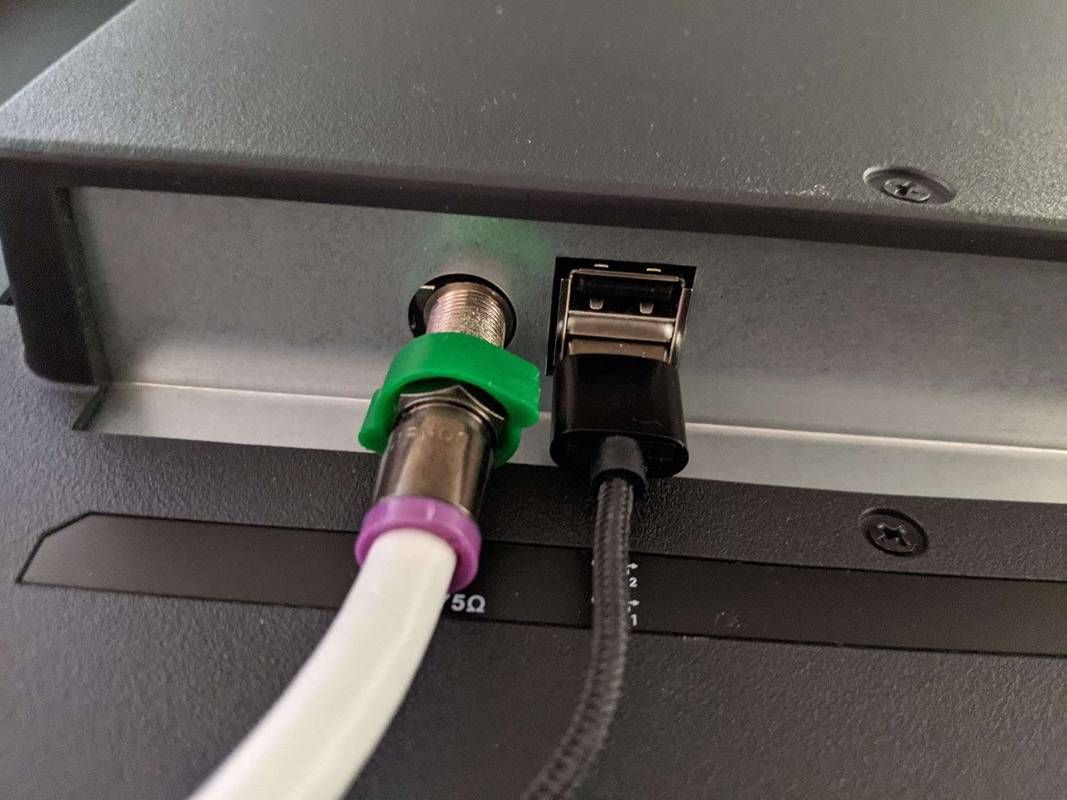
Mõnikord saate ühendada USB-toitega antenni oma teleri USB-porti. Veenduge, et teie teleri USB-port saaks toidet pakkuda, kuna andmeside jaoks mõeldud pordid ei anna piisavalt toidet.
-
Lülitage teler sisse ja leidke Seaded menüü.
-
Otsige üles a Kaabel/antenn seadistus ja vali Antenn .
-
Otsige üles an automaatne programm või kanalite skannimine valik ja valige see.
kuidas näidata ping ja fps lol
-
Oodake, kuni teler kanaleid otsib.
Kui teie teler ei leia teid huvitavaid kanaleid, vaadake järgmisest jaotisest teavet antenni paigutamise kohta.
-
Teie teler on nüüd teie digiantenniga kasutamiseks valmis.
Kuidas saada digitaalantenni signaali?
Kohalikud telejaamad edastavad tasuta üle õhu (OTA) signaale, mida saate digitaalantenniga vastu võtta. Kuna tegemist on tasuta teenusega, peate vaid ühendama teleriga digiantenni ja kasutama kanalite otsimiseks teleri seadete menüüd. Kui teie piirkonnas on telejaamu, mida teie antenn suudab vastu võtta, leiab teie teler need automaatselt.
Kui te ei ole ühegi telejaama lähedal või kui teie kohalikud jaamad edastavad nõrku signaale, võib teil olla probleeme nõrga siseantenni korral millegi ülesvõtmisega. Oluline on paigutada antenn võimalikult heasse kohta, et maksimeerida oma võimalusi selles olukorras kanaleid vastu võtta. Ärge unustage suunata oma antenn õiges suunas, kui see on suundantenn.
Digiantenni paigutamiseks tehke järgmist.
-
Navigeerige lehele FCC DTV vastuvõtu kaart , sisestage oma aadress ja klõpsake Mine .
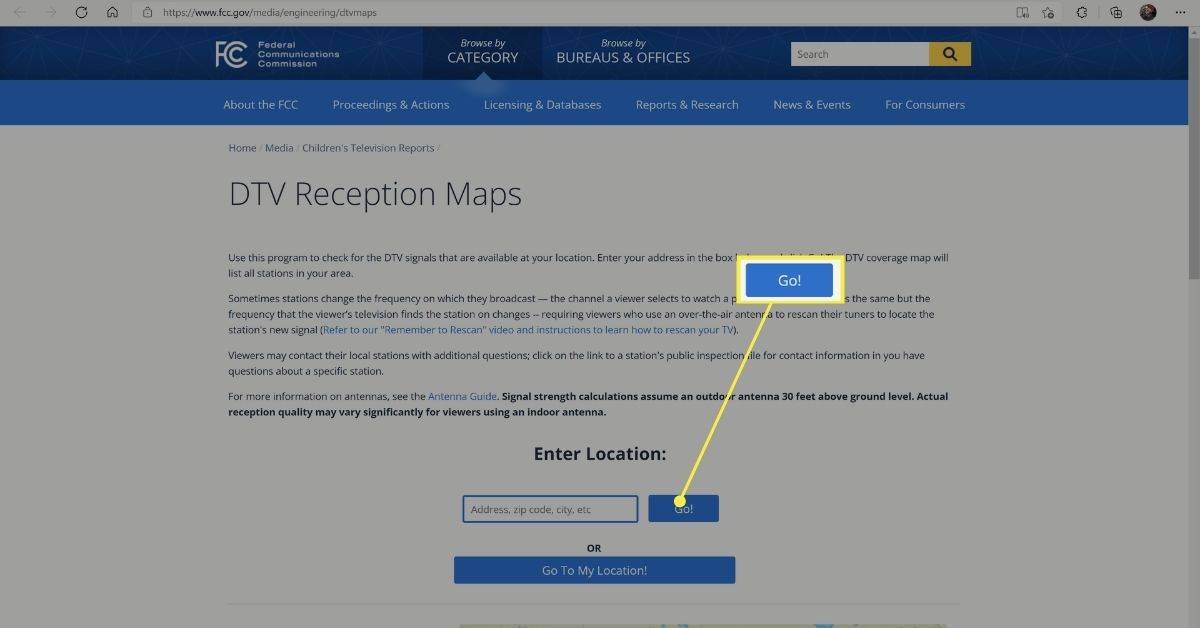
-
Klõpsake igal teid huvitaval telejaamal.
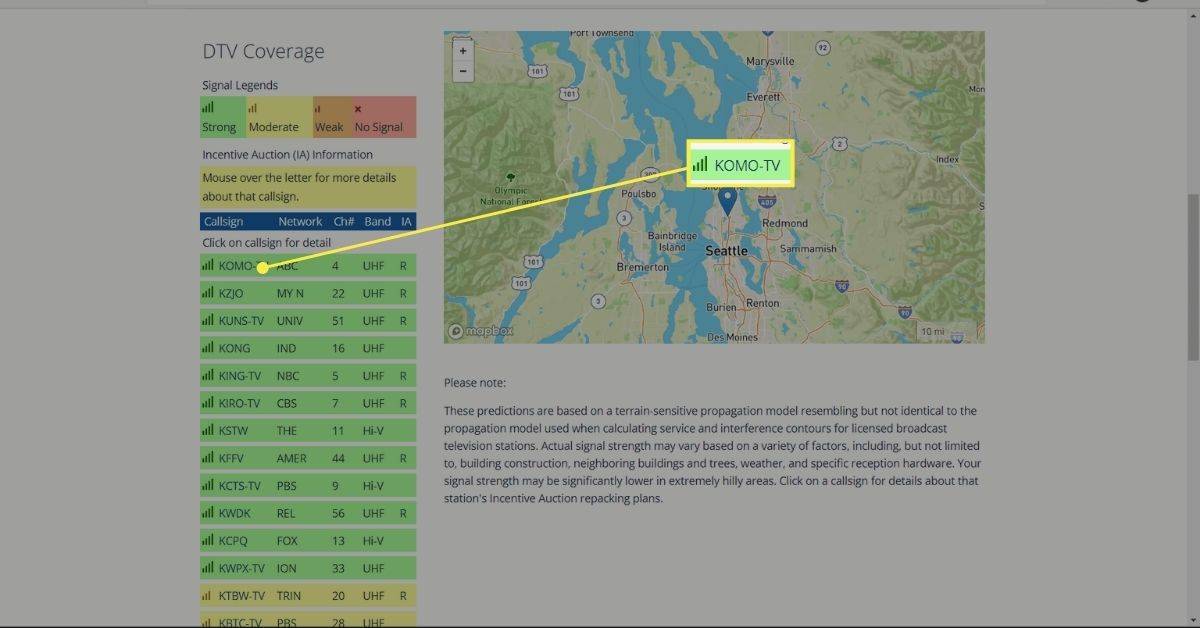
-
Kontrollige kaardilt, kus jaamad teie praeguse asukoha suhtes asuvad.
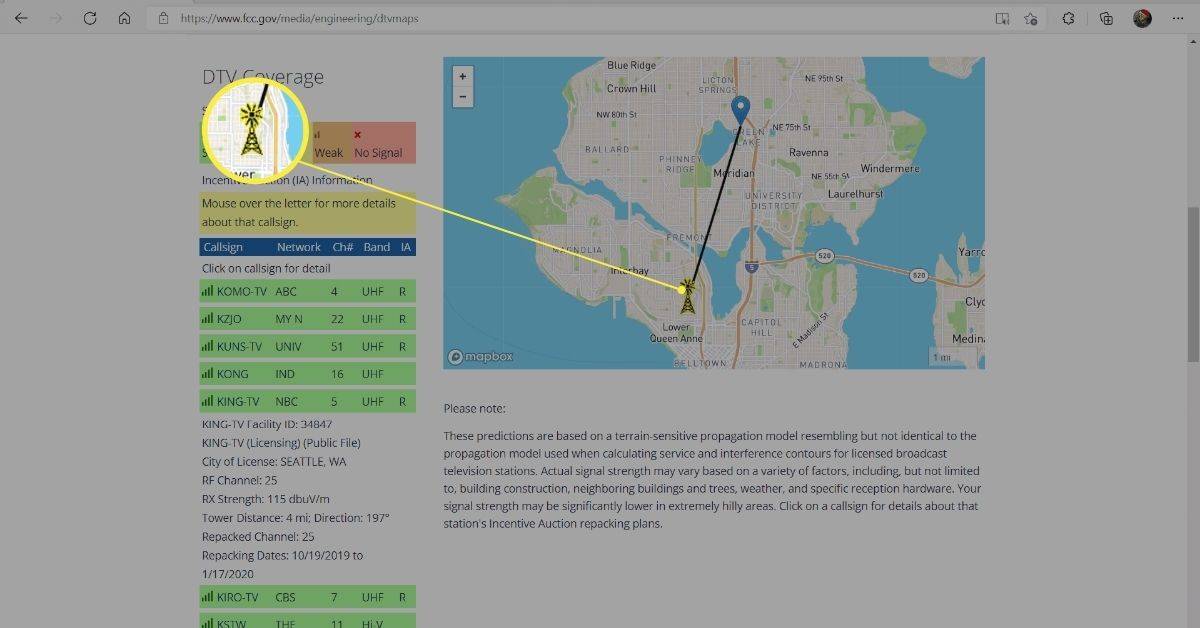
-
Asetage või paigaldage antenn oma maja küljele, mis on teid huvitavatele jaamadele kõige lähemal. Kui kasutate suundantenni, pidage meeles seda selles suunas.
-
Korrake eelmise jaotise samme 4–8 ja kontrollige, kas saate puuduvaid kanaleid vastu võtta.
-
Kui te ei saa ka pärast antenni ümberpaigutamist soovitud kanaleid vastu võtta, võivad jaamad olla liiga kaugel, esineda liiga palju häireid või teie antenn ei pruugi olla piisavalt tugev.
Miks mu digitaalne antenn kanaleid ei võta?
Kui digitaalantenn ei suuda tavalisi kanaleid vastu võtta, võivad sellel olla mitmed tegurid. Näiteks võivad telejaamad olla liiga kaugel või saata välja nõrka signaali, esineda häireid, signaal võib olla blokeeritud või teie antenn võib olla liiga nõrk. Kui telejaamad ei asu teie asukoha lähedal, võite siseantenni asemel vajada võimsat välisantenni.
Siin on mõned parandused, mida saate proovida, kui teie digiantenn kanaleid ei võta.
- Kuidas ma saan oma digitaalantenni signaali võimendada?
Digitelevisiooni signaali võimendamiseks on mitmeid näpunäiteid. Näiteks kasutage kindlasti RG6 koaksiaalkaablit, mis on üldiselt digisõbralikum kui RG59. Võite proovida ka antenni ümber joondada või osta teleri signaalivõimendi.
- Kuidas valida digiantenni?
Määrake oma asukoha jaoks parim HDTV õhuantenni tüüp. Kui kasutate FCC DTV vastuvõtukaarti, kontrollige, kas enamik teie piirkonna kanaleid on UHF- või VHF-kanalid, et teha kindlaks, kas vajate UHF- või VHF-antenni. Antenni nimiväärtus peaks olema vähemalt kaugeimast saatja tornist kaugemal.
Windows 10 eemaldab programmid menüüst Start
Huvitavad Artiklid
Toimetaja Valik

Kuidas videoid YouTube'is tasuta redigeerida
Olgem ausad, mitte kõik meist pole andekad professionaalse videotoimetaja tehniliste annetega. Kui soovite lihtsalt koos nutitelefonist või tahvelarvutist videoklippe redigeerida kiiresti ja lihtsalt ning ilma selleta

Heli automaatne esitamine teenuses Google'i esitlused
https://www.youtube.com/watch?v=w9MBuMwZ5Y0 Google Slides on suurepärane platvorm esitluste loomiseks ja vaatajaskonna kaasamiseks. Kuigi see on võimas tööriist, on üks suurimaid probleeme, millega kasutajad võivad kokku puutuda, see, et Google Slides

Zoho projektid vs ClickUp
Tehnoloogia arenedes areneb ka projektihaldustarkvara. Need programmid on osutunud väga kasulikuks, aidates ettevõtetel planeerida, koordineerida ja jälgida oma projekte ja klientide kohustusi. Kuna saadaval on nii palju suurepäraseid valikuid, võib seda olla raske välja mõelda

Kuidas eemaldada PopSocket
Kui olete PopSocketi kasutamise oma telefonis lõpetanud või soovite seda teisaldada, on eemaldamine kiire, lihtne ega jäta teid telefoni külge kleepuvaks.

Tänapäeva arvutites kasutatavad RAM-i tüübid
Kas teate tänapäeval kasutatavaid erinevaid RAM-i liike? Uurime SRAM-i lõpuni läbi DDR5 ja vaatame, milleks neid kasutatakse.

Worlds Adrift käed-külge: MMO erinevalt kõigest, mida olete varem mänginud
Sadu, võib-olla tuhandeid aastaid tagasi hävitati maailm. Keegi ei tea, mis selle põhjustas, ja keegi ei tea sündmusi, mis viisid selle toimumiseni. Hoolimata maailma saatust ümbritsevast saladusest, pole tegelikult vahet, mis