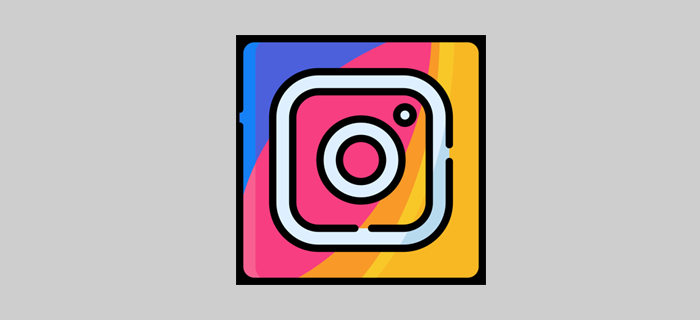Apple AirPods on ühed populaarseimad ja parima jõudlusega juhtmevabad kõrvaklapid turul. Nagu kõik Apple'i tooted, on need kasutajasõbralikud, minimalistlikud ja integreeruvad sujuvalt iPhone'idega (ja Android-telefonidega).

Kuigi need on suurepärased ja hõlpsasti kasutatavad, võib AirPodidel olla omajagu probleeme. Mõnikord võivad teie AirPodid hakata vilkuma erinevat värvi tulesid. Need tuled võivad olla valged, oranžid või rohelised, kusjuures iga värv tähistab midagi erinevat.
Mida need värvid siis tähendavad?
Siin on, mida see tähendab, kui teie AirPods hakkab oranžilt vilkuma.
Mida tähendab vilkuv oranž tuli?
Nagu olete ehk märganud, ei vilgu AirPodsi LED-id alati sama värviga. Need võivad olla kas rohelised või oranžid ning vilkuda valged või oranžid. Kui teie AirPods on rohekas, tähendab see, et akus on palju mahla. Kui need on ühtlaselt oranžid, on neil vähem kui üks täislaadimine.
kuidas aurus mängu peita
Kui tuli vilgub valgelt, tähendab see, et seade on seadistamiseks valmis. Teisest küljest, kui see vilgub oranžilt, see tähendab, et peate oma AirPodsid uuesti seadistama . Ärge muretsege, häälestusprotsess on käkitegu.
AirPodide seadistamine
AirPodide seadistamiseks minge oma iPhone'i avakuvale ja avage ümbrise kaas, kui AirPodid on sees. Asetage AirPodsi ümbris kindlasti telefoni kõrvale. Teatis peaks kohe ilmuma. Puudutage Ühendage .

logige välja onedrive'ist
Kui te pole oma iPhone'is funktsiooni Hey Siri seadistanud, juhendab seade teid protsessi käigus. See kehtib gen-2 AirPods ja AirPods Pro kohta.
Pärast seda peaksid teie AirPodid olema töökorras ja te ei peaks enam nägema vilkuvat oranži tuld.
Veel Apple AirPodsi nõuandeid
AirPodidel on mitmeid kasulikke funktsioone, millest te ei pruugi teadlik olla. Siin on mõned kasulikud näpunäited, mis aitavad teil oma AirPodidest maksimumi võtta.
AirPodide nime muutmine
Nagu enamikul Apple'i seadmetel, on ka teie AirPodidel nimi. Vaikimisi on nende nimi [teie nimi] AirPods, kuid soovi korral saate oma AirPodide nime isikupärastada.

Selleks avage oma Bluetoothi seaded. Võtke oma iPhone või iPad ja avage Seaded ja minge aadressile Bluetooth . Nüüd vaadake saadaolevate seadmete loendit. Puudutage jaotises Minu seadmed ja oma AirPodide kõrval sinist ikooni i. Puudutage Nimi et seda muuta.
Siduge mitte-iOS-i seadmetega
Kuigi Apple'i tooteid on sageli kõige parem kasutada koos teiste Apple'i toodetega, töötavad AirPods suurepäraselt ka mitte-iOS-i seadmetega.

Esmakordseks sidumiseks mitte-Apple'i seadmega asetage AirPods tagasi korpusesse ja sulgege kaas. Seejärel keerake ümbris lahti ja hoidke ümbrise põhjas olevat nuppu all. LED-tuli hakkab valgelt vilkuma. Nüüd minge oma Android-seadme Bluetooth-seadmete loendisse. Siit peaksite saama lihtsalt klõpsata oma AirPodidel, et need oma seadmega ühendada.
Otsige üles oma AirPodid
Üks suurimaid hirme, mida inimesed AirPodide osas tunnevad, on nende väljakukkumine ja eksimine. Lõppude lõpuks pole need odavad üldised kõrvaklapid. Õnneks on peaaegu iga uue Apple'i seadmega kaasas tehnoloogia, mis aitab teil selle asukoha kindlaks teha, isegi kui selle aku saab tühjaks või on välja lülitatud.

Rakenduse nimi on Find My iPhone ja see võib leida ka teie AirPod. Otsige see rakendus üles Rakenduste pood või edasi iCloud.com .
Viimased Mõtted
AirPodidest tuleva vilkuva oranži valguse nägemine võib olla murettekitav, kuid nagu näete, on probleemi lihtne seadme lähtestamisega lahendada.
kuidas uuendada vizio tv rakendusi
Kas teil on AirPodide kohta midagi lisada? Kas teil on täiendavaid näpunäiteid? Vaadake allolevat kommentaaride jaotist ja liituge aruteluga.